Co to jest autoryzacja iTunes? Autoryzacja iTunes to bezpieczny sposób zapewniany przez Apple, aby użytkownicy Apple pobierali aplikacje, muzykę itp. lub kupowali płatne oprogramowanie ze sklepu iTunes, jednocześnie synchronizując i zarządzając danymi swoich urządzeń Apple. Użytkownicy Apple muszą autoryzować swój komputer Mac lub PC w iTunes i mogą wykonywać powyższe czynności. Jednak ze względów bezpieczeństwa możesz autoryzować do 5 komputerów w iTunes. 5 komputerów jest wystarczających do użycia? Oczywiście nie! Co zrobić, jeśli autoryzowany komputer nie był już używany lub uszkodzony? Odpowiedzią jest cofnięcie autoryzacji na dzień deszczu. Bez względu na to, czy chcesz pozbyć się starego komputera, wyślij komputer PC / Mac do naprawy, sprzedaj komputer z systemem Windows lub po prostu zaktualizuj komputer do wyższych wersji. Pierwszą rzeczą, którą musisz zrobić, to cofnąć autoryzację komputera w iTunes.
Jako lojalny klient Apple, ze względu na skomplikowaną operację autoryzacji i cofania autoryzacji, możesz zapytać: „Jak autoryzować komputer w iTunes? Jak cofnąć autoryzację komputera w iTunes?” Po prostu uspokój się i postępuj zgodnie z poniższym przewodnikiem, aby autoryzować / cofnąć autoryzację komputera iTunes.
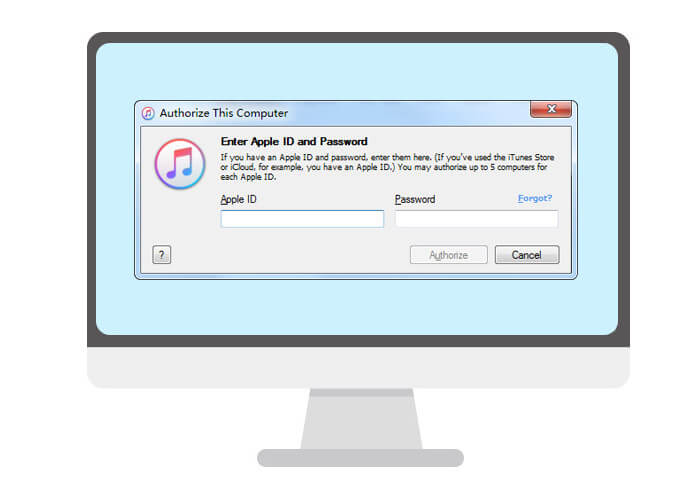
Możesz autoryzować nowy komputer, wykonując poniższe czynności.
Krok 1Pobierz i zainstaluj najnowszą wersję iTunes na komputerze Mac lub PC.
Na przykład, jeśli zainstalowałeś iTunes 11 na swoim komputerze, uaktualnij go do iTunes 12. Po zainstalowaniu iTunes musisz uruchomić go na swoim komputerze.
Krok 2Znajdź interfejs „Autoryzuj”.
W przypadku użytkowników komputerów Mac wybierz kolejno opcje „Sklep”> „Autoryzuj ten komputer”. Użytkownicy systemu Windows mogą przytrzymać klawisze „Control” + „B” na klawiaturze, aby otworzyć listę menu iTunes. I wybierz „Sklep”> „Autoryzuj ten komputer”.

Krok 3Autoryzuj komputer w iTunes.
Po kliknięciu „Autoryzuj ten komputer” musisz wprowadzić swój identyfikator Apple ID i hasło, a następnie kliknij „Autoryzuj”.
Po autoryzacji komputera w iTunes możesz łatwo przenieść muzykę z iTunes na iPhone'a.
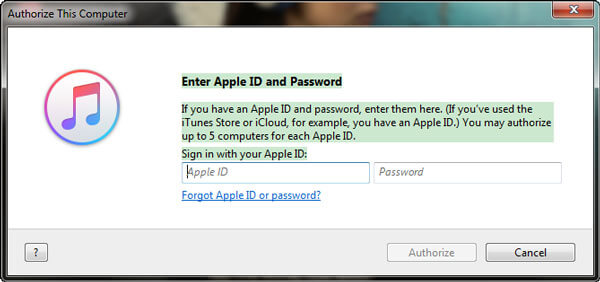
Uwagi:
1. Po autoryzacji iTunes wyświetli informację o liczbie komputerów autoryzowanych w iTunes. Należy zauważyć, że Apple pozwala na autoryzację tylko 5 komputerów Mac i PC.
2. Jeśli zapomniałeś hasła iTunes do podpisania konta iTunes, możesz odzyskać hasło iTunes.
Ludzie zawsze uwielbiają świeże rzeczy, dlatego często zmieniają elektronikę. Pewnego dnia uruchamiasz iTunes na nowym komputerze i chcesz autoryzować ten nowy komputer w iTunes. A potem przypomnienie przypomniało, że „Nie można autoryzować więcej niż 5 komputerów”. Musisz więc cofnąć autoryzację komputera na iTunes. Możesz cofnąć autoryzację komputera lub wszystkich komputerów dla iTunes. Dla różnych ilości rozwiązania nie są takie same.
Przed cofnięciem autoryzacji komputera musisz dowiedzieć się, ile komputerów autoryzowałeś w iTunes.
1Zaloguj się do iTunes, używając swojego Apple ID w prawym górnym rogu. (Apple ID zapomniał lub zgubił? zmień Apple ID.)
2Z rozwijanej listy wybierz „Informacje o koncie” i ponownie wprowadź hasło.
3Po wyświetleniu informacji o koncie możesz wyświetlić liczbę komputerów autoryzowanych do iTunes w „Podsumowaniu Apple ID”.
Krok 1Uruchom najnowszą wersję iTunes na komputerze, na którym chcesz cofnąć autoryzację.
Krok 2Wycofaj autoryzację komputera Mac lub PC
Na MacBooku wybierz „Sklep”> „Wycofaj autoryzację tego komputera”. Na komputerze z systemem Windows 7/8/10 przejdź do „Sklep”> „Wycofaj autoryzację tego komputera”, a jeśli nie widzisz tego paska menu, kliknij pole w lewym górnym rogu i wybierz „Pokaż pasek menu”. Po wyświetleniu wyskakującego okna wprowadź swój identyfikator Apple ID i hasła, a następnie dotknij „Cofnij autoryzację”.
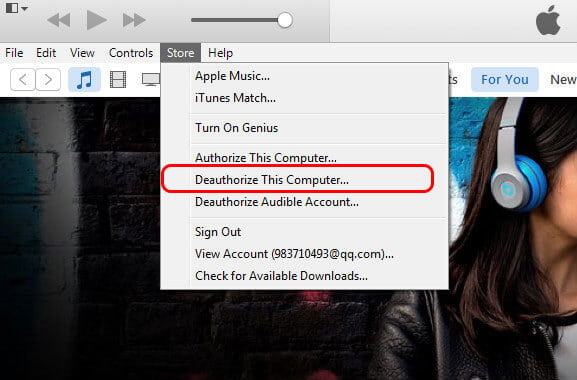
Jak cofnąć autoryzację komputera, który już nie istnieje lub jest uszkodzony? Lub masz wiele komputerów autoryzowanych za pomocą iTunes. Wybór polega na cofnięciu autoryzacji wielu lub wszystkich 5 komputerów jednocześnie. Zacznij od wykonania poniższych kroków:
Krok 1Uruchom iTunes na dowolnym z autoryzowanych komputerów.
Po otwarciu iTunes zaloguj się przy użyciu swojego Apple ID i haseł.
Krok 2Wprowadź podsumowanie Apple ID.
Kliknij „Informacje o koncie” i ponownie wprowadź hasło. I zobaczysz wszystkie informacje na liście. Wystarczy znaleźć „Podsumowanie Apple ID”.
Krok 3Wycofaj autoryzację wszystkich swoich komputerów
W interfejsie „Podsumowanie identyfikatora Apple ID” można wyświetlić informacje o „Autoryzowanych komputerach 5/4/3/2 można odtwarzać treści zakupione za pomocą tego identyfikatora Apple ID” i „Wycofaj autoryzację wszystkich”. Wybierz „Cofnij autoryzację wszystkich”, aby Twoje komputery zostały wycofane z autoryzacji w iTunes.
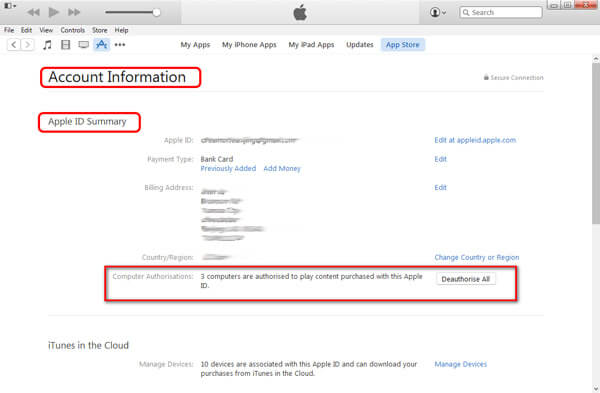
Uwagi
1. Wycofanie autoryzacji z komputera nie spowoduje usunięcia danych z iTunes na komputerze, dane nadal istnieją w bibliotece iTunes.
2. Z funkcji „Cofnij autoryzację wszystkich” możesz korzystać tylko raz w roku.
Po cofnięciu autoryzacji komputerów możesz ponownie autoryzować komputer Mac lub Windows w dowolny sposób.
Teraz pokazaliśmy, jak autoryzować lub cofnąć autoryzację komputera w iTunes. Możesz więc narzekać, że iTunes jest tak skomplikowany, że nie możesz z niego dobrze korzystać. Ale jak zsynchronizować i przenieść dane z urządzeń iOS na komputer? Oto jedna z alternatywnych aplikacji iTunes - FoneTrans może zaspokoić twoją potrzebę. Po prostu wypróbuj za darmo!