„Mam komputer Mac i chcę przenieść zdjęcia z telefonu LG 5 na komputer Mac w celu wykonania kopii zapasowej. Po podłączeniu telefonu do komputera Mac nie mam możliwości przeniesienia plików między moim phne a komputerem Mac. Czy przegapiłem kilka punktów? ?

W przypadku słabej kompatybilności Mac nie może dobrze dogadać się z wieloma telefonami z Androidem, umożliwiając podłączenie telefonu do Maca lub bezpośrednie przesyłanie plików między nimi.
Mimo że wypróbowałeś wiele metod oferowanych przez Internet z niektórymi aplikacjami, czasem znajdziesz w artykułach instruktażowych mylące instrukcje i podejrzane łącza do pobierania oprogramowania. Tutaj podzielimy się dwiema łatwymi i prostymi metodami łączenia telefonów z systemem Android z komputerem Mac w celu przesyłania plików.
Spodoba Ci się również czytanie: Przenieś zdjęcia z Androida na komputer Mac.
Jeśli jesteś osobą, która lubi wyszukiwać know-how z Internetu, przekonasz się, że sieć oferuje również sposób na bezprzewodowe połączenie Twojego Androida z komputerem Mac. Oczywiście jest to inna dostępna metoda.
Zwykle ta metoda powoduje skonfigurowanie oprogramowania, takiego jak aplikacja AirDroid na Androidzie i zasadniczo działa jak strona internetowa. Możesz pobierać pliki, wysyłać i odbierać SMS-y z przeglądarki internetowej w książce Mac. Jednak przed pobraniem plików i zarządzaniem nimi musisz przejść do konkretnej przeglądarki internetowej, zalogować się za pomocą adresu e-mail, konta Facebook, Google lub utworzyć nowe konto. Następnie możesz uzyskać dostęp do wszystkich danych w telefonie urządzenia, od wideo do kontaktów, a nawet możesz nawiązywać połączenia bezpośrednio z komputera Mac w tej przeglądarce internetowej.
Nie ma jednak żadnej gwarancji bezpieczeństwa twojego prywatności. Korzystając z niego, możesz podjąć potencjalne ryzyko, ponieważ wszystkie Twoje dane istniały w określonej przeglądarce internetowej. Tak więc, przyjmując w ten sposób, powinieneś pomyśleć jeszcze raz.
Nie przegap: Przenieś dane Androida na Maca / PC za pomocą Android File Transfer.
Biorąc pod uwagę najprostsze rozwiązanie dla użytkowników komputerów Mac do przesyłania plików między urządzeniami z systemem Android a Mac OS X 10.5 lub nowszym (w tym Mac OS X EI Captain 10.11), tutaj udostępnimy Narzędzie do przesyłania plików Androida - Mac FoneLab na Androida, który działa bardzo dobrze i jest łatwy w obsłudze dzięki prostemu interfejsowi. Ta aplikacja może obsługiwać urządzenia z systemem Android, takie jak Samsung Galaxy Note 6/5/4/3/2, Galaxy S7 / S6 / S5 / S4 edge, Sony Xperia Z5 / 4/3/2, Huawei Ascend P9 / 8/7 / 6, Mate 8/7/6/5, G8 / 7/6 itp. Jeśli jesteś nowy w tym narzędziu, następną częścią jest instrukcja przenoszenia plików Androida na książkę Mac za pomocą tej aplikacji za pomocą kabla USB.
Krok 1 Pobierz, zainstaluj i uruchom
Pobierz, zainstaluj i uruchom ten Mac FoneLab dla systemu Android na komputerze Mac.
Krok 2 Połącz urządzenie z Androidem z książką Mac
Po uruchomieniu tego programu podłącz telefon z Androidem do komputera Mac za pomocą kabla USB. Kilka sekund później telefon zostanie wykryty.
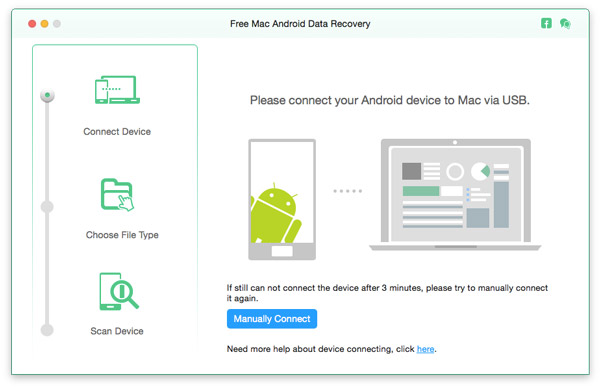
Krok 3 Otwórz tryb debugowania USB i zrootuj urządzenie z Androidem
W tym kroku musisz włącz tryb debugowania USB, ponieważ ta aplikacja musi uzyskać uprawnienia do skanowania telefonu z Androidem. Nie martw się Ten krok nie zaszkodzi Twojemu urządzeniu. Po otwarciu trybu debugowania powinieneś wybrać typy plików, które chcesz przesłać na komputer Mac i kliknąć przycisk „Dalej”. Następnie ta aplikacja automatycznie zrootuje telefon z Androidem. Ale jeśli twoje urządzenie ma wyższą wersję, powinieneś poprosić o pomoc narzędzia do rootowania stron trzecich.
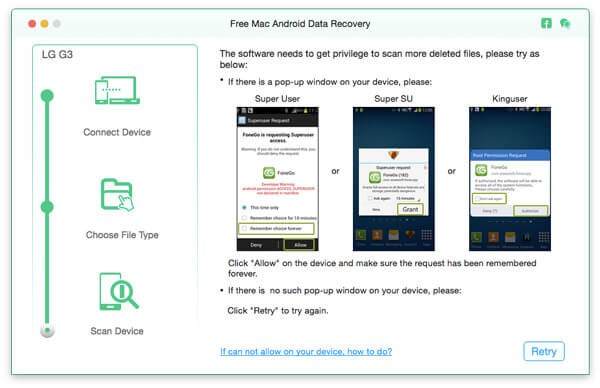
Krok 4 Zeskanuj i wybierz określone pliki
W tym kroku oprogramowanie najpierw przeskanuje dane na telefonie z Androidem, a następnie wybrane pliki zostaną wyświetlone po lewej stronie. Możesz wyświetlić szczegóły, klikając określony typ pliku na lewej liście interfejsu. Po potwierdzeniu wybranych plików kliknij przycisk „Odzyskaj”, wybrane pliki zostaną automatycznie pobrane i zapisane w książce Mac. Na przykład, jeśli wybierzesz „Kontakty”, to zrobisz to odzyskać usunięte kontakty na Androidzie i zapisz kontakty na Macu.
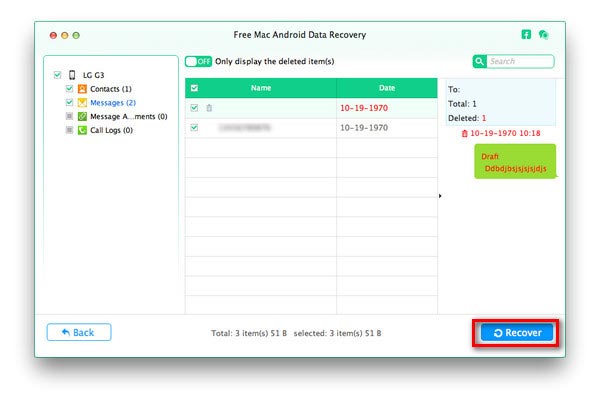
O tym Narzędzie Android File Transfer, należy zauważyć, że istnieją dwie wersje. Jeśli chcesz tylko przenieść kontakty, historię połączeń, wiadomości tekstowe i załączniki z urządzenia z systemem Android na komputer Mac, możesz wybrać bezpłatny. A jeśli chcesz przesłać wideo, notatkę, piosenkę, Word / Excel / TXT / PPT / PDF.etc. możesz wybrać wersję Pro.
Podsumowując, jeśli chcesz przenieść pliki po podłączeniu Androida do Maca, najpierw powinieneś połączyć swoje urządzenie z Androidem i Mac, a następnie możesz użyć tego programu do zarządzania i przesyłania plików.