Jeśli chodzi o przywracanie iPada, wielu z was sugeruje przywrócenie iPada za pomocą iTunes. Możesz powiedzieć, ponieważ jest to łatwe, wygodne, bezpłatne i szybkie odzyskiwanie z iTunes. Czy to naprawdę tak jest? Ktoś narzeka również, że użycie iTunes do przywrócenia iPada jest zbyt skomplikowane i trudne. Przed przywróceniem go za pomocą iTunes należy zaktualizować system iOS do iPada. A czasami iPad jest wyłączony, łącz się z iTunes i wysuwany przez iTunes. W takim przypadku musisz wypróbować inne sposoby przywrócić iPada bez iTunes. Oto jak.
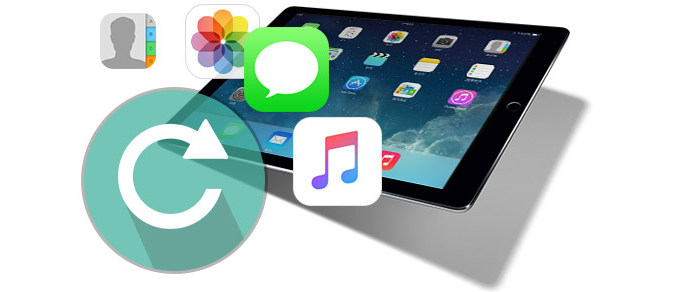
Przywróć iPada bez iTunes
Odzyskiwanie danych iPada umożliwia przywrócenie iPada bez iTunes. Jest to profesjonalna aplikacja do odzyskiwania danych na iOS. Może przywrócić istniejące dane oraz usunięte lub utracone dane na iPadzie, iPhonie i iPodzie touch. Z pewnością możesz wybrać plik danych, który chcesz przywrócić za pomocą iPada Data Recovery. Ponadto jest uzbrojony w trzy tryby przywracania: Przywróć z kopii zapasowej iCloud, Odzyskaj z urządzenia iOS i Odzyskaj z kopii zapasowej iTunes. Możesz użyć dowolnego z nich, aby przywrócić iPada.
Krok 1 Pobierz i zainstaluj iPad Data Recovery na swoim komputerze.
Krok 2 Uruchom aplikację i podłącz iPada do komputera przez USB.
Po zainstalowaniu oprogramowania na komputerze uruchom go. Następnie podłącz iPada do komputera kablem USB.
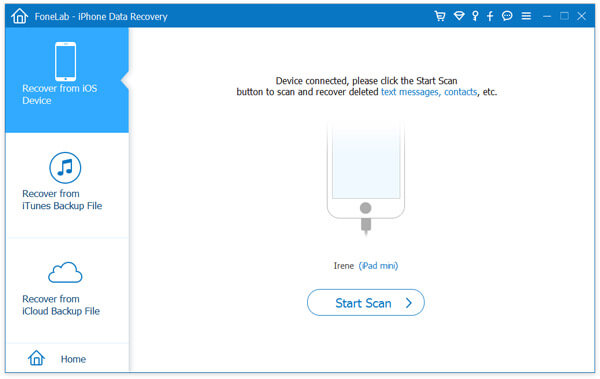
Krok 3 Wybierz Odzyskaj z trybu iOS.
Po podłączeniu do komputera aplikacja automatycznie rozpozna twoje urządzenie. Kliknij Odzyskaj z urządzenia iOS w lewej kolumnie.
Krok 4 Zeskanuj iPada.
Po wybraniu trybu odzyskiwania kliknij przycisk Rozpocznij skanowanie w prawym dolnym rogu interfejsu.
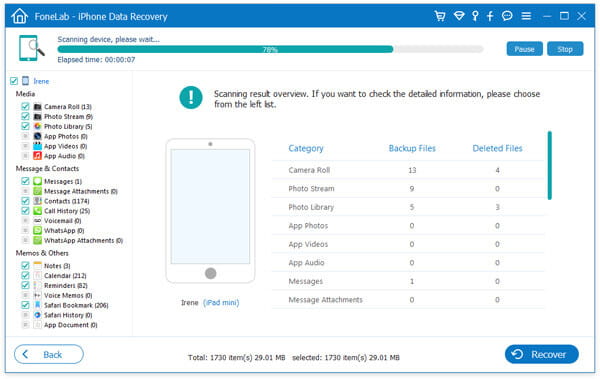
Krok 5 Wybierz i przejrzyj kategorię danych, którą chcesz przywrócić.
Po zeskanowaniu możesz wyświetlić podgląd i wybrać całość lub część plików danych na iPadzie.

Krok 6 Przywróć wybrane dane z iPada.
Po zaznaczeniu plików danych, które chcesz przywrócić z wyłączonego iPada, kliknij przycisk Odzyskaj w dolnej części interfejsu, aby wrócić i przenieść wszystkie wybrane pliki danych na komputer.
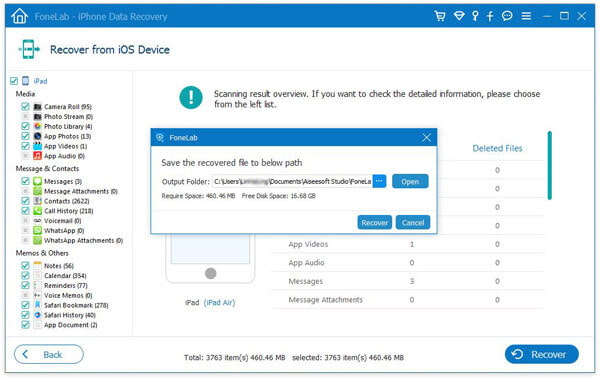
Jeśli wcześniej wykonałeś kopię zapasową iPada za pomocą iCloud, możesz również przywrócić iPada z kopii zapasowej iCloud za pomocą iPada Data Recovery.
Krok 1 Pobierz i zainstaluj iPad Data Recovery na swoim komputerze.
Krok 2 Uruchom aplikację i podłącz iPada do komputera.
Krok 3 Dodaj Odzyskaj z iCloud.
Krok 4 Zaloguj się w iCloud za pomocą konta Apple. (Zapomniałem hasła iCloud?)

Krok 5 Pobierz kopię zapasową iPada iCloud na komputer.

Krok 6 Przeglądaj i przywracaj pliki danych iPada z iCloud.
Po szczegółowych krokach możesz przejść przywróć z kopii zapasowej iCloud.
Przywrócenie iPada bez iTunes nie oznacza, że nie można przywrócić iPada z kopii zapasowych iTunes. Jeśli wykonałeś kopię zapasową iPada za pomocą iTunes, możesz przywrócić iPada z kopii zapasowej iTunes po przywróceniu ustawień fabrycznych iPada. Dowiedz się, jak przywrócić iPada z kopii zapasowych iTunes.
Krok 1 Pobierz i zainstaluj iPad Data Recovery na swoim komputerze.
Krok 2 Uruchom aplikację i podłącz iPada do komputera.
Krok 3 Dodaj Odzyskaj z iTunes.

Krok 4 Wybierz plik kopii zapasowej iTunes iPada i zacznij go skanować.
Krok 5 Przeglądaj i przywracaj pliki danych iPada z iCloud.
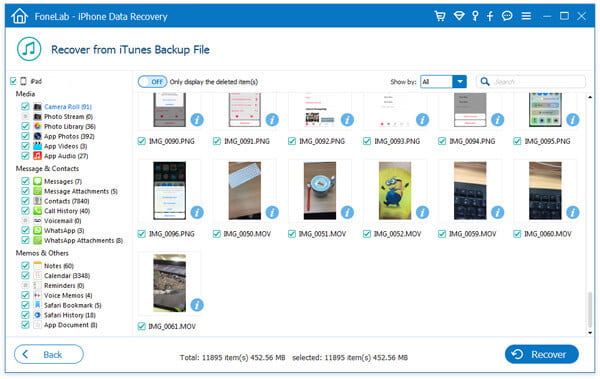
Znajdź szczegółowe kroki do odzyskać dane z kopii zapasowej iTunes.
Warto zauważyć, że musisz często tworzyć kopię zapasową iPada, aby później go przywrócić.
W tym artykule pokazaliśmy głównie, jak przywrócić iPada za pomocą iTunes w trzech opcjach. Masz więcej pytań? Zachęcamy do pozostawienia swoich komentarzy poniżej.