Czy można zsynchronizować moje kontakty i zdjęcia z iPhone'a z moim nowym iPadem Pro? Czy ktoś zna sposób na zsynchronizowanie całej zawartości iPhone'a z iPadem bez ponownego wpisywania ich jeden po drugim?
Ktoś opublikował to pytanie na forum dyskusyjnym Apple, aby znaleźć metodę synchronizacji kontaktów i zdjęć iPhone'a z jego nowym iPadem Pro. Możemy woleć przechowywać naszą listę kontaktów i uchwycić wspaniały moment w naszym życiu za pomocą naszego iPhone'a. Być może podczas podróży chcielibyśmy zabrać iPada do oglądania filmów, komunikowania się ze znajomymi lub robienia i udostępniania zdjęć w razie potrzeby. Dlatego konieczne jest, abyśmy zsynchronizowali nasz iPhone z iPadem, aby zawartość obu urządzeń była aktualizowana.

Jak zsynchronizować iPhone'a z iPadem?
W rzeczywistości istnieją różne opcje synchronizacji całej zawartości (wiadomości tekstowych, notatek, zdjęć, zdjęć, kontaktów itp.) Z iPhone'a (w zestawie iPhone X / 8/7) na iPada. Na przykład możemy użyć konta iCloud lub Google do synchronizacji kontaktów iPhone'a z iPadem bezprzewodowo. Możemy również synchronizować zdjęcia z iPhone'a z iPadem przez iTunes. Jeśli jednak chcemy zsynchronizować całą zawartość z iPhone'a na iPada, najlepszym sposobem musi być użycie FoneTrans, który umożliwia użytkownikom selektywną synchronizację kontaktów, zdjęć, notatek, muzyki, filmów i kalendarza z iPadem lub innym urządzeniem z systemem iOS. Następująca część pokaże szczegółowo cztery sposoby synchronizacji.
FoneTrans to narzędzie innej firmy, które umożliwia łatwą i selektywną synchronizację iPhone'a z iPadem. Dzięki FoneTrans możesz synchronizować kontakty, multimedia, listy odtwarzania, zdjęcia, SMS-y, książki z iPhone'a na iPada. W przeciwieństwie do iCloud lub iTunes, możesz wybrać zawartość iPhone'a, którą chcesz zsynchronizować z iPadem. Plus, Plus, synchronizacja z tym transferem na iOS jest bardzo łatwa i szybka. Oto jak używać FoneTrans do synchronizacji lub przesyłania kontaktów i zdjęć z iPhone'a na iPada.
Krok 1Pobierz i zainstaluj FoneTrans na swoim komputerze.
Jeśli jesteś użytkownikiem komputera Mac, pobierz Mac FoneTrans, aby zsynchronizować kontakty, zdjęcia, muzykę itp. Między iPhonem a iPadem na komputerze Mac.
Krok 2Podłącz kolejno iPhone'a i iPada do komputera przez USB.
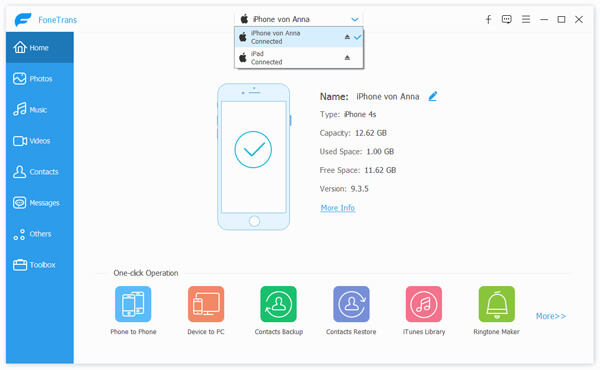
Krok 3Wybierz kategorie, które chcesz zsynchronizować między iPadem a iPhonem.
Po rozpoznaniu przez program dwóch urządzeń wystarczy wybrać zawartość do zsynchronizowania z paska bocznego. Zawartość może obejmować multimedia, listy odtwarzania, zdjęcia, książki i kontakty.
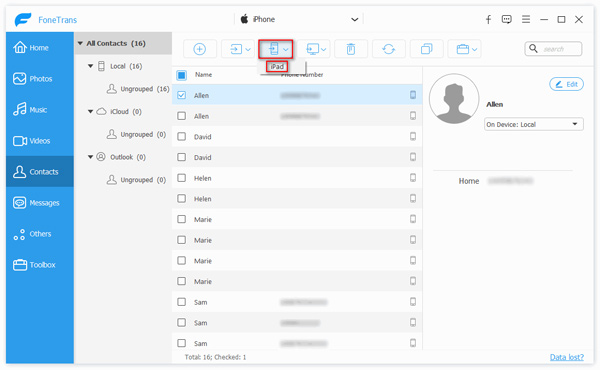
Krok 4Zsynchronizuj iPhone'a z iPadem.
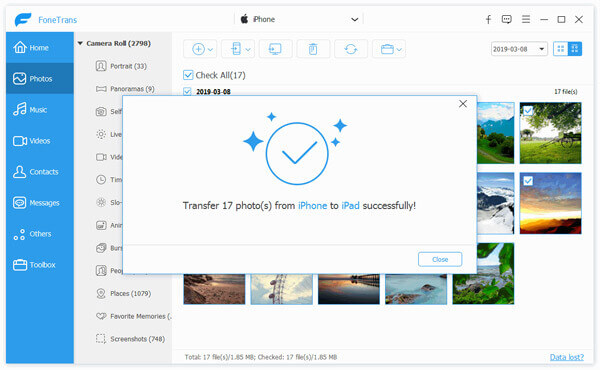
Po wybraniu kategorii, którą chcesz zsynchronizować z iPhone'a, kliknij Eksportuj do w górnej części interfejsu i wybierz iPada, którego chcesz zsynchronizować z iPhonem. Ponadto, jeśli chcesz przenieść coś z iPada na iPhone'a, najpierw wybierz kategorię z iPada, a następnie wyeksportuj je do iPhone'a.
Jeśli jesteś użytkownikiem komputera, musisz najpierw pobrać i zainstalować aplikację iTunes dla systemu Windows na komputerze. Następnie wykonaj następujące kroki, aby zsynchronizować iPhone'a z iPadem z iTunes.
1. Uruchom iTunes na komputerze i podłącz iPhone'a do iTunes.
2. Zaufaj iPhone'a na PC, aby iTunes wykrył iPhone'a.
3. Wybierz swój iPhone z paska bocznego iTunes.

4. kliknij Podsumowanie, zobaczysz ekran Podsumowanie, na którym wyświetlane są wszystkie informacje o Twoim urządzeniu, zaznacz Ten komputer i kliknij Utwórz kopię zapasową teraz aby przenieść całą zawartość iPhone'a na kopie zapasowe iTunes na komputerze.
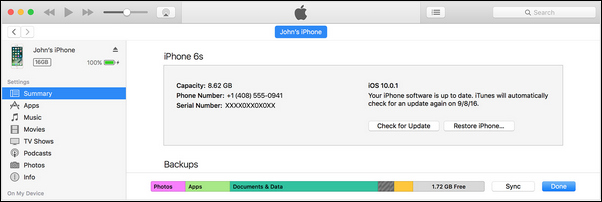
5. Podłącz iPada do komputera i zaufaj mu.
6. Wybierz iPada z paska bocznego iTunes.
7. Stuknij w Muzyka na pasku bocznym i zaznacz Synchronizacja muzyki z prawego okna, aby zsynchronizować iPada z biblioteką iTunes. Ty też możesz synchronizuj aplikacje, filmy, programy telewizyjne, książki, dźwięki, zdjęciai wiele innych rzeczy na iPadzie dzięki bibliotece iTunes.

1. Otwórz iTunes i użyj kabla USB, aby podłączyć urządzenie iOS do komputera.
2. Znajdź, a następnie kliknij swoje urządzenie iOS w iTunes i wybierz „Synchronizuj z tym iPhonem (urządzeniem) przez Wi-Fi”.
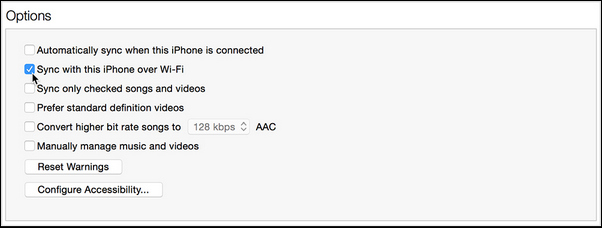
3. Kliknij Zastosuj i odłącz kabel USB.
4. Wybierz elementy, które chcesz zsynchronizować i kliknij synchronizuj.
Jednak nie możesz synchronizować iPhone'a lub iPada z więcej niż jednym programem z iTunes. Czasami szukanie folderów, które chcesz zsynchronizować w bibliotece iTunes, jest trochę zdezorientowane. Dlatego zalecamy następną metodę synchronizacji iPhone'a z iPadem.
Na telefonie iPhone przejdź do Ustawienia > iCloud > Wprowadź swój identyfikator Apple ID i hasło > Włącz Kontakt.
Następnie powtarzać te same procedury na iPadzie przejdź do Ustawienia> iCloud> Wprowadź swoje konto iCloud i hasło (Zapomniałem hasła iCloud?) > Włącz Kontakty > Stuknij Łączyć w wyskakującym oknie, aby scalić kontakty z iCloud.
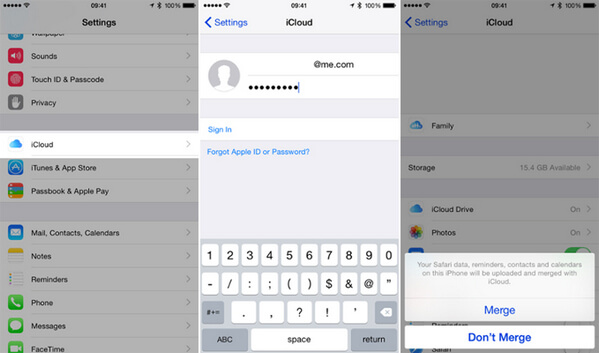
Za pomocą tej samej procedury możesz synchronizować kalendarze, przypomnienia, przeglądarkę Safari, notatki i wszystkie zakupy w App Store z iPhone'a na iPada lub synchronizować je z iPada na iPhone'a lub iPoda touch. Jednak nie można synchronizować osobistej muzyki, zdjęć ani zdjęć, filmów z iPhone'a na iPada za pomocą iCloud, a cały proces synchronizacji jest bardzo wolny.
Należy pamiętać, że musisz użyć tego samego Apple ID, aby zalogować się do iCloud podczas synchronizacji z iPhone'a na iPada lub iPada na iPhone'a. Ponadto przed synchronizacją z iPadem musisz najpierw zsynchronizować wszystkie te rzeczy z iCloud.
Możesz także użyć Bluetooth do łatwej synchronizacji iPhone'a i iPada. Sprawdź kroki jak poniżej:
1. Wybierz Ustawienia na iPhonie i dotknij Ogólne.
2. Wybierz Sieć, kliknij Sieć komórkowa i stuknij Osobisty hotspot. Upewnij się, że wyświetlana wersja iOS to iOS 4.0 lub nowsza.
3. Wróć do ekranu Ogólne, aby włączyć Bluetooth.
4. Wykonaj tę samą procedurę z iPadem i pozwól mu przeskanować iPhone'a, weryfikując sześć numerów cyfrowych na obu urządzeniach.
5. Sparuj urządzenia.
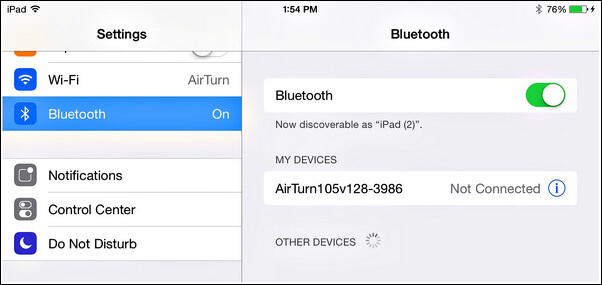
Powyższy proces umożliwia synchronizację różnych danych (kontaktów, zdjęć, filmów, filmów itp.) Z iPhone'a na iPada. Ale SMS-y, że nie możesz zrobić przelewu. Ale nie możesz przesyłać wiadomości tekstowych. Jeśli chcesz zsynchronizować wiadomości z iPhone'a na iPada lub iPhone'a, przejdź do: Przenieś wiadomości z iPhone'a na iPhone'a iPad.