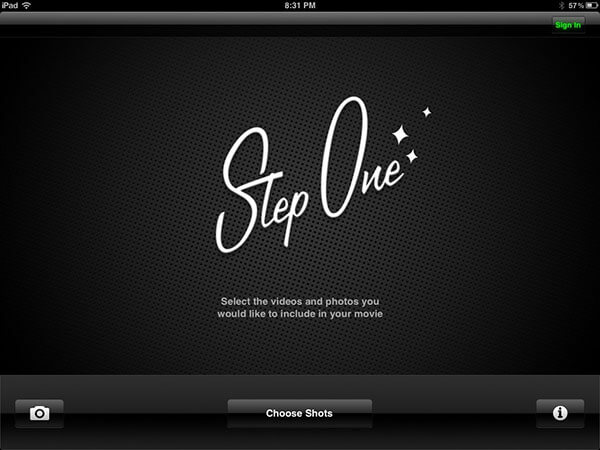iMovie na iPada może pomóc Ci stworzyć ekscytujący i profesjonalnie wyglądający film bezpośrednio na iPadzie. Możesz montować klipy wideo i zdjęcia, dodawać muzykę i efekty dźwiękowe, nagrywać lektor i stosować filtry lub motyw, aby Twój film wyglądał profesjonalnie.
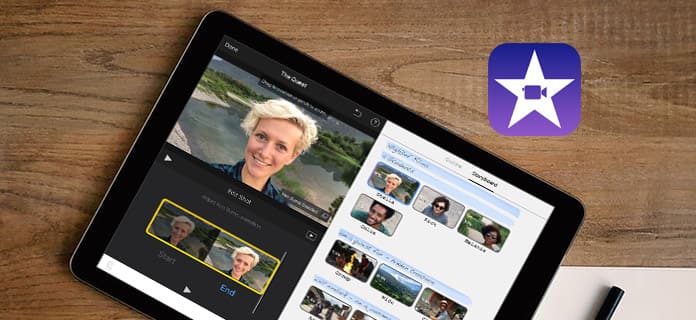
Możesz łatwo znaleźć iMovie na oficjalnej stronie Apple i pobrać iMovie na iPad za darmo, jeśli iOS ma iOS 9.3 lub nowszy.
Pobierz iMovie na iPada tutaj:
Krok 1Uruchom iMovie na iPadzie po pobraniu i zainstalowaniu go. Naciśnij przycisk „+”, aby utworzyć nowy projekt. Stuknij Film, a następnie wybierz motyw, który Ci się podoba, a następnie stuknij Utwórz film w prawym górnym rogu. Oczywiście możesz zmienić motyw w procesie edycji.
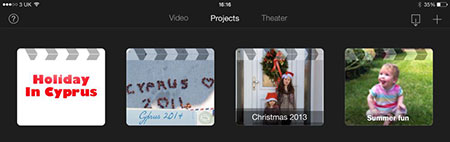
Krok 2Po wejściu do okna edycji możesz dodać klip wideo do osi czasu, przeciągając go i upuszczając na linii czasu. Możesz także stuknąć klip i wyróżnić go na żółto. Dzięki niemu możesz przyciąć klip przed dodaniem go do osi czasu.
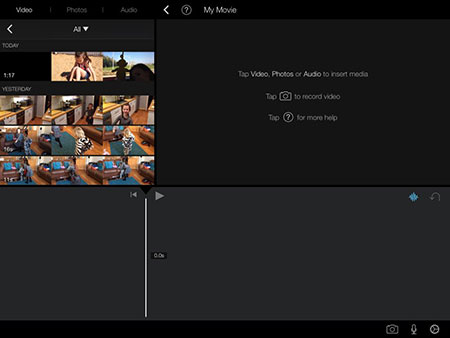
Krok 3Następnie możesz rozpocząć edycję klipu wideo na osi czasu. Możesz powiększać i pomniejszać oś czasu, przeciągając dwoma palcami wzdłuż osi czasu. Możesz dostosować głośność klipu, dotykając dźwięku. Po dodaniu kolejnego klipu wideo do osi czasu można edytować przejście między klipami i zmienić czas trwania przejścia.
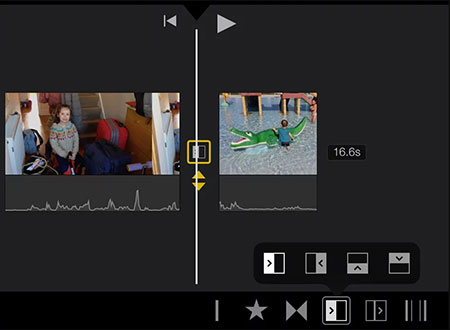
Krok 4Możesz także dodać ścieżkę audio do klipu wideo, dotykając klipu wideo, który próbujesz dodać, a następnie Audio, a następnie Odłącz. Dźwięk klipu jest pokazany na niebiesko pod nim. Możesz dotknąć Zanikanie w prawym dolnym rogu, a na klipie pojawią się dwie żółte strzałki. Przeciągnij je w lewo lub w prawo, zgodnie z potrzebą, aby wyciszyć początek lub koniec klipu.
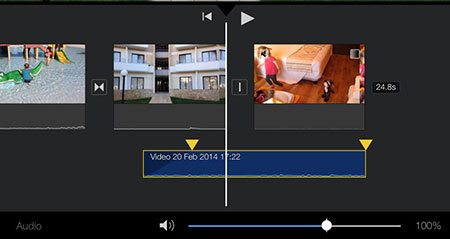
Krok 5Po zakończeniu edycji możesz dotknąć strzałki skierowanej do tyłu w lewym górnym rogu i dotknąć tytułu, aby go edytować. Możesz dotknąć strzałki skierowanej w górę, aby udostępnić edytowane filmy bezpośrednio w sieci społecznościowej. Możesz też zapisać film na Rolce z aparatu, stukając Zapisz wideo.
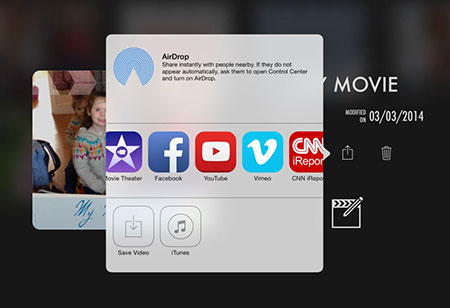
Magisto zawiera wszystkie funkcje niezbędne podczas nagrywania świetnych filmów, od przechwytywania, edycji po oglądanie. Łączy efekty w edytorze, aby uzyskać autentyczny wygląd filmu w stylu vintage. Za pomocą Videon możesz swobodnie edytować swoje filmy.
Cechy:
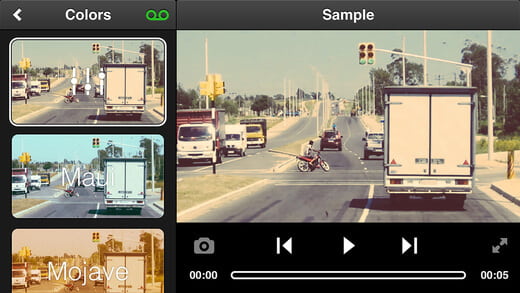
Loopster to najłatwiejsza w użyciu aplikacja do edycji wideo HD na iPada. Technologia edycji EZ umożliwia obracanie, kadrowanie, łączenie, powiększanie i dodawanie efektów dźwiękowych do filmów standardowych lub HD bezpośrednio z iPada.
Cechy:
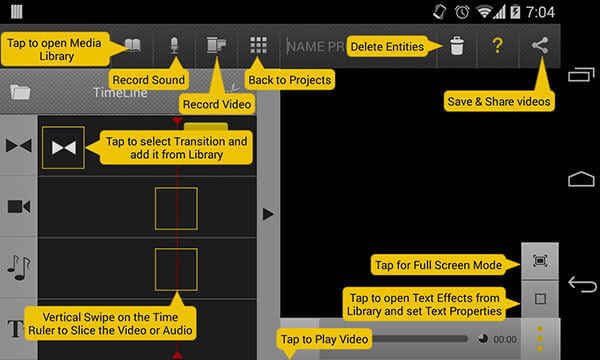
Cinefy to rewolucyjne nowe specjalne studio FX zawierające ponad 100 efektów specjalnych kalibru Hollywood. Jego prosty i intuicyjny interfejs pozwala na edycję jak profesjonalista w ciągu kilku minut.
Cechy:
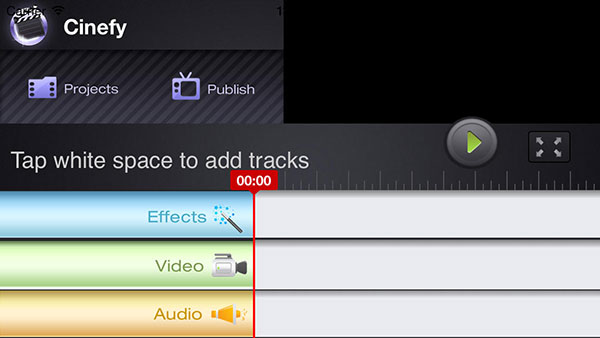
iMotion to intuicyjna i wydajna aplikacja poklatkowa i poklatkowa na iPada. Możesz robić zdjęcia, edytować filmy i eksportować filmy HD 1080p i 720p na iPada.
Cechy:
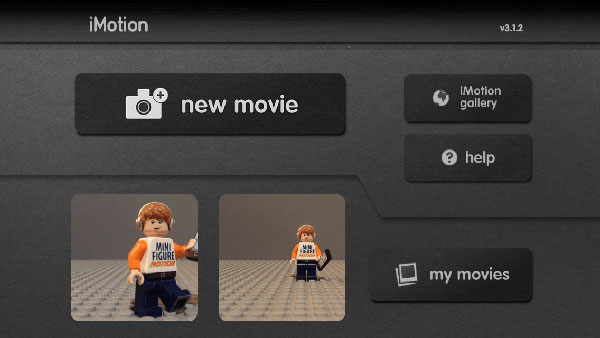
Videolicious został zaprojektowany tak, aby tworzenie wideo wysokiej jakości było jeszcze łatwiejsze i szybsze. Możesz błyskawicznie połączyć wywiady, filmy, zdjęcia, muzykę i wiele innych w wyrafinowaną produkcję wideo w kilka sekund.
Cechy: