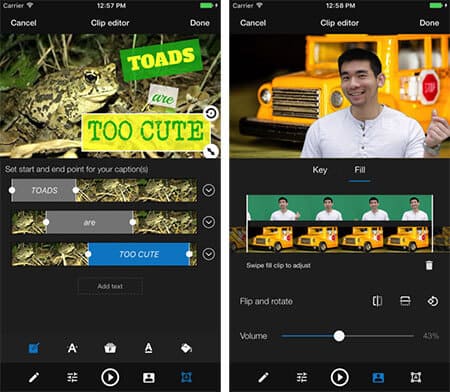iMovie na iPhone'a może pomóc w łatwej edycji filmów na iPhone X / 8/7/6/5 dzięki usprawnionemu projektowi i intuicyjnym gestom Multi-Touch. Możesz przeglądać bibliotekę wideo, dzielić się ulubionymi momentami, tworzyć piękne filmy i oglądać je na iPhonie w iMovie Theater.
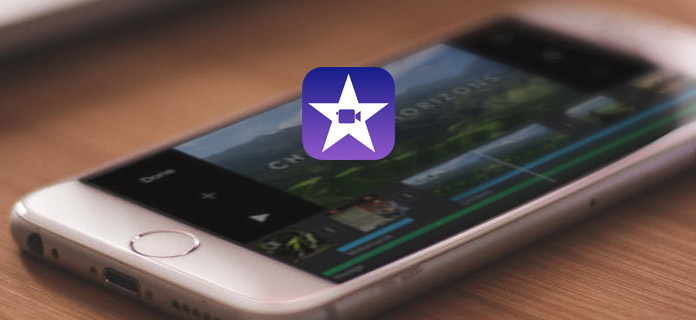
Możesz łatwo znaleźć iMovie na oficjalnej stronie Apple i bezpłatnie pobrać iMovie na iPhone'a, jeśli iOS ma system iOS 9.3 lub nowszy.
Pobierz iMovie na iPhone'a tutaj:
Krok 1Po pobraniu iMovie na iPhone'a i zainstalowaniu go na urządzeniu, możesz otworzyć tę aplikację i dotknąć „Dotknij +, aby rozpocząć nowy projekt”, aby rozpocząć korzystanie z iMovie na iPhone'a.
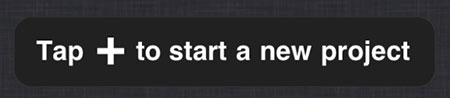
Krok 2Po rozpoczęciu nowego projektu musisz wybrać motywy z Modern, Bright, Travel, Playful i News. Po prostu wybierz jeden z tych pięciu motywów i możesz go zmienić w dowolnym momencie podczas edycji. Możesz także włączyć lub wyłączyć muzykę motywu, przełączając przycisk.
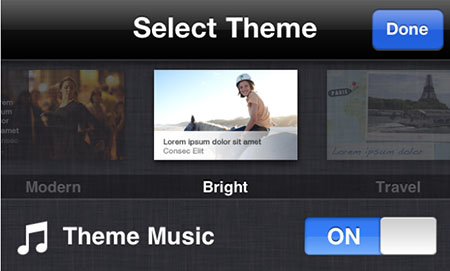
Krok 3Następnie po kliknięciu „Gotowe” przejdziesz do interfejsu My Movie. Stuknij przycisk Media, a następnie stuknij kartę Wideo. Następnie dotknij klip wideo i dotknij zakrzywionej strzałki, aby klip wideo wszedł do interfejsu My Movie. Możesz dodać więcej klipów wideo, powtarzając powyższą operację. Oczywiście możesz także dodawać zdjęcia.
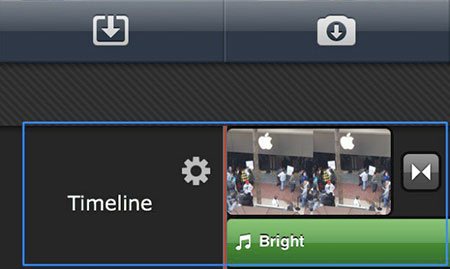
Krok 4Po dodaniu klipów wideo możesz je edytować zgodnie z potrzebami. Jeśli spróbujesz przyciąć klipy, po prostu wybierz klip z osi czasu projektu, a dwie żółte linie pojawią się po obu stronach klipu na osi czasu. Przeciągnij te znaczniki, aby skrócić czas trwania klipu. Możesz także wykonać inną edycję, klikając dwukrotnie klip, aby wyświetlić menu Ustawienia klipu, w którym możesz wykonać więcej edycji klipu.
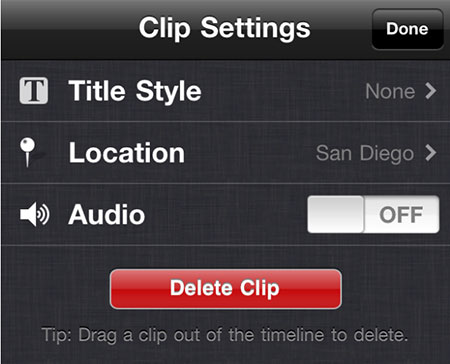
Krok 6Po zakończeniu edycji klipów wideo możesz wyeksportować film do rolki aparatu w telefonie iPhone. Wróć do okna Projekty i dotknij przycisku Widok projektów, a następnie dotknij ikony eksportu. Możesz wyeksportować swój klip w wersji średniej, dużej lub HD.
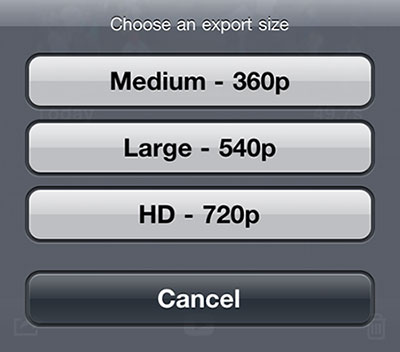
Magisto to najlepszy edytor wideo i program do tworzenia filmów na iPhone'a. Jest to narzędzie do tworzenia wideo, które może automatycznie zamieniać zdjęcia i filmy w magiczne historie wideo.
Cechy:
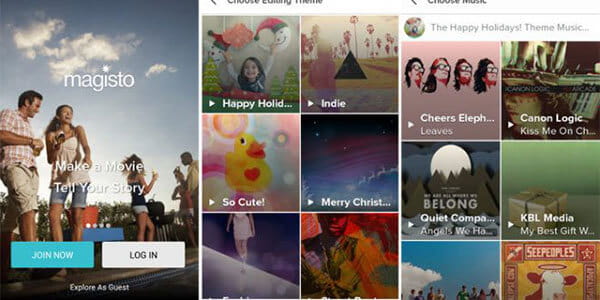
Splice to edytor wideo i twórca filmów firmy GoPro, który może ułatwić tworzenie w pełni spersonalizowanych, profesjonalnie wyglądających filmów na iPhonie. Jest to prosta, ale potężna aplikacja do edycji wideo.
Cechy:
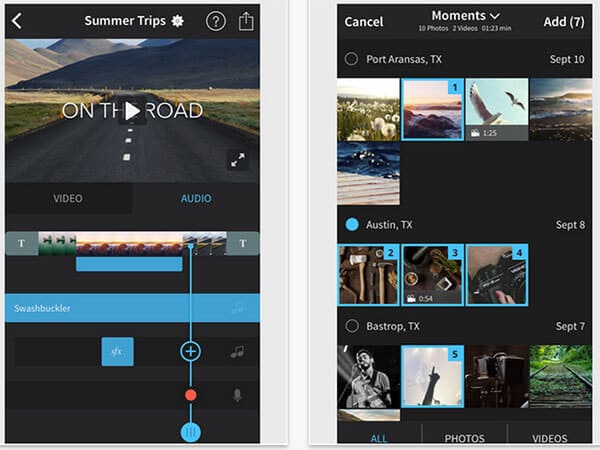
Pinnacle Studio to aplikacja do edycji wideo do edycji wideo, audio i zdjęć z prędkością kreatywności na iPhonie. To świetny twórca wideo dla mobilnych dziennikarzy i twórczych twórców filmowych.
Cechy:
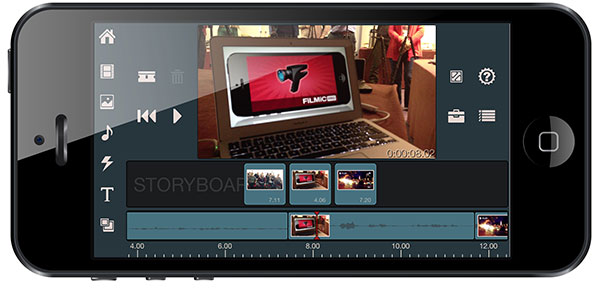
VivaVideo to jeden z najlepszych programów Video Eidtor, Movie Maker, Slideshow i Photo Video Editor oraz potężna kamera HD dla użytkowników iPhone'a. Dzięki narzędziom do edycji wideo możesz tworzyć swoje prace wideo i przekształcać codzienne chwile w filmy sztuki.
Cechy:
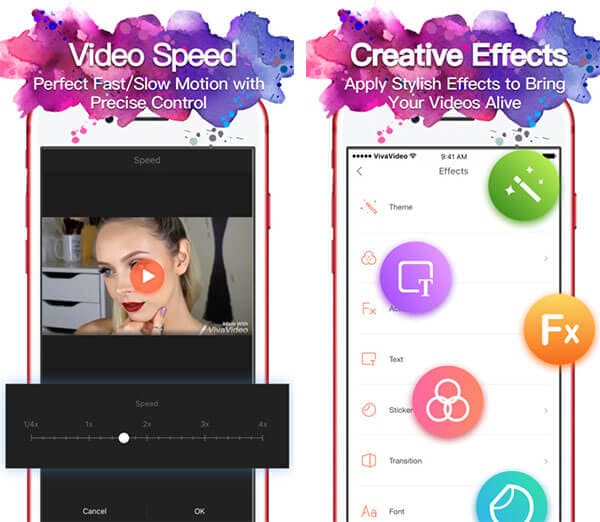
WeVideo to darmowy edytor wideo dla iPhone'a. Jest to najłatwiejszy, najszybszy i najbardziej przyjemny sposób na przechwytywanie, tworzenie, przeglądanie i udostępnianie niesamowitych filmów. Jest to profesjonalna aplikacja do edycji wideo dla każdego.
Cechy: