Dzięki zaawansowanej technologii nie musisz już używać kamery w zwolnionym tempie, aby nagrywać wideo w zwolnionym tempie. Wiele edytorów wideo ma funkcję lub efekt o nazwie slow motion, na przykład iMovie, Aiseesoft Mac Video Converter Ultimate itp. Ponadto te edytory mogą spowolnić klipy wideo i przyspieszyć wideo. A ten post pokaże Ci, jak ciągnąć zwolnione tempo w iMovie na Maca i łatwy sposób na spowolnienie wideo na Macu.
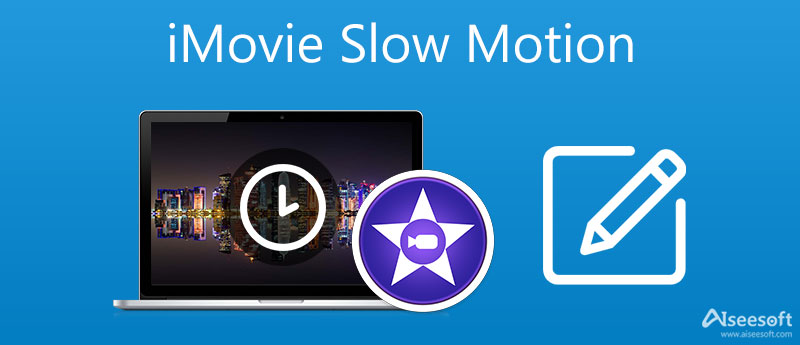
Oprócz iMovie istnieje również wiele wygodnych edytorów wideo dla komputerów Mac. Aiseesoft Mac Video Converter Ultimate można powiedzieć, że jest najlepszym kontrolerem prędkości wideo na Macu. Możesz go używać jako edytora wideo i konwertera wideo/audio. Poza tym za pomocą tego programu można również tworzyć kolaże i GIF-y, kompresować filmy i kontrolować głośność dźwięku.

Pliki do Pobrania
Aiseesoft Mac Video Converter Ultimate
100% bezpieczeństwa. Bez reklam.
100% bezpieczeństwa. Bez reklam.
Przewodnik krok po kroku dotyczący spowalniania filmów na Macu


Przeciągnij i upuść klip wideo do projektu iMovie. Jeśli klip wideo został już dodany, otwórz Projekt iMovie.
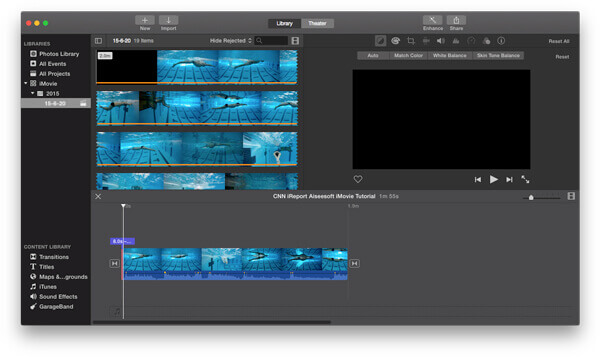
Po dodaniu klipu wideo do iMovie możesz kliknąć dwukrotnie klip wideo lub kliknąć mały bieg w lewym dolnym rogu klipu wideo. A następnie wybierz Korekty klipów możliwość dokonania dalszej regulacji.
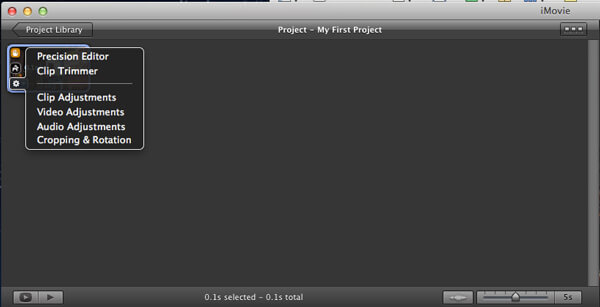
W wyskakujących oknach Inspektora możesz dostosować prędkość klipu wideo, przesuwając suwak prędkości w lewo lub w prawo. Następnie możesz kliknąć Gotowe aby zapisać plik.
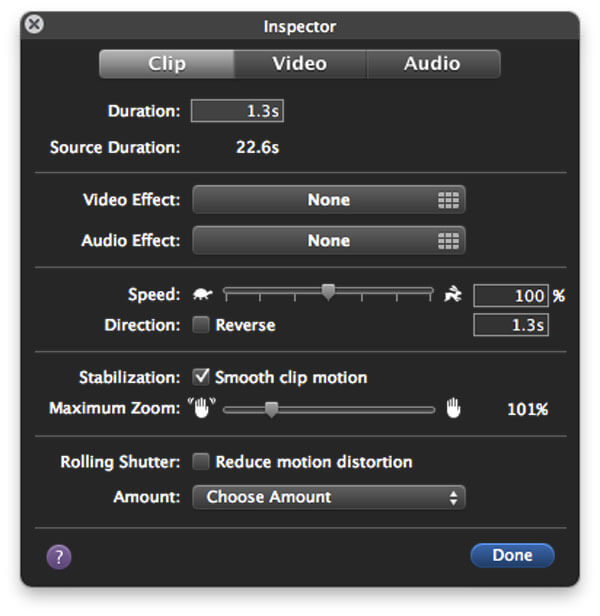
Po dodaniu zwolnionego tempa w iMovie długość filmu będzie znacznie dłuższa w porównaniu do oryginalnego filmu. iMovie powieli klatki w klipie wideo, aby sfałszować efekt spowolnienia.
Właściwie możesz również dodać Motywy iMovie za sprawienie, aby Twój film był bardziej żywy.
Oprócz iMovie, który oferuje opcje efektu zwolnionego tempa, istnieje również wiele innych programów do edycji wideo, które mają funkcję zwolnionego tempa. W tym miejscu chcielibyśmy polecić najlepszy darmowy edytor wideo z nakładką - Darmowy edytor wideo.
Aiseesoft Video Editor to najlepsze darmowe oprogramowanie do edycji wideo. Umożliwia bezproblemowe przycinanie wideo, a także wiele szablonów i efektów, aby stworzyć idealne wideo wprowadzające.

126,516 Pliki do Pobrania
100% bezpieczeństwa. Bez reklam.
100% bezpieczeństwa. Bez reklam.
iMovie ma wersję mobilną na iPhone'a/iPada, więc możesz jej używać do edycji swoich filmów, na przykład do tworzenia filmów w zwolnionym tempie na urządzeniach z systemem iOS. Poniższa treść powie Ci, jak korzystać z iMovie na iPhonie.
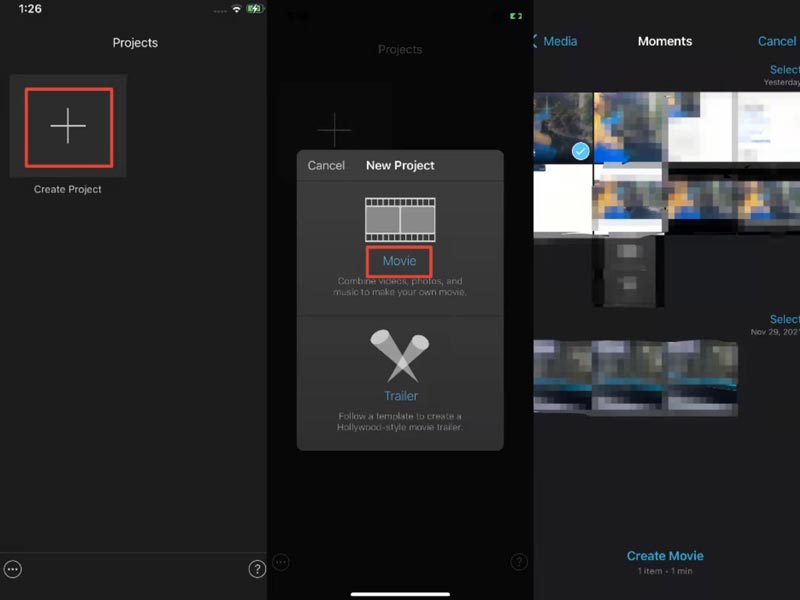
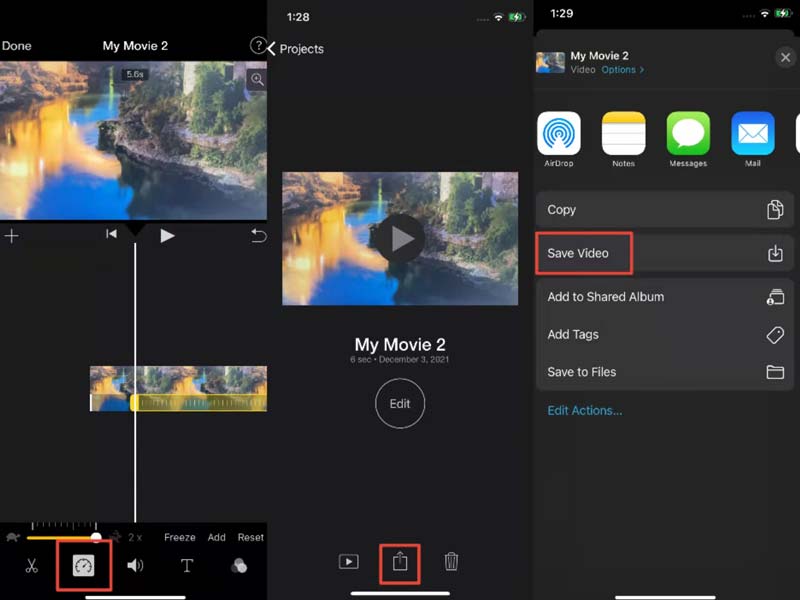
Czy iMovie jest bezpłatne czy płatne?
Niezależnie od tego, czy jesteś użytkownikiem Maca, czy iOS, możesz bezpłatnie pobrać iMovie na swoje urządzenia i korzystać ze wszystkich jego funkcji za darmo.
Jak oglądać iMovie na komputerze?
Jeśli tworzysz film za pomocą iMovie i chcesz go obejrzeć na komputerze, możesz przekonwertować jego format na format obsługiwany przez program Windows Media Player Aiseesoft Video Converter Ultimate.
Co może zrobić iMovie?
Jako popularny edytor dla użytkowników produktów Apple, iMovie umożliwia użytkownikom wycinanie i edycję filmów, dźwięku i obrazów bez utraty jakości.
Wnioski
W tym artykule pokazaliśmy głównie, jak tworzyć filmy w zwolnionym tempie przy użyciu iMovie. Nadal masz pytania dotyczące zwolnionego tempa w iMovie? Zachęcamy do pozostawienia swoich komentarzy poniżej.
iMovie Edytuj
1.1 Jak dodawać napisy w iMovie
1.3 Efekt iMovie
1.5 Przyczepy iMovie
1.7 iMovie w zwolnionym tempie
1.8 Jak obracać wideo w iMovie
1.10 Jak dodawać przejścia w iMovie
1.11 Upływ czasu iMovie
1.12 iMovie poklatkowa
1.14 Jak przycinać filmy w iMovie
1.15 Jak zrobić lektora w iMovie
1.16 Współczynnik proporcji iMovie
1.17 Jak przewijać do przodu w iMovie
1.19 Stabilizacja iMovie
1.20 Zanikanie dźwięku w iMovie
1.21 Jak odwrócić wideo w iMovie

Video Converter Ultimate to doskonały konwerter wideo, edytor i wzmacniacz do konwersji, ulepszania i edycji filmów i muzyki w formatach 1000 i nie tylko.
100% bezpieczeństwa. Bez reklam.
100% bezpieczeństwa. Bez reklam.