Jest wiele sytuacji, w których chcemy zrobić zrzut ekranu na iPhonie: podziel się niesamowitą chwilą z filmu, zapisz zabawną rozmowę ze znajomymi na Twitterze lub Facebooku lub zgłoś błąd na iPhonie. Zasadniczo możesz wykonać zrzut ekranu z dowolnego ekranu na telefonie iPhone. Ponieważ iPhone Screenshot jest tak przydatnym narzędziem, iOS uczynił go niezwykle łatwym.
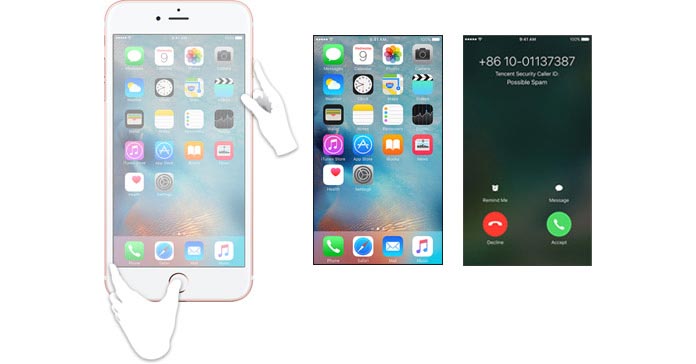
Poniżej zobaczysz dwie najprostsze metody wykonywania zrzutów ekranu na telefonie iPhone 6/5/4.
Zrzut ekranu na iPhonie można łatwo wykonać za pomocą kombinacji klawiszy: przycisk Home i Sleep / Wake. Weź jako przykład zrzut ekranu iPhone'a 5, oto jak to działa:
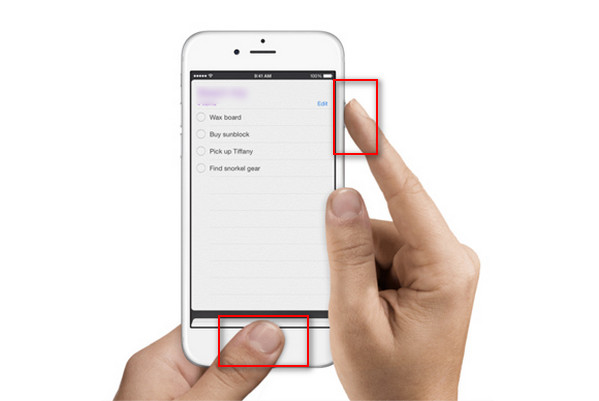
Krok 1Ustaw dokładnie ekran, który chcesz zrzut ekranu na iPhone 5.
Krok 2Naciśnij i przytrzymaj przycisk Sen / Wake i przycisk Strona główna przycisk.
Krok 3Po zdjęciu palców z przycisków usłyszysz migawkę aparatu, co oznacza, że się udało wykonał zrzut ekranu na iPhonie 5.
Note: 1. Przycisk Home może przypadkowo aktywować Siri lub Touch ID zamiast zrobić zrzut ekranu iPhone'a 5. Aby uniknąć takiej sytuacji, możesz zacząć od przycisku Uśpij / Obudź, a następnie bezpośrednio do przycisku Początek. Poza tym, dla pewności, kombinacja klawiszy jest taka sama, jak w przypadku resetowania telefonu iPhone. Ale nie martw się, to wymaga trzymania co najmniej 10 sekund.
2. W ten sam sposób można przechwytywać zrzuty ekranu na iPhone SE / 5s / 5c / 5/4. Dla osób, które chcą zrobić zrzut ekranu na telefonie iPhone 6s Plus / 6s / 6, zauważysz, że przycisk Uśpij / Obudź nie jest już na górze urządzenia, ale zamiast tego znajduje się po prawej stronie u góry, ale kombinacja klawiszy zrzutu ekranu w telefonie iPhone 6s Plus / 6s / 6 pozostaje taka sama.
Oprócz kombinacji klawiszy dostępna jest także jedna wbudowana funkcja iOS, która umożliwia zrzut ekranu iPhone'a jednym kliknięciem. To jest dotyk wspomagający. Weźmy na przykład iPhone'a 6s, zobaczmy, jak zrzut ekranu iPhone'a 6s za pomocą Assistive Touch:
Krok 1Włącz Assistive Touch, jeśli nie masz. Przejdź do Ustawienia> Ogólne> Dostępność> Wspomaganie dotykowe i przełącz Pomocny dotyk Na.

Krok 2Stuknij Dostosuj menu najwyższego poziomu i dodaj Zrzut ekranu przycisk do Assistive Touch Menu.

Krok 3Teraz jesteś przygotowany. Znajdź dokładnie obraz, który chcesz zrzut ekranu na iPhone 6s, a następnie dotknij przycisk Dotyk pomocniczy, a następnie przycisk zrzutu ekranu. Następnie ekran zacznie migać na biało, usłyszysz dźwięk migawki aparatu, co oznacza, że zrzut ekranu iPhone'a 6s został pomyślnie zapisany.
W obu przypadkach wspomnianych powyżej Twoje zrzuty ekranu zostaną zapisane w Zrzut ekranu album za pośrednictwem aplikacji Zdjęcia. Ten album, podobnie jak album Selfies, jest tworzony automatycznie. Każdy zrzut ekranu robiony na telefonie iPhone SE / 6s Plus / 6s / 6 / 5s / 5c / 5/4 zostanie automatycznie dodany do tego albumu.
Jeśli chcesz wyświetlić zrzuty ekranu, po prostu otwórz aplikację Zdjęcia, przejdź do zakładki Album, a następnie na liście Album zrzutów ekranu, możesz wyświetlić wszystkie zrzuty ekranu z iPhone'a. Możesz ustawić te zrzuty ekranu jako tapetę, edytować je, zrzut na innych iPhone'ach lub rób co chcesz.