Loom to jedno z najczęściej używanych narzędzi do tworzenia samouczków, nagrywania spotkań online lub przechwytywania kamery internetowej lub mikrofonu. Jako wieloplatformowy rejestrator ekranu, Loom oferuje oprogramowanie komputerowe dla systemów Windows i Mac, rozszerzenie do przeglądarki Chrome oraz aplikacje na iOS i Androida. Niektórzy użytkownicy uważają, że jest łatwy w użyciu i udostępnianiu nagrań, inni zaś uważają, że jest niewygodny ze względu na jego zależność od Internetu. W przypadku częstych rejestratorów ekranowych Loom wymaga subskrypcji nieograniczonego nagrywania wideo. Ale czy jest to warte tych pieniędzy? Przetestowaliśmy wersję komputerową systemu Windows i przedstawimy jej funkcje, zalety i wady, wydajność podczas nagrywania oraz jakość obrazu i dźwięku. Czytaj dalej, aby dowiedzieć się, czy Rejestrator ekranu krosna jest właściwym wyborem dla Ciebie.
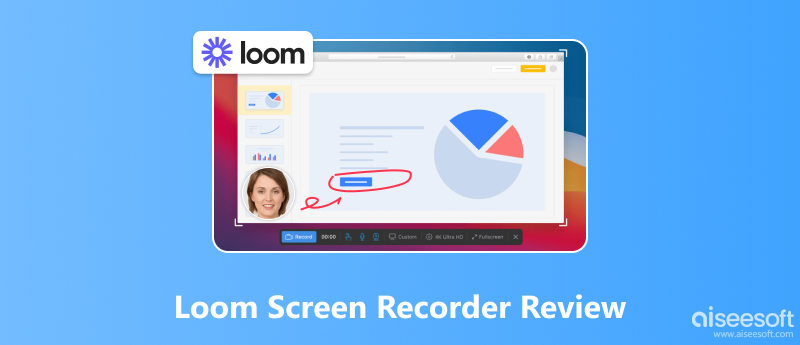
Loom może szybko nagrać cały ekran, niestandardowy region lub okno z dźwiękiem systemu lub mikrofonu lub bez niego. Posiada bardzo prosty interfejs, który umożliwia początkującym rozpoczęcie nagrywania jednym kliknięciem. Chociaż jest to oprogramowanie komputerowe, jego funkcje opierają się głównie na sieci. Po nagraniu lub zrobieniu zrzutu ekranu automatycznie prześle Twój film lub zrzut ekranu na swoją stronę internetową, gdzie możesz edytować i udostępniać plik innym osobom online. Unikalną częścią Looma jest to, że pozwala zapraszać członków drużyny do przeglądania, edytowania i zostawiania komentarzy na temat nagranych plików. Oprócz podstawowego nagrywania ekranu wideo, Loom oferuje kilka bardziej zaawansowanych funkcji, które mogą uprościć przepływ pracy.
Korzyści
Narzędzia do edycji: Podczas nagrywania możesz dodawać adnotacje za pomocą narzędzia do rysowania. Po nagraniu możesz przycinać lub łączyć filmy, a także dodawać łącza i miniatury.
Transkrypcja: Może automatycznie wykryć słyszalną mowę w filmie i wygenerować transkrypcję, abyś mógł szybko edytować wideo.
Narzędzia ulepszające: Aby poprawić jakość obrazu i dźwięku, możesz użyć automatycznego oświetlenia, filtra szumów tła, narzędzia do retuszowania i wyciszania słów wypełniających.
Uwagi prelegenta: Osoba mówiąca może pisać podpowiedzi lub kontury na notatce, która jest widoczna tylko dla osoby mówiącej.
Praca drużynowa: Członkowie zespołu mogą otrzymywać komentarze i emotikony od innych członków, wspólnie edytować film i udostępniać go za pomocą łącza, e-maila lub mediów społecznościowych.
Screenshot: Możesz przechwycić pełny zrzut ekranu lub niestandardowy obszar ekranu.
PROS
Minusy
Użyliśmy Looma do nagrania 10-minutowego wideo ekranowego w jakości wideo 1080p. Podczas nagrywania Loom działał dobrze, bez opóźnień i zawieszeń. Kiedy przestaliśmy nagrywać, automatycznie otworzyła się przeglądarka i przesłała wideo. Szybkość otwierania wideo była mniejsza w porównaniu z innymi stacjonarnymi rejestratorami ekranu. Kiedy obejrzeliśmy wideo i przeskoczyliśmy do drugiej części, ładowanie zajęło trochę czasu. Może to potrwać dłużej, jeśli Twoje połączenie internetowe nie jest stabilne.
Z naszego testu wynika, że nagrany obraz w rozdzielczości 1080p jest wyraźny, a jego odtwarzanie przebiega płynnie, bez zakłóceń i migawek. W przypadku płatnych użytkowników może to być: Rejestrator 4K aby uchwycić krystalicznie czystą zawartość ekranu. W oknie podglądu możesz odtwarzać go z różnymi prędkościami, od 0.8× do 2.5×. Jeśli chodzi o dźwięk, możesz użyć filtra szumów, aby usunąć szumy tła i uzyskać lepszą jakość dźwięku.
| Plan | Rozrusznik | Biznes |
| Cena | Darmowy. | 15.00 USD/miesiąc. 12.50 USD miesięcznie (rocznie). |
| Filmy/osoba | Do 25. | Nieograniczony. |
| Długość filmu | 5 minut/wideo. | Nieograniczony. |
| Jakość wideo | Do 720p. | Do 4 tys. |
| Zrzut ekranu | Nieograniczony. | Nieograniczony. |
| Filtr hałasu | Tak. | Tak. |
| Edytuj przez transkrypcję | Nie. | Tak. |
| Usuń znak wodny | Nie. | Tak. |
| Narzędzia do rysowania | Nie. | Tak. |
| Importuj i pobieraj | Nie. | Tak. |
| Brezentowy | Nie. | Tak. |
Dzięki Loom możesz nagrywać transmisje na żywo, tworzyć kursy online, twórz tutoriale itp. W tej części dowiesz się, jak używać Looma do nagrywania wideo.
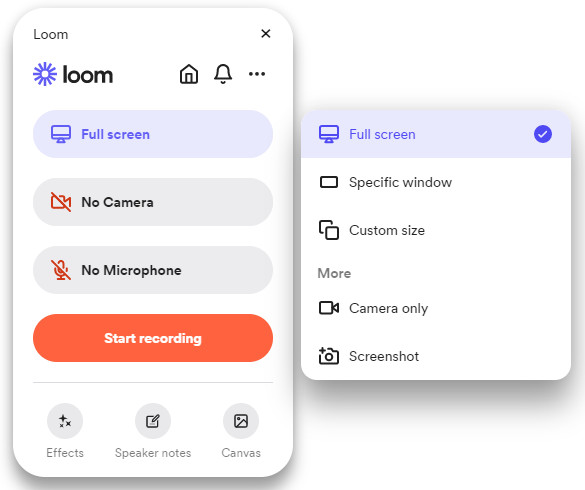
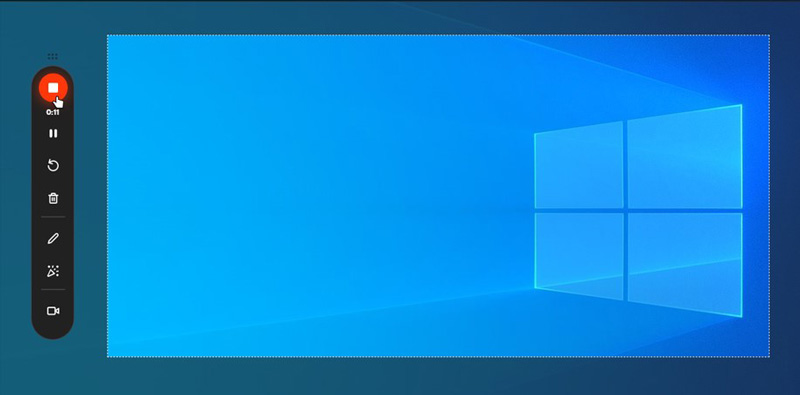
Dlaczego Loom nie może nagrywać dźwięku komputerowego?
Podczas naszego testu nagrywania ekranu wideo w serwisie Loom odkryliśmy, że nagrane wideo nie zawierało dźwięku systemowego. Dzieje się tak, ponieważ dźwięk systemowy był domyślnie wyłączony w Loom. Jeśli napotkałeś ten sam problem, przejdź do Ustawienia> Wideo i audio i włącz opcję Użyj dźwięku systemowego. Nie można jednak nagrać samego dźwięku systemowego, ponieważ nie obsługuje on tej funkcji.
Jeśli potrzebujesz prawdziwie stacjonarnego rejestratora ekranu lub nie chcesz, aby Twoje nagrania były upubliczniane, Aiseesoft Screen Recorder powinien być Twoim idealnym wyborem. Możesz nagrywać i edytować wideo na ekranie całkowicie lokalnie na swoim komputerze. W porównaniu z Loomem, Aiseesoft Screen Recorder zapewnia więcej narzędzi do rysowania i edycji oraz opcji zrzutów ekranu. Możesz łatwo zrobić przewijany zrzut ekranu lub zrzut ekranu wyskakującego okna i edytować go za pomocą wielu narzędzi. Ponieważ nie korzysta z Internetu, możesz cieszyć się płynnym i bezproblemowym przepływem pracy podczas nagrywania. Sprawdź więcej funkcji najlepszej alternatywy Loom Screen Recorder i dowiedz się, jak z niej korzystać.

Pliki do Pobrania
100% bezpieczeństwa. Bez reklam.
100% bezpieczeństwa. Bez reklam.



Jak długo można nagrywać na Loomie?
Bezpłatni użytkownicy mogą nagrywać tylko pięć minut dla każdego filmu. Jeśli uaktualniłeś plan do Business, możesz nagrywać filmy bez ograniczeń.
Czy Loom to dobry rejestrator ekranu?
Tak. Loom to łatwy w użyciu rejestrator ekranu, idealny do podstawowych zadań związanych z nagrywaniem ekranu i współpracy w zespole. Wymaga to jednak stabilnego połączenia z Internetem. Jeśli chcesz nagrywać i edytować nagrania lokalnie, istnieją lepsze możliwości niż Loom. Możesz wypróbować inne rejestratory ekranu offline, takie jak Aiseesoft Screen Recorder.
Czy Loom Screen Recorder jest bezpieczny?
Loom to bezpieczny rejestrator ekranu bez złośliwego oprogramowania i oprogramowania reklamowego. Ale przesyła wszystkie Twoje nagrania do chmury. Jeśli chcesz więcej prywatności, możesz skorzystać z Aiseesoft Screen Recorder, który umożliwia nagrywanie i edycję nagrania w trybie offline.
Co nagrywa Loom?
Loom może nagrywać ekran, kamerę internetową i mikrofon. Możesz używać Looma do nagrywania kursów online, spotkań, transmisji na żywo, dokumentów, stron internetowych i wielu innych rzeczy na ekranie.
Dlaczego Loom nie nagrywa?
W przypadku użytkowników komputerów Mac przejdź do Preferencji systemowych > Bezpieczeństwo i prywatność > Kamera, mikrofon, nagrywanie ekranu i zezwól Loomowi na dostęp do tych funkcji. Użytkownicy systemu Windows mogą ponownie uruchomić program lub komputer albo spróbować ponownie zainstalować Loom.
Wnioski
Rejestrator ekranu krosna przypomina raczej narzędzie do komunikowania się z innymi za pośrednictwem wiadomości wideo. Każdy może łatwo i szybko nagrać i udostępnić wideo online. Co więcej, liczne narzędzia pracy zespołowej zwiększają efektywność interakcji. Wydaje się jednak mniej profesjonalny i stabilny ze względu na niewielką liczbę narzędzi do rysowania i edycji oraz głęboką zależność od Internetu. Dlatego polecamy Aiseesoft Screen Recorder, który może dobrze działać w trybie offline i oferuje bardziej spersonalizowane opcje nagrywania ekranu.

Aiseesoft Screen Recorder to najlepsze oprogramowanie do nagrywania ekranu do przechwytywania dowolnych czynności, takich jak filmy online, połączenia z kamerą internetową, gry w systemie Windows / Mac.
100% bezpieczeństwa. Bez reklam.
100% bezpieczeństwa. Bez reklam.