Kiedy nagrywasz film i próbujesz umieścić go w Internecie i udostępnić znajomym, możesz chcieć pokazać im tylko większą część, wykluczając nudną część z oryginalnego filmu. Ponieważ większość wideo zostanie przesłana i odtworzona jako MP4, możesz chcieć mieć profesjonalny trymer MP4, który pomoże Ci rozwiązać problem. W tym artykule chcielibyśmy przedstawić 5 najlepszych darmowy trymer MP4 i jak przycinać wideo MP4 za pomocą bezpłatnego trymera MP4 w celach informacyjnych.
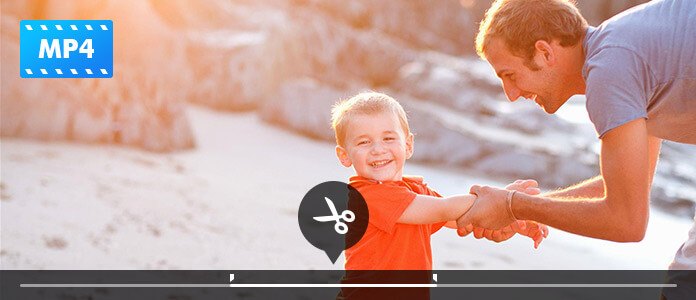
Free Video Editor to profesjonalny program do edycji wideo MP4. Dzięki prostemu i łatwemu w użyciu interfejsowi możesz łatwo przyciąć plik MP4 w systemie Windows 10/8/7 lub Mac OS X / 11. Oprócz przycinania wideo MP4 możesz także obracać, przycinać, dodawać znak wodny i efekty oraz konwertować formaty MP4 za pomocą tego bezpłatnego edytora wideo. Obsługuje także edycję MKV, MOV, AVI, MTS, MP3, AAC, WAV itp., A nawet wideo 1080p HD i 4K.
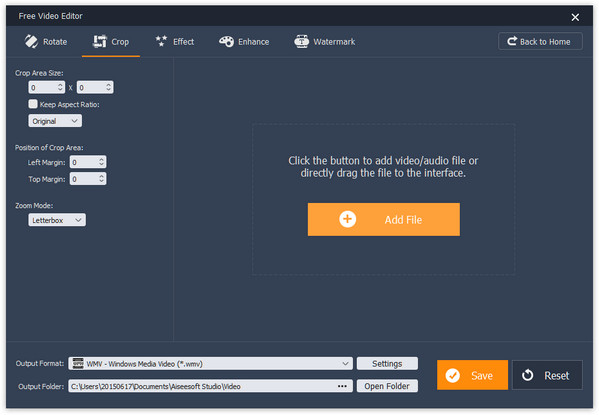
Windows Movie Maker to świetny program do edycji wideo dla użytkowników systemu Windows. Dzięki Windows Movie Maker możesz łatwo przycinać plik wideo MP4, łączyć go ze zdjęciami, dodawać dźwięk lub muzykę do pokazu slajdów wideo MP4, dodawać przejścia i efekty zgodnie z potrzebami. Oprócz przycinania MP4 można także przycinać MOV, AVI, WMV, M4V itp.
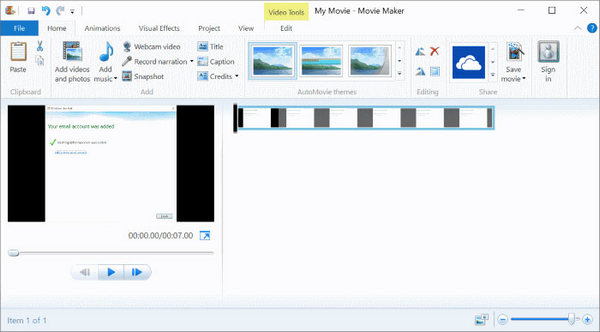
Avidemux, jako program do edycji wideo typu open source dla różnych platform (Windows, Mac i Linux), może pomóc w łatwym przycinaniu plików MP4 dzięki łatwemu w użyciu interfejsowi. Możesz także użyć tego oprogramowania do przycinania formatów wideo, takich jak AVI, MPEG, MKV, ASF i innych. Oprócz różnych funkcji edycji Avidemux ma również funkcję automatycznego wykonywania zadań przy użyciu projektów i kolejki zadań.
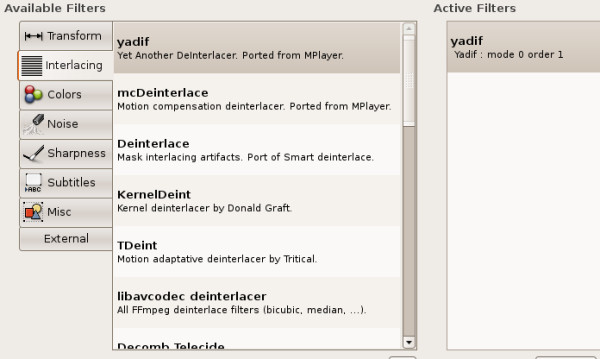
Korzystanie z Lightworks darmowa wersja, możesz łatwo importować, przycinać i płynnie splatać plik wideo MP4 i audio za pomocą zaledwie kilku kliknięć. Oferuje najbardziej zaawansowane narzędzia do edycji lub przycinania, które na początku byłyby nieco skomplikowane. Ponieważ jest to profesjonalne oprogramowanie do edycji wideo, może z łatwością obsługiwać duże pliki.
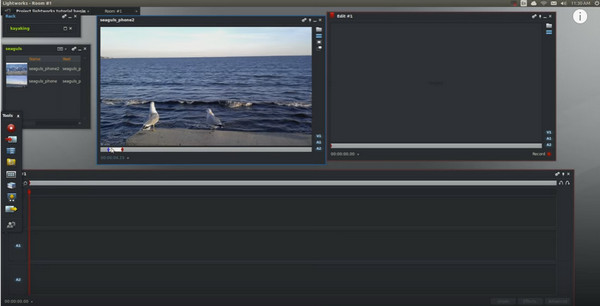
iMovie jest rodzimym programem do edycji wideo dla systemu Mac OS X. Obsługuje importowanie i przycinanie plików MP4 i innych plików wideo, takich jak MPEG, MOV, DV, HDV i AVCHD. Dzięki niesamowitym funkcjom możesz łatwo przycinać wideo MP4 i edytować je tak, jak chcesz. iMovie to potężne i skuteczne narzędzie do edycji ze szczególnie cennymi funkcjami edycji.

Krok 1 Wybierz funkcję przycinania
Pobierz i zainstaluj bezpłatny edytor wideo. Tutaj możesz wybrać Podstawowy klip (przyciąć tylko jeden klip z oryginalnego wideo MP4) lub Zaawansowany klip (przycinanie wideo MP4 na wiele segmentów) na głównym interfejsie. Weźmy Podstawowy klip na przykład, aby przyciąć plik MP4 do potrzebnego klipu.
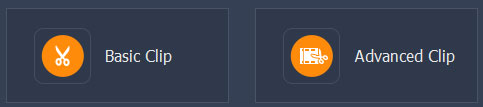
Krok 2 Przytnij plik wideo MP4
Kliknij przycisk „Dodaj plik”, aby dodać wideo MP4, które chcesz przyciąć. Możesz przyciąć wideo MP4, wpisując dokładny czas rozpoczęcia i zakończenia. Możesz także użyć klipu początkowego i końcowego na pasku odtwarzania, aby przyciąć żądaną część. Po wybraniu możesz zaznaczyć pole wyboru, aby pozostać wybraną częścią lub usunąć wybraną część, aby ułatwić przycinanie. Możesz również wyświetlić podgląd przyciętego klipu przed zapisaniem.
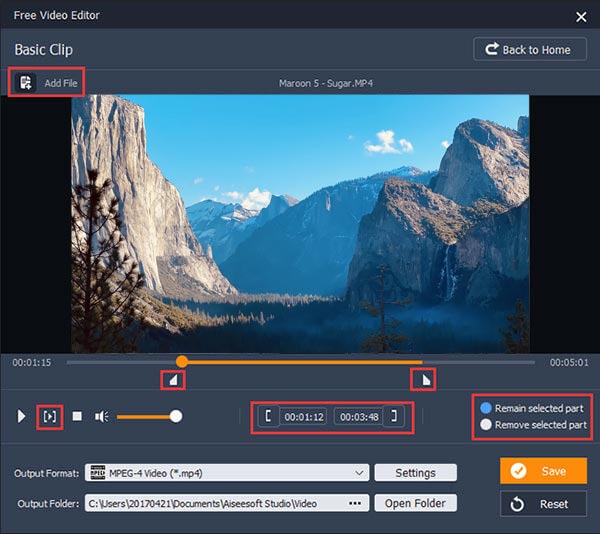
Krok 3 Zapisz przycięte pliki wideo MP4
Po zakończeniu przycinania możesz kliknąć przycisk „Zapisz”, aby zapisać przycięty klip MP4. Zapisanie pliku zajmie minutę. Po zapisaniu możesz kliknąć „Otwórz folder wyjściowy”, aby sprawdzić wyjściowy klip MP4.
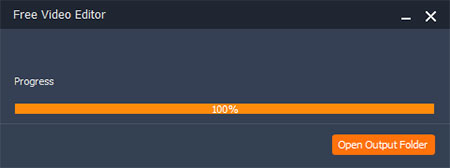
Sprawdź następujący samouczek wideo, aby szybko zrozumieć:


Czy mogę edytować plik MP4?
Tak. Za pomocą Aiseesoft Video Converter Ultimate możesz edytować wideo MP4 w systemie Windows 10. Podczas przesyłania pliku MP4 do tego programu możesz kliknąć przycisk Edytuj, aby obracać, przycinać, znak wodny, dodawać filtry, efekty i napisy do pliku MP4.
Jak podzielić plik MP4 na pół?
Z trymerem MP4 możesz to łatwo zrobić podzielić plik MP4 w połowie. Otwórz Aiseesoft Video Converter Ultimate i kliknij przycisk Dodaj pliki, aby przesłać plik MP4. Kliknij ikonę Wytnij poniżej wideo. Zatrzymaj mysz w określonym punkcie na osi czasu, a następnie kliknij ikonę Podziel. Pliki MP4 zostaną pocięte na dwie części.
Czego używają YouTuberzy do edycji wideo MP4?
3 najpopularniejsze programy dla YouTuber to iMovie, Adobe Premiere Pro CC i Final Cut Pro X.

