Mac Recovery Partition, którą nazywamy również macOS Recovery, jest częścią wbudowanego systemu odzyskiwania komputera Mac działającego w systemie OS X 10.7 Lion i nowszych. Może pomóc w przywróceniu z Time Machine, ponownej instalacji systemu macOS, pomocy online, naprawie lub skasowaniu dysku twardego i nie tylko.
„Jak ponownie zainstalować komputer Mac z partycji odzyskiwania?”
„Jak utworzyć partycję odzyskiwania dla High Sierra?”
„Tryb odzyskiwania partycji Mac nie działa.”
Więcej pytań znajdziesz w Dyskusji Apple.
Tutaj zbieramy pełny przewodnik użytkowania Partycja odzyskiwania on Mac, w tym uruchomić i naprawić.

Partycja odzyskiwania na komputerze Mac
Jak wspomniano powyżej, Partycja odzyskiwania na Macu została stworzona, aby pomóc Ci przywrócić dane, wymazać dysk twardy i ponownie zainstalować macOS. Niezależnie od tego, co chcesz zrobić, najpierw należy ponownie uruchomić partycję odzyskiwania na komputerze Mac.
Krok 1Wyłącz komputer Mac i włącz go. Po włączeniu naciśnij i przytrzymaj klawisz Command i klawisz R, co spowoduje, że komputer uruchomi się z partycji odzyskiwania.
Krok 2Zwolnij oba klawisze, gdy zobaczysz logo Apple na środku ekranu, a komputer Mac przejdzie w tryb odzyskiwania lub wirującą kulę ziemską.
Uwaga: Nowsze i niektóre starsze komputery Mac będą automatycznie próbowały uruchomić się z macOS Recovery przez Internet, gdy nie będą mogły uruchomić się z wbudowanego systemu odzyskiwania. Następnie zobaczysz wirującą kulę zamiast logo Apple.
Krok 3Po zakończeniu uruchamiania powinieneś zobaczyć okno narzędzi.
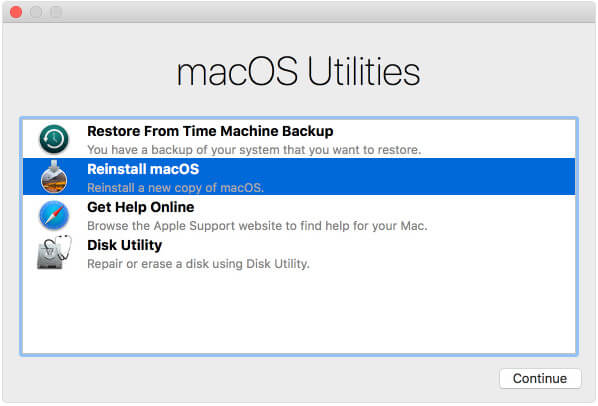
Następnie daje 4 opcje, Przywróć z kopii zapasowej Time Machine, Ponownie zainstaluj macOS, Uzyskaj pomoc online i Narzędzie dyskowe.
Po wejściu do partycji odzyskiwania zobaczmy, jak to teraz działa.
Jeśli wykonałeś kopię zapasową systemu, możesz to zrobić przywróć komputer Mac z Time Machine w ten sposób.
Jedną rzeczą, którą możesz zauważyć, jest przywracanie całego przywracania danych w celu zastąpienia wszystkich istniejących danych na komputerze Mac. Do pewnego stopnia przywracanie Time Machine to Mac, co przywraca iCloud / iTunes na iPhone / iPad / iPod.
Aby uniknąć nadpisywania wymuszonych danych dla wszystkich, zalecamy Aiseesoft Mac Data Recovery.
Jest to oprogramowanie do odzyskiwania danych dla użytkowników komputerów Mac, do odzyskiwania skasowanych lub utraconych zdjęć, filmów, dźwięku, dokumentów i innych danych, niezależnie od tego, czy komputer Mac ulega awarii, opróżnia kosz, nieoczekiwanie działa, czy usuwa partycję, atak wirusa, a nawet inne wypadki. Ponadto pozwala odzyskać zastąpione, niezapisane, trwale usunięte pliki na Macu łatwo.

Uwaga: W przypadku komputerów Mac z systemem Mac OS X El Capitan lub nowszym musisz to zrobić wyłącz ochronę integralności systemu po pierwsze za korzystanie z niektórych programów, takich jak Mac Data Recovery na komputerze Mac, w celu uzyskania pozwolenia na skanowanie.
Krok 1Uruchom Mac Data Recovery
Pobierz Mac Data Recovery na swój komputer, zainstaluj i uruchom go natychmiast.
Kliknij „Odzyskiwanie danych Maca”.

Krok 2Skanuj komputer Mac
Po uruchomieniu należy zaznaczyć typy danych i napęd dyskowy do skanowania w głównym interfejsie.
Jeśli chodzi o typ danych, możesz skanować obrazy, audio, wideo, e-mail, dokumenty i inne dane.
Jeśli chodzi o dysk, musisz zaznaczyć dysk Mac.
Co więcej, to oprogramowanie pozwala również skanować dysk zewnętrzny na komputerze Mac, np. Kartę aparatu, kartę pamięci flash i inne.
Kliknij „Skanuj”, aby rozpocząć szybkie skanowanie na komputerze Mac.

Krok 3Przywróć dane z komputera Mac
Po zakończeniu skanowania wszystkie typy danych zostaną wyświetlone w wyniku. W lewym okienku możesz zobaczyć typy danych, kliknij je, aby wyświetlić szczegóły danych w prawym oknie i kliknij „Odzyskaj”, aby wyodrębnić utracone lub usunięte dane na komputer Mac.

Ta opcja pomoże Ci pobrać i ponownie zainstalować system operacyjny Mac.
Wersja ponownej instalacji systemu macOS zależy od kombinacji klawiszy użytej podczas uruchamiania.
Zanim to zrobisz, nie zapomnij backup Mac aby chronić twoje ważne dane.
To łącze przekieruje Cię do witryny pomocy technicznej firmy Apple, otwierając przeglądarkę. Jednak wtyczki i rozszerzenia przeglądarki są wyłączone.
Funkcja Narzędzia dyskowego umożliwia naprawianie i kasowanie dysku twardego.
Te dodatkowe narzędzia są dostępne z menu Narzędzia na pasku menu:
Co więcej, takie dodatkowe narzędzia są również dostępne z menu Narzędzia, takie jak Narzędzie hasła oprogramowania układowego lub Narzędzie zabezpieczeń podczas uruchamiania, Narzędzie sieciowe i Terminal.
Jeśli żałujesz uruchomienia partycji odzyskiwania, po prostu ją zamknij. Wybierz „Uruchom ponownie” lub „Zamknij” z menu Apple.
Ogólnie rzecz biorąc, nie trzeba pobierać partycji odzyskiwania, ponieważ jest ona wbudowana od OS X 10.7 Lion, kiedy Apple przestało sprzedawać pudełkowe kopie swoich systemów operacyjnych. Jednak z tego czy innego powodu konieczne może być utworzenie takiego na komputerze Mac do tworzenia kopii zapasowych za pomocą dysku flash USB.
Oto kroki.
Krok 1Pobierz kopię „Zainstaluj OS X” lub „Zainstaluj Mac OS X” z Mac App Store w zakładce „Zakupy”. Powinieneś dopasować wersję macOS do swojego Maca, na przykład „Zainstaluj macOS Mojave”. W międzyczasie włóż dysk flash USB do komputera Mac.
Krok 2Otwórz Narzędzie dyskowe (w folderze „Narzędzia” w katalogu „Aplikacje”), wybierz „Wolumin” na pasku bocznym, a wolumin znajduje się w górnej części, a nie pod.
Krok 3Kliknij „Wymaż” i upewnij się, że jest napisane „Bez tytułu” bez zmiany. Kliknij „Wymaż”.
Krok 4Otwórz Terminal, wytnij i wklej poprawny tekst do instalacji nośnika w Terminalu.
Na przykład do tworzenia systemu macOS High Sierra wystarczy użyć następującego kodeka:
sudo / Aplikacje / Install \ macOS \ High \ Sierra.app/Contents/Resources/createinstallmedia --volume / Volumes / Untitled --applicationpath / Applications / Install \ macOS \ High \ Sierra.app --nointeraction
Krok 5Po wyświetleniu monitu wpisz hasło do konta administratora, wpisz „y” i naciśnij klawisz Return.
Następnie najpierw wyczyści dysk flash, a następnie zmieni go w instalator rozruchowy.
Poczekaj chwilę, a zakończysz cały proces.
Jeśli utworzyłeś kopię zapasową najnowszego instalatora systemu macOS i chcesz zwolnić około 600 MB miejsca na dysku na komputerze Mac, usunięcie partycji odzyskiwania będzie pomysłem.
Krok 1pióra Terminal i wprowadź następujące polecenie:
wartości domyślne napisz com.apple.DiskUtility DUDebugMenuEnabled 1
Krok 2Otwórz aplikację Narzędzie dyskowe. Wybierz „Debuguj” na pasku menu u góry> „Pokaż każdą partycję”.
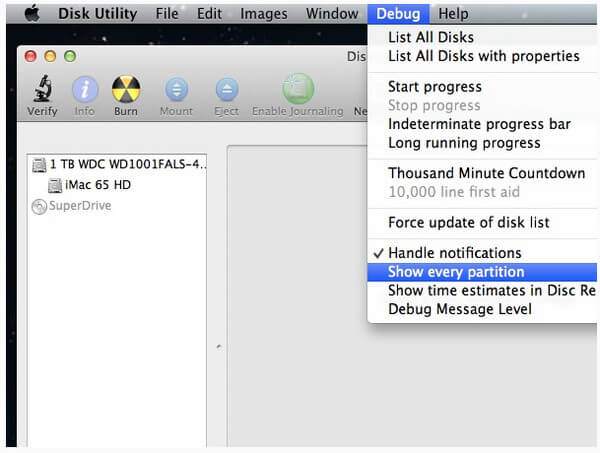
Krok 3U góry wybierz „Recovery HD” > Kliknij ikonę Zamontuj, aby ją uaktywnić, a zobaczysz, że nie jest już wyszarzona.
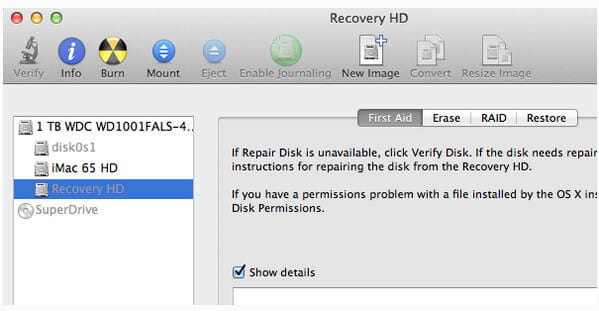
Krok 4Drugie kliknięcie myszą, a następnie wybranie opcji „Wymaż”, aby usunąć odzyskiwanie partycji.
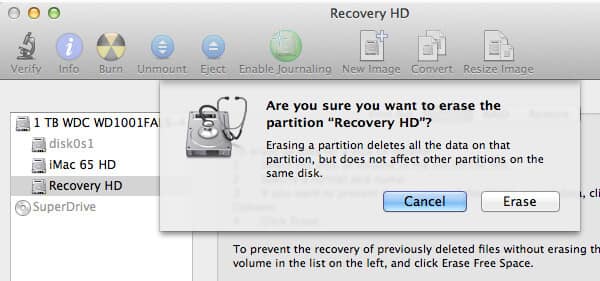
Krok 5Wybierz kartę „Partycja” > Kliknij, aby wybrać małą partycję Recovery HD > Kliknij symbol minusa poniżej, aby ją usunąć.
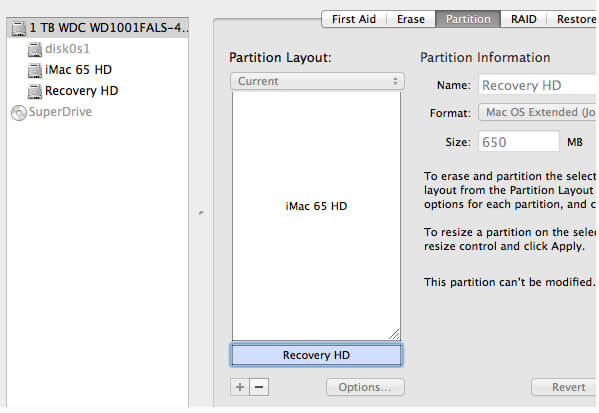
Następnie pojawi się okno dialogowe konformacji, wystarczy je przeczytać i potwierdzić działanie, aby je usunąć.
Krok 6Po usunięciu odzyskiwania partycji na komputerze Mac możesz sprawdzić, czy zostało ono usunięte.
Przejdź do aplikacji Terminal i wprowadź następujące polecenie:
lista diskutil
Następnie zobaczysz, że został usunięty z komputera Mac.
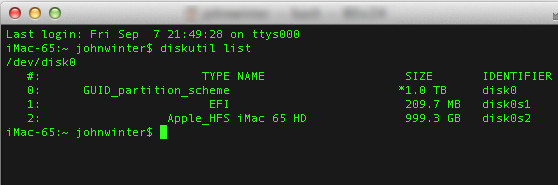
Aby wyjść z menu debugowania, wystarczy wpisać następujące polecenie w aplikacji Terminal:
wartości domyślne napisz com.apple.DiskUtility DUDebugMenuEnabled 0
Następnie zamknięcie programu Terminal and Disk Utility to ostatni krok.
Partycja odzyskiwania jest bardzo ważna dla użytkowników komputerów Mac. Jednak gdy okaże się, że Command + R nie działa i możesz uruchomić system, powinieneś wiedzieć, jak to naprawić.
Oto kilka podstawowych rozwiązań.
Jeśli możesz podłączyć komputer Mac online, możesz spróbować odzyskać Internet, aby rozwiązać problem.
Uzyskaj szczegółowe informacje na temat korzystania Internet Recovery Mac.
Jak wspomniano powyżej, Time Machine może dokładnie przywrócić Maca.
Krok 1Uruchom ponownie komputer Mac i naciśnij „Opcja”, gdy usłyszysz muzykę startową.
Krok 2Podłącz zewnętrzny dysk twardy z kopią zapasową Time Machine do komputera Mac, a on wyjdzie.
Krok 3Wybierz Dysk odzyskiwania, aby uruchomić komputer Mac.
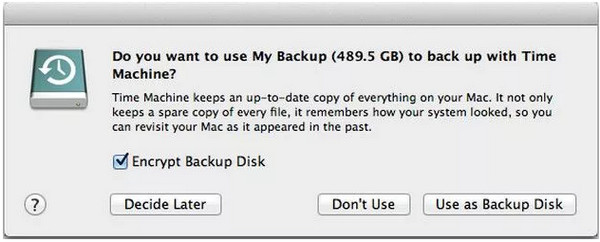
Jeśli utworzyłeś partycję odzyskiwania, zyskujesz kolejną okazję do rozwiązania tego problemu za pomocą kopii dysku flash USB.
Krok 1Uruchom ponownie komputer Mac i naciśnij „Opcja”, gdy usłyszysz muzykę startową.
Krok 2Podłącz dysk flash USB z kopią zapasową do komputera Mac, a on wyjdzie.
Krok 3Wybierz dysk flash USB, aby uruchomić komputer Mac.
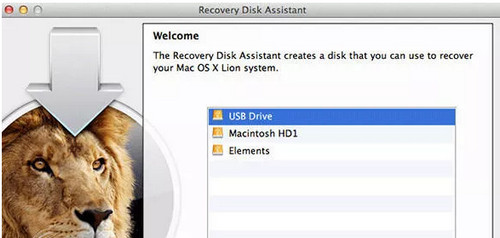
To ostatnie rozwiązanie, które możemy zasugerować. Jednak ponowna instalacja systemu macOS spowoduje usunięcie całej zawartości i danych na komputerze Mac. Więc powinieneś pomyśleć dwa razy.
Wnioski
Ta strona mówi głównie o Partycji odzyskiwania na Macu i jak z niej korzystać. Możesz go uruchomić, utworzyć lub usunąć za pomocą szczegółowego przewodnika. Ponadto, gdy Recovery Partition na Macu nie działa, możesz również postępować zgodnie z powyższymi rozwiązaniami, aby go łatwo naprawić.