Dla większości użytkowników systemu Windows rejestr systemu Windows jest nieznaną funkcją, która na pierwszy rzut oka może być przerażająca. Prawie każda osoba, która ma kontakt z rejestrem Windows ma takie pytanie: co to jest rejestr Windows? Aby zmienić niektóre ustawienia systemu Windows, należy użyć edytora rejestru systemu Windows. Ale czy wiesz, jak włączyć edytor rejestru i go używać? Na szczęście ten artykuł szczegółowo przedstawia edytor rejestru.
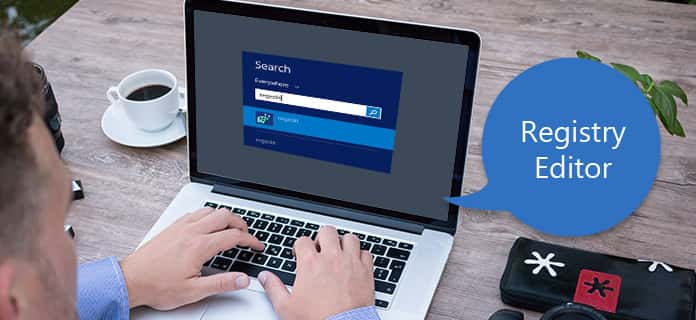
Chociaż wielu użytkowników niewiele wie o rejestrze systemu Windows, w tym o jego funkcjach i użytkowaniu, nadal odgrywa ważną rolę w komputerze z systemem Windows. Teraz szczegółowo przedstawimy rejestr. Rejestr systemu Windows to baza danych służąca do przechowywania szerokiej gamy informacji i ustawień programów, urządzeń, preferencji użytkownika, konfiguracji operacyjnych i wielu innych. Użytkownicy mogą zmieniać wiele różnych ustawień, edytując rejestr.
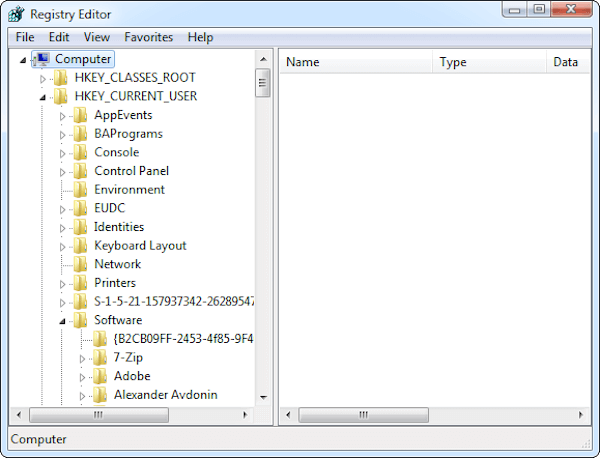
Na przykład po zainstalowaniu nowego programu na komputerze rejestr systemu Windows doda coś w rodzaju nowego zestawu instrukcji i odniesień do plików w określonej lokalizacji programu, więcej informacji obejmuje lokalizację plików, opcje korzystania i wkrótce. W rzeczywistości wiele opcji ujawnionych w rejestrze systemu Windows nie jest dostępnych w innym miejscu w systemie Windows, a niektóre ustawienia zaawansowane można zmienić tylko poprzez edycję rejestru systemu Windows. Aby zmienić rejestr systemu Windows, Edytor rejestru systemu Windows może być programem, którego potrzebujesz. Edytor rejestru, znany jako Edytor informacji o rejestracji lub Edytor rejestracji w systemie Windows 3.x, to aplikacja graficzna, która umożliwia przeglądanie wszystkich kluczy i wartości w rejestrze systemu Windows, a także ich edycję w razie potrzeby.
Jeśli chcesz zmienić niektóre ustawienia za pomocą edytora rejestru, musisz najpierw otworzyć je na komputerze. Jak otworzyć edytor rejestru? W przypadku różnych wersji systemów Windows sposób włączenia edytora rejestru ma pewne różnice. Poniżej wymienimy metody otwierania edytora rejestru w różnych systemach Windows.
Krok 1 Jeśli używasz systemu Windows 10 lub Windows 8.1, musisz kliknąć prawym przyciskiem myszy lub dotknąć, a następnie przytrzymać przycisk „Start” i wybrać „Uruchom”, aby otworzyć edytor rejestru. W rzeczywistości, w porównaniu z Windows 10 lub 8.1, systemy wcześniejsze niż Windows 8.1 są znacznie łatwiej dostępne z ekranu aplikacji. Jeśli korzystasz z systemu Windows 7 lub Windows Vista, po prostu kliknij „Start”, aby otworzyć edytor rejestru. W systemie Windows XP należy kliknąć przycisk „Start”, a następnie „Uruchom”.
Krok 2 Teraz możesz zobaczyć okno Uruchom na ekranie, wpisz „regedit” (bez cudzysłowów) w tym wierszu Uruchom. Naciśnij „Enter” na klawiaturze.
Krok 3 W niektórych wersjach systemu Windows może zostać wyświetlone okno dialogowe Kontrola konta użytkownika. Musisz kliknąć „Tak”, aby potwierdzić zamiar włączenia edytora rejestru. Następnie otworzy się edytor rejestru.
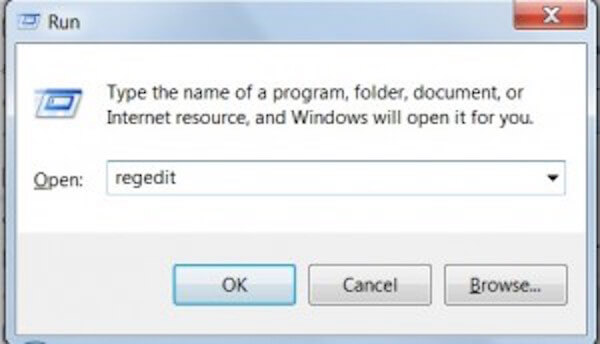
Uwaga: jeśli się spieszysz, oto kolejna szybka metoda, która pasuje do prawie każdej wersji systemu Windows. Wystarczy nacisnąć klawisze „Windows” i „r” na klawiaturze, aby otworzyć pole Uruchom. Następnie wykonaj Krok 2, aby włączyć edytor rejestru. Jeśli wcześniej korzystałeś z edytora rejestru, otworzy się on w tym samym miejscu, w którym pracowałeś z rejestrem po raz ostatni. Kiedy napotykasz taką sytuację, ale nie chcesz pracować z kluczami lub wartościami w tej lokalizacji, być może będziesz musiał zminimalizować klucze, aż zobaczysz najwyższy poziom. Następnie możesz znaleźć klucze lub wartości, aby zrobić to, co chcesz.
W interfejsie edytora rejestru znajdują się dwa panele, lewy panel ma klucze, a prawy panel ma nazwy wartości z odpowiednimi danymi. Jeśli znasz pewną wartość, którą chcesz wyraźnie zmodyfikować, możesz użyć rejestru, aby ją znaleźć i kliknąć znak „+” obok klucza rejestru. Jeśli ustawienie rejestru nie istnieje w edytorze rejestru, musisz utworzyć w nim nowe wartości. Aby utworzyć nowe wartości, przejdź do odpowiedniego folderu i kliknij prawym przyciskiem myszy w prawym panelu. Następnie wybierz menu „Nowy” i wybierz żądany typ w opcjach. Na koniec wpisz nazwę wartości i naciśnij „enter” na klawiaturze. Jeśli klucz lub folder, którego chcesz użyć, nie istnieje, musisz utworzyć prawidłową strukturę folderów, tworząc nowe klucze, których potrzebujesz w każdym folderze. Na przykład, gdy musisz zmienić wartość w Foo \ Bar, ale ona nie istnieje, musisz najpierw utworzyć klucz Foo, a następnie utworzyć w nim klucz Bar. Możesz także kliknąć folder prawym przyciskiem myszy i wybrać „Eksportuj”, aby zapisać klucze w pliku .reg na komputerze.
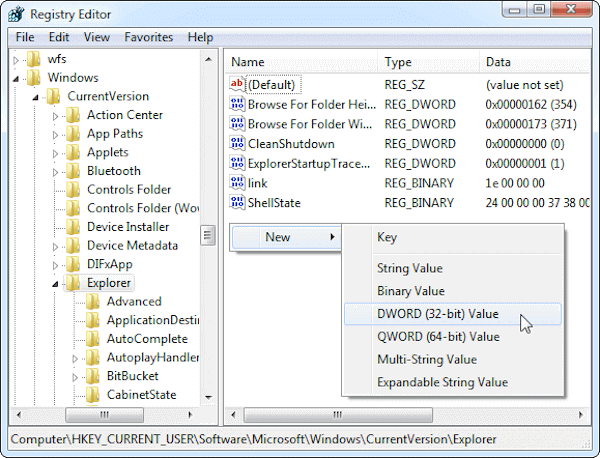
Uwaga: Zastanów się dokładnie, zanim zdecydujesz się edytować rejestr na swoim komputerze. Najlepiej jest dokładnie wiedzieć, jakie są pliki i ustawienia oraz dokładnie rozważyć, co chcesz zrobić i jak to zrobić. Jeśli jesteś nowy, lepiej nie usuwać niczego ani zmieniać żadnych ustawień w edytorze rejestru, ponieważ może to spowodować nieoczekiwane problemy. Co ważniejsze, podczas korzystania z edytora rejestru pamiętaj o jego uszkodzeniu. W rzeczywistości, jeśli zaczniesz usuwać pliki lub modyfikować niektóre wartości i ustawienia, prawdopodobnie wyrządzisz poważne szkody w instalacji systemu Windows.
Z tego artykułu możesz dowiedzieć się, czym jest edytor rejestru, i dowiedz się, jak otworzyć edytor rejestru i jak go używać. Może to być naprawdę pomocne, gdy używasz edytora rejestru do edycji lub zmiany niektórych ustawień na komputerze. Jeśli podoba Ci się ten artykuł i otrzymujesz z niego to, czego potrzebujesz, możesz udostępnić go potrzebującym.