Kiedy nagrywasz klipy wideo z różnymi urządzeniami w pionie, musisz odtwarzać wideo w poziomie. Zaleca się stosowanie popularnego rotatora MP4 stosownie do różnych systemów operacyjnych. Oto kilka darmowych programów do obracania MP4, darmowy edytor wideo, VLC, Windows Movie Maker dla Windows, iMovie na Mac, a także bezpłatne obracanie programów MP4 na iOS i Androida.
Free Video Editor to profesjonalny rotator MP4. Za pomocą tego programu możesz obracać pliki wideo MP4 w systemie Windows i Mac. Poza tym obracanie MP4 umożliwia także przycinanie, kadrowanie, znak wodny, dodawanie efektów i konwersję filmów MP4.
Krok 1 Dodaj pliki wideo MP4
Pobierz i zainstaluj bezpłatny edytor wideo. Kliknij Obrót przycisk, aby przejść do okna obracania. Dodaj wideo MP4, klikając przycisk „Dodaj plik”, aby wybrać wideo MP4, które chcesz obrócić.
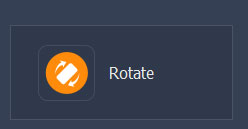
Krok 2 Obróć pliki wideo MP4
Możesz obrócić wideo MP4 o 90 zgodnie z ruchem wskazówek zegara, 90 przeciwnie do ruchu wskazówek zegara, przerzucanie w poziomie lub przerzucanie w pionie, klikając przycisk na lewym pasku bocznym. Jeśli nie satysfakcjonuje Cię obrót, możesz kliknąć „Resetuj”, aby obrócić ponownie.

Krok 3 Zapisz obrócone pliki wideo MP4
Po zakończeniu obracania możesz kliknąć przycisk „Zapisz”, aby zapisać obrócone wideo MP4. Zapisanie pliku zajmie minutę. Po zapisaniu możesz kliknąć „Otwórz folder wyjściowy”, aby sprawdzić wyjściowe wideo MP4.

Sprawdź następujący samouczek wideo, aby szybko zrozumieć:


Zawsze możesz znaleźć odpowiednią wersję Windows Movie Maker w dowolnej wersji systemu Windows. Stara wersja jest znana jako Windows Live Movie Maker.
Krok 1 Załaduj plik MP4
Kliknij menu „Wszystkie programy”, aby znaleźć Windows Movie Maker z przewijanej listy. Kliknij ikonę „Dodaj wideo i zdjęcie”, aby załadować plik MP4.
Krok 2 Obróć plik MP4
W sekcji Edycja wybierz opcję „Obróć w lewo o 90” lub „Obróć w prawo o 90”, aby obrócić MP4 w pionie lub w poziomie.
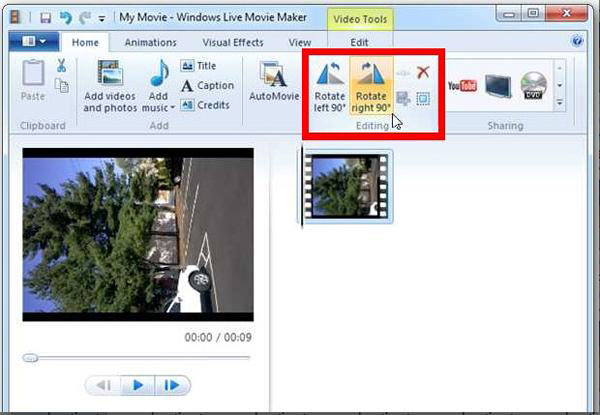
Krok 3 Zapisz plik MP4
Zapisz obrócony plik MP4, klikając przycisk „Zapisz film”. Odtwarzaj teraz plik MP4 poziomo.
Krok 1 Wybierz wideo MP4 do obracania
Kliknij „Otwórz plik” z rozwijanej listy „Media” na górnym pasku narzędzi i wybierz wideo MP4, które próbujesz obrócić na swoim komputerze.
Krok 2 Znajdź okno obracania wideo MP4
Kliknij „Efekty i filtry” na liście rozwijanej Narzędzia w górnym menu i otwórz okno „Dostosowania i efekty”. Wybierz „Geometria” na karcie „Efekt wideo”.
Krok 3 Obróć wideo MP4 zgodnie z potrzebami
Zaznacz pole „Przekształć”, aby włączyć obrót. Możesz obracać wideo MP4 o 90, 180 lub 270 stopni. Po wybraniu wystarczy zamknąć okno, a wideo MP4 zostało pomyślnie obrócone.
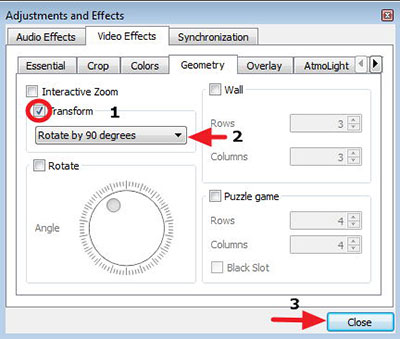
iMovie to domyślny program dla komputerów Mac. Zorganizuj plik MP4 z aparatu cyfrowego, kamery, iPhone'a lub innych urządzeń przenośnych w systemie operacyjnym Mac. Za pomocą tego programu możesz łatwo obracać MP4.
Krok 1 Importuj plik MP4
iMovie jest wstępnie zainstalowany, nie trzeba ponownie pobierać ani instalować rotatora MP4 dla komputerów Mac. Kliknij „Menu pliku”, aby wybrać pliki MP4.
Krok 2 Obróć plik MP4
Kliknij przycisk „Przytnij”, możesz znaleźć ikonę obracania MP4 w prawym górnym rogu interfejsu, kliknij  obrócić plik MP4, aby wyregulować wideo pionowo lub poziomo.
obrócić plik MP4, aby wyregulować wideo pionowo lub poziomo.
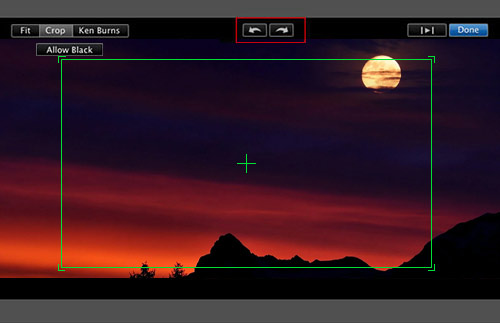
Krok 3 Zapisz plik MP4
Gdy wynik będzie satysfakcjonujący, kliknij przycisk „Plik”, aby wyeksportować obrócony plik MP4.
Jeśli chodzi o iPhone'a, iPada lub iPoda, możesz włączyć funkcję „Auto Rotation” na iOS. Możesz po prostu przesunąć palcem od przycisku do góry, a następnie znajdziesz blokadę obrotu w pierwszym rzędzie centrum sterowania. Następnie możesz obrócić plik MP4 do odtwarzania bez żadnego innego oprogramowania. Dla różnych typów urządzeń z Androidem dostępne są funkcje „Auto Rotate” lub „Gravity” do obracania plików MP4. Tutaj polecam darmową aplikację do zapisywania obróconego MP4.
Krok 1 Załaduj plik MP4
Pobierz Video Rotate Free dla obracania MP4. Uruchom program i okaże się, że pliki są ładowane automatycznie.
Krok 2 Obróć plik MP4
Kliknij plik MP4, który chcesz obrócić, program oferuje cztery opcje obracania pliku MP4. Wybierz odpowiednio dla siebie.
Krok 3 Zapisz plik
Program oferuje dwa tryby rotacji, wybierz tryb „Wolny” lub „Szybki”, aby zapisać obrócony plik MP4.
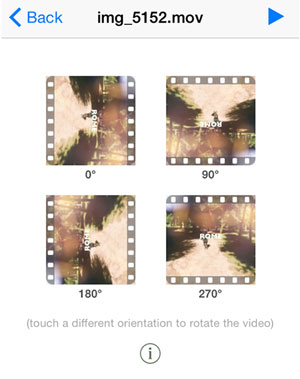
Krok 1 Załaduj plik MP4
Pobierz Video Rotate Free dla obracania MP4. Uruchom program i okaże się, że pliki są ładowane automatycznie.
Kliknij plik MP4, który chcesz obrócić, program oferuje cztery opcje obracania pliku MP4. Wybierz odpowiednio dla siebie.

Krok 3 Zapisz plik
Program oferuje dwa tryby rotacji, wybierz tryb „Wolny” lub „Szybki”, aby zapisać obrócony plik MP4.