Dzięki funkcjom AirPlay lub Screen Mirroring możesz z łatwością przesyłać treści z iPada na pobliski komputer lub telewizor. Chociaż iPad ma duży wyświetlacz, nie jest wystarczająco duży, aby cieszyć się treściami z rodziną lub przyjaciółmi na kanapie. Ten samouczek podpowie początkującym najłatwiejsze sposoby dublowanie ekranu z iPada do komputera PC, Mac lub telewizora, aby móc oglądać filmy lub grać w gry na dużym ekranie.
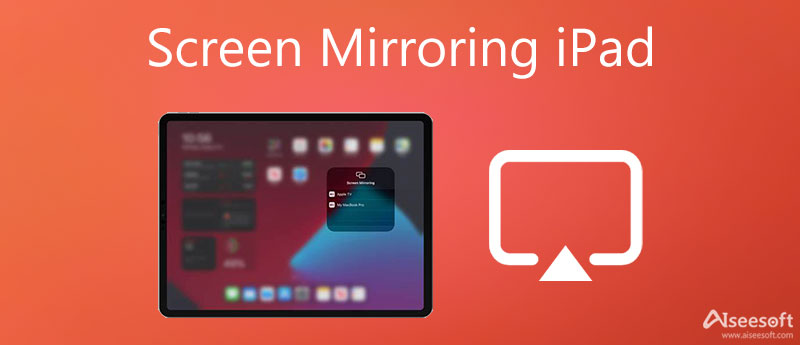
Natywnie system Windows nie obsługuje AirPlay. Dlatego trudno jest uzyskać dublowanie ekranu z iPada na komputer. Na szczęście, Lustro telefonu Aiseesoft może zaspokoić Twoje potrzeby. Pozwala na oglądanie ekranu iPada na komputerze bez żadnych umiejętności technicznych. Ponadto działa bezprzewodowo. Wystarczy umieścić iPada i komputer w tej samej sieci. Jako rozwiązanie typu „wszystko w jednym”, oprogramowanie umożliwia nagrywanie ekranów iPada w filmach MP4 w dowolnym momencie. Jednym z powodów, dla których chcesz wykonać kopię lustrzaną ekranu iPada na komputerze, może być nagrywanie ekranu. Oprogramowanie to najłatwiejszy sposób na nagrywanie ekranu iOS po wykonaniu kopii lustrzanej iPada. Nie wymaga żadnych umiejętności technicznych.

154,940 Pliki do Pobrania
Aieessoft Phone Mirror — najlepsze narzędzie do tworzenia kopii lustrzanych na iPada na komputer
100% bezpieczeństwa. Bez reklam.
Jak wyświetlić lustro na iPadzie na PC?
Aby uzyskać dostęp do kopii lustrzanej ekranu na iPadzie, musisz pobrać oprogramowanie z oficjalnej strony internetowej i zainstalować je na swoim komputerze. Następnie uruchom oprogramowanie z pulpitu i wybierz Lustro iOS przemieszczac sie.

Upewnij się, że zarówno iPad, jak i komputer PC są połączone z tą samą siecią Wi-Fi. Przełącz komputer w tryb online, przejdź do Odbicie lustrzane patka. Jeśli chcesz przesyłać strumieniowo dźwięk z iPada do komputera, wybierz Dublowanie dźwięku zamiast.

Następnie przejdź do iPada:
Na iPadach z systemem iOS 9 i starszym: przesuń palcem w górę od dołu ekranu iPada, znajdź i dotknij AirPlay aby go włączyć, a następnie wybierz Lustro telefonu Aieessoft na liście.
Na iOS 10: Wejdź do Centrum sterowania, przesuwając palcem w górę od dołu, dotknij AirPlay Mirroring i wybierz Lustro telefonu Aieessoft.
Na iOS 11 i nowszych: Idź do Centrum sterowania na dowolnym ekranie dotknij Ekran Mirroringi wybierz odbiorcę z listy.
Teraz ekran Twojego iPada pojawi się na pulpicie.

Jeśli grasz w gry wideo na iPadzie, oprogramowanie umożliwia również nagrywanie rozgrywki na komputerze. Wystarczy kliknąć przycisk Nagraj z ikoną czerwonego kółka, aby rozpocząć nagrywanie ekranu iPada. Jeśli chcesz zatrzymać nagrywanie, kliknij ponownie przycisk.
Dla użytkowników komputerów Mac QuickTime Player to najłatwiejszy sposób na zdublowanie ekranu z iPada Pro/Air i nie tylko. Nie wymaga sieci Wi-Fi, ale potrzebujesz kabla Lightning. Poznaj poniższe kroki, a otrzymasz ekran iPada na komputerze Mac.
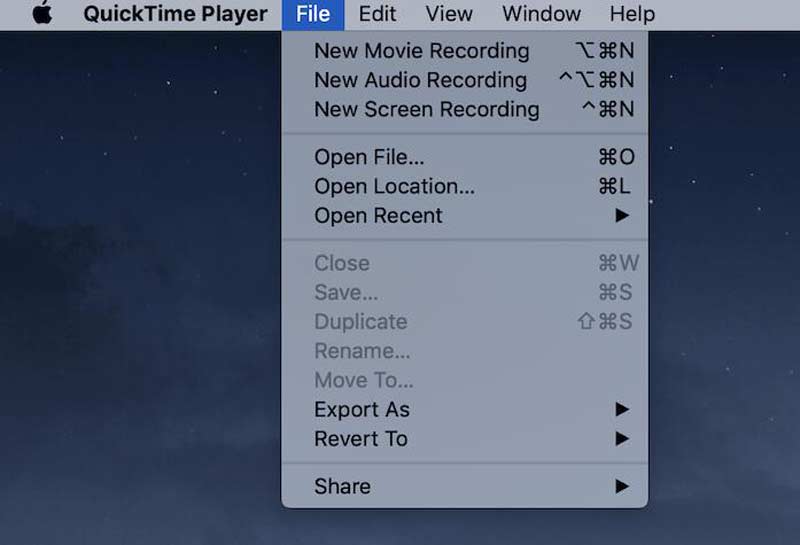
Jeśli chodzi o ekran dublujący iPada do telewizora, sprawa jest nieco skomplikowana. Po pierwsze, AirPlay to łatwy sposób na bezprzewodowe przesyłanie strumieniowe treści iPada do telewizora. Założeniem jest, że Twój telewizor jest wyposażony w funkcję AirPlay. Co więcej, możesz uzyskać dostęp do kopii ekranu na iPadzie za pomocą kabla z przejściówką VGA. Ponadto niektóre aplikacje do przesyłania strumieniowego są również dostępne do screencastu.

Aby wykonać kopię lustrzaną ekranu iPada na inteligentnym telewizorze, który nie obsługuje technologii AirPlay, potrzebny jest kabel HDMI lub VGA, na przykład przejściówka Lightning Digital AV firmy Apple. Podłącz kabel adaptera do kompatybilnej wtyczki z tyłu telewizora. Podłącz drugi koniec do iPada. Teraz włącz telewizor i zacznij oglądać wszystko na ekranie iPada na dużym ekranie.
Na rynku dostępnych jest wiele inteligentnych telewizorów obsługujących AirPlay, w tym telewizory Apple, część telewizorów Samsung, niektóre urządzenia Roku i nie tylko. Możesz przeczytać opis swojego zestawu na stronie producenta lub Amazon i poznać szczegóły. Oto kroki, aby wykonać kopię lustrzaną ekranu na iPadzie na telewizor przez AirPlay.
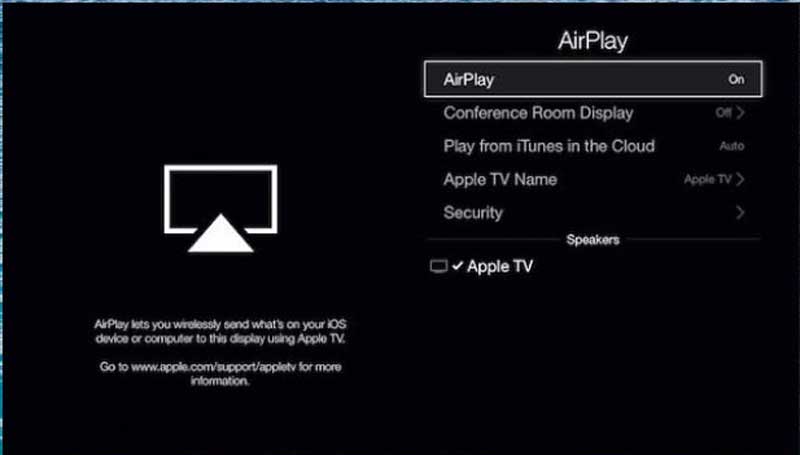
Niektórzy producenci wprowadzili połączenia bezprzewodowe do swoich inteligentnych telewizorów. Na przykład telewizory Samsung mają wbudowane techniki tworzenia kopii lustrzanych, które pomagają w tworzeniu kopii lustrzanej ekranu iPada wraz z dźwiękiem.
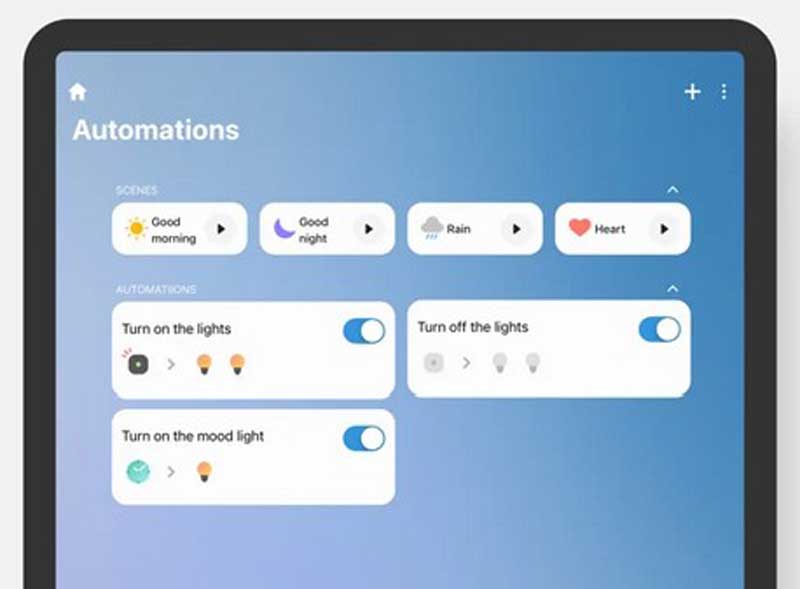
1. Co oznacza Screen Mirroring na moim iPadzie?
Screen Mirroring to wbudowana funkcja iPada i iPhone'a, która umożliwia dublowanie ekranu iOS na ekranie telewizora lub komputera. Jest to zamiennik AirPlay na najnowszych urządzeniach z systemem iOS.
2. Czy mój iPad ma dublowanie ekranu?
Jeśli chcesz wykonać kopię lustrzaną ekranu iPada na telewizorze lub komputerze, upewnij się, że zaktualizowałeś system do iOS 7 lub nowszego. Starsze systemy mają dostęp do kopii lustrzanej ekranu tylko za pomocą kabla.
3. Dlaczego ekran mojego iPada nie odzwierciedla mojego telewizora Samsung?
Po pierwsze, sprawdź oba urządzenia i upewnij się, że łączą się z tą samą siecią, jeśli uzyskujesz bezprzewodowy dostęp do kopii lustrzanej ekranu. Ponadto użyj kompatybilnej funkcji lub aplikacji, aby nawiązać połączenie.
Wnioski
W tym samouczku dowiesz się, jak bezprzewodowo wykonać kopię lustrzaną ekranu iPhone'a na komputerze Mac lub telewizorze. Dobrym pomysłem jest cieszenie się filmami, rozgrywkami wideo i innymi treściami ze znajomymi i rodziną poprzez dublowanie ekranu iPhone'a. Możesz wybrać odpowiednią metodę i postępować zgodnie z naszym przewodnikiem, aby uzyskać to, czego chcesz. Aiseesoft Phone Mirror pomaga nagrywać ekran iPhone'a po wykonaniu kopii lustrzanej. Więcej pytań? Proszę zostawić wiadomość poniżej.

Phone Mirror może pomóc w przesyłaniu ekranu telefonu na komputer, aby uzyskać lepszy widok. Możesz także nagrywać ekran swojego iPhone'a/Androida lub robić zdjęcia, jak chcesz podczas tworzenia kopii lustrzanej.
100% bezpieczeństwa. Bez reklam.