Kiedy musisz ręcznie zakończyć aplikację lub sprawdzić uruchomione aplikacje na MacBooku, jaki jest menedżer zadań dla komputerów Mac? Monitor aktywności jest odpowiednikiem menedżera zadań Mac, który udostępnia podobne funkcje jak menedżer zadań systemu Windows, takie jak monitorowanie parametrów systemu, wyświetlanie statusu aplikacji lub procesu, a nawet zamykanie aplikacji.
Jak otworzyć Monitor aktywności, menedżer zadań dla komputerów Mac, aby monitorować system Mac lub wymusić zamknięcie aplikacji? Jaki powinien być najlepszy menedżer zadań do monitorowania systemu Mac i zarządzania nim, a nawet do całkowitego usuwania aplikacji? Dowiedz się więcej szczegółów z tego artykułu już teraz.
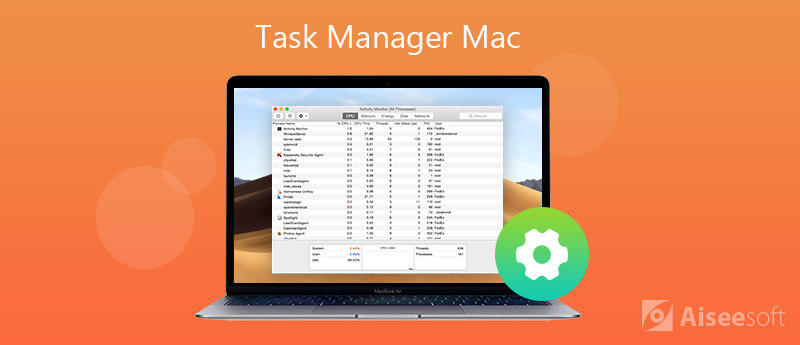
Monitor aktywności to prosty i ważny menedżer zadań dla komputerów Mac. Umożliwia monitorowanie parametrów systemu, przeglądanie szczegółowych informacji o aplikacjach lub procesach na komputery Mac, a nawet łatwe zarządzanie aplikacjami.
1. Monitoruj procesor za pomocą menedżera zadań dla komputerów Mac
Karta „CPU” przedstawia proces wykorzystujący proces komputera Mac. Wyświetla listę procesów według procentu procesora, pozwala zamknąć nieuczciwy proces i sprawdzić, kiedy proces wybudził się ze stanu uśpienia.
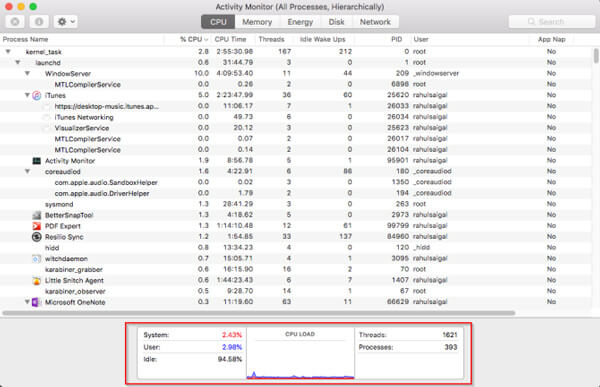
2. Sprawdź pamięć za pomocą menedżera zadań dla komputerów Mac
Możesz dowiedzieć się, ile RAW używa Twój komputer Mac, znaleźć wykres pamięci w czasie rzeczywistym z wartościami, które mogą pomóc zdiagnozować wydajność i sprawdzić wykorzystaną pamięć, pamięć przewodową, pamięć aplikacji, skompresowane i inne.
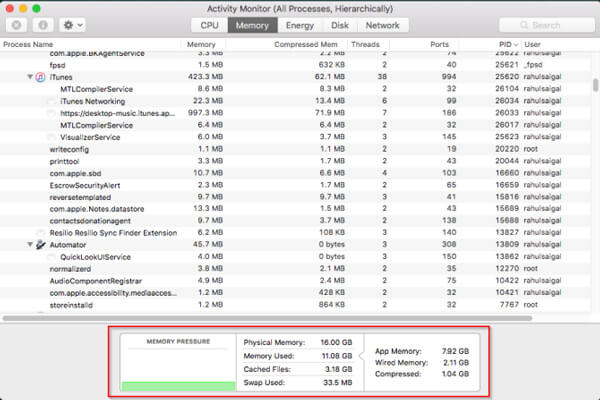
3. Przejrzyj zużycie energii za pomocą menedżera zadań dla komputerów Mac
Na karcie „Energia” możesz sprawdzić „Wpływ energii” wraz ze „Średnim wpływem energii” dla każdej aplikacji w ciągu ostatnich ośmiu godzin. Funkcja „App Nap” umożliwia komputerowi Mac uśpienie nieaktywnych aplikacji.
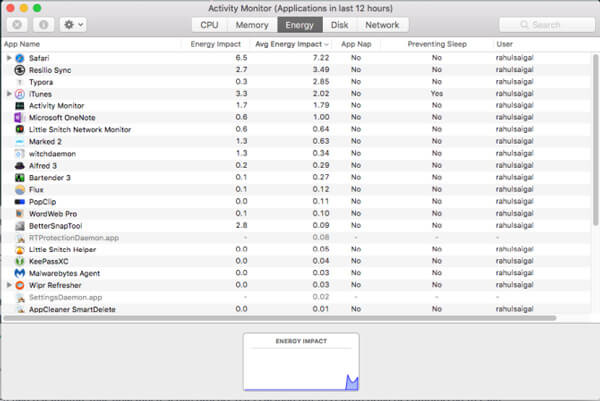
4. Sprawdź Zapis / Odczyt danych za pomocą menedżera zadań dla komputerów Mac
Aby sprawdzić, czy proces odczytał lub zapisał na dysku, możesz skorzystać z zakładki „Dysk”. Oznacza, ile razy komputer Mac uzyskuje dostęp do dysku w celu odczytu i zapisu danych.
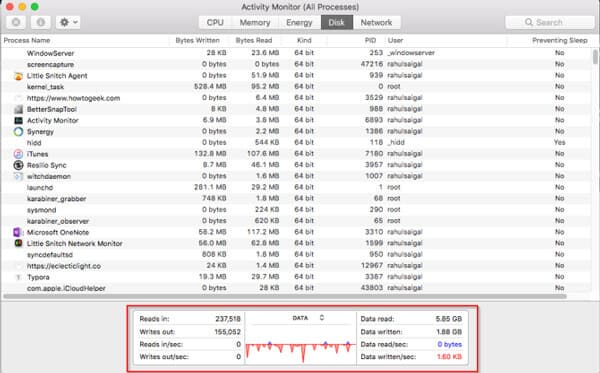
5. Użyj sieci w Menedżerze zadań dla komputerów Mac
Karta „Sieć” pokazuje dane wysyłane lub odbierane przez komputer Mac przez sieć. Możesz także szybko zidentyfikować aplikacje, które przesyłają dane i zasoby zewnętrzne dla każdego procesu w menedżerze zadań.
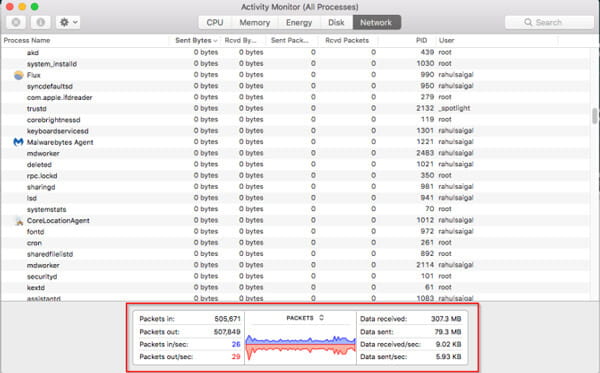
Jak uruchomić menedżera zadań na komputerze Mac? Jeśli chodzi o Windows 10/8/7, możesz nacisnąć kombinację klawiszy „Control” + „ALT” + „DEL”. W Mac OSX jest trochę inaczej. Po prostu postępuj zgodnie z Monitorem aktywności znajdującym się w folderze /Applications/Utilities/, jak poniżej.
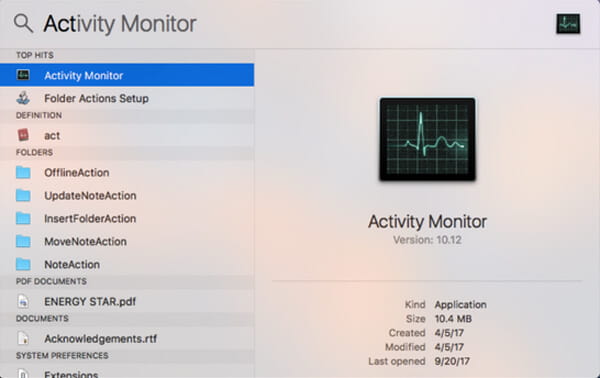
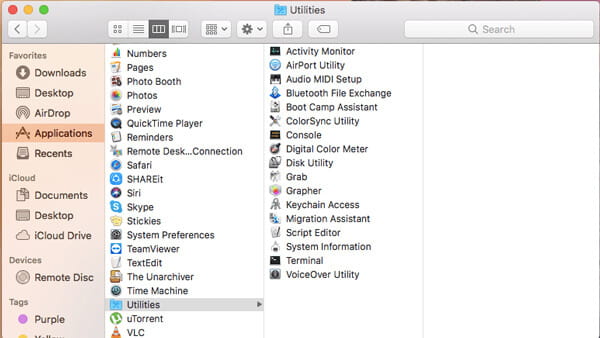
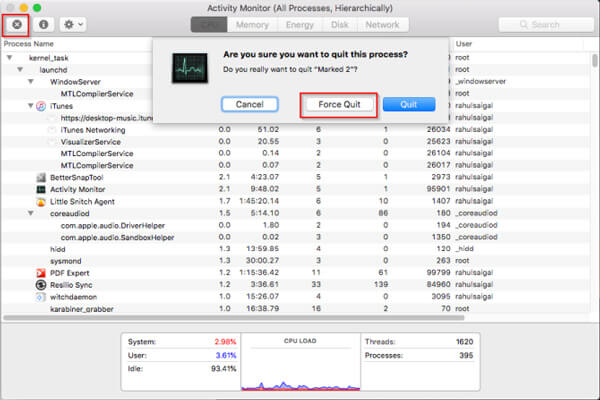
Aiseesoft Mac Cleaner to coś więcej niż narzędzie do czyszczenia komputerów Mac, aby usuwać niepotrzebne pliki, bałagan, duże i stare pliki, niszcz pliki i usuwać duplikaty plików. Jest to również menedżer zadań na komputerze Mac, który umożliwia sprawdzenie stanu procesora, pamięci, dysku i innego systemu Mac.

Pliki do Pobrania
100% bezpieczeństwa. Bez reklam.


Wnioski
Gdy musisz zakończyć niereagującą aplikację lub wymusić zamknięcie procesu, możesz uruchomić menedżera zadań na komputerze Mac, aby monitorować i zarządzać aplikacjami. Dowiedz się więcej o funkcjach Monitora aktywności i najlepszej alternatywnej aplikacji do łatwego optymalizowania i ulepszania systemu Mac.
Ustawienia iOS
Zmień domyślną przeglądarkę na iPhonie Otwórz Menedżera zadań dla komputerów Mac Jak korzystać z wyszukiwania Spotlight na telefonie iPhone, iPadzie lub iPodzie touch Ustaw kontrolę rodzicielską na iPhonie
Mac Cleaner to profesjonalne narzędzie do zarządzania komputerami Mac w celu usuwania niepotrzebnych plików, bałaganu, dużych / starych plików, usuwania duplikatów plików i monitorowania wydajności komputera Mac.
100% bezpieczeństwa. Bez reklam.