Oprócz podstawowych funkcji odtwarzacza, VLC Media Player może również pełnić funkcję konwertera formatu wideo. Na przykład możesz przekonwertować niektóre specjalne formaty wideo WebM, MKV, FLV itp. na bardziej regularny format, taki jak MP4. Jednakże, gdy ludzie używają VLC do konwersji na MP4, mogą napotkać różne błędy, które prowadzą do nieudanej konwersji. Jeśli macie takie zamieszanie, ten fragment może wszystko wymazać.
Przeanalizujemy potencjalne przyczyny VLC nie konwertuje do MP4, a co ważniejsze, zapewnimy kilka wykonalnych poprawek, aby rozwiązać problem. Tymczasem wspomniany zostanie również lepszy i stabilny konwerter wideo.
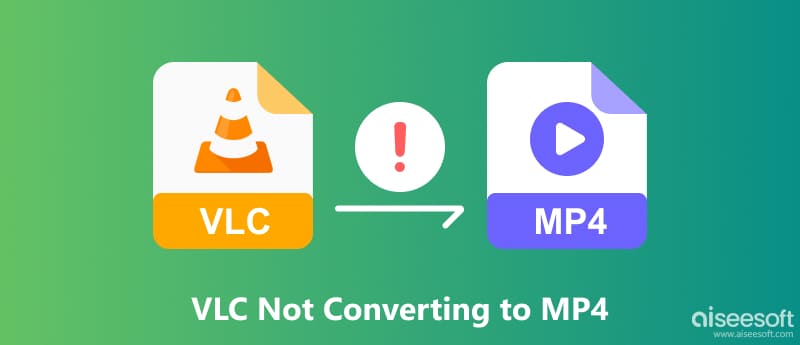
Zanim zagłębimy się w samouczek konwersji MP4 programu VLC Media Player, powinieneś udać się na oficjalną stronę VLC, aby pobrać jego najnowszą wersję. VLC jest kompatybilny zarówno z Windowsem, jak i macOS, pobierz odpowiedni dla swojego systemu.
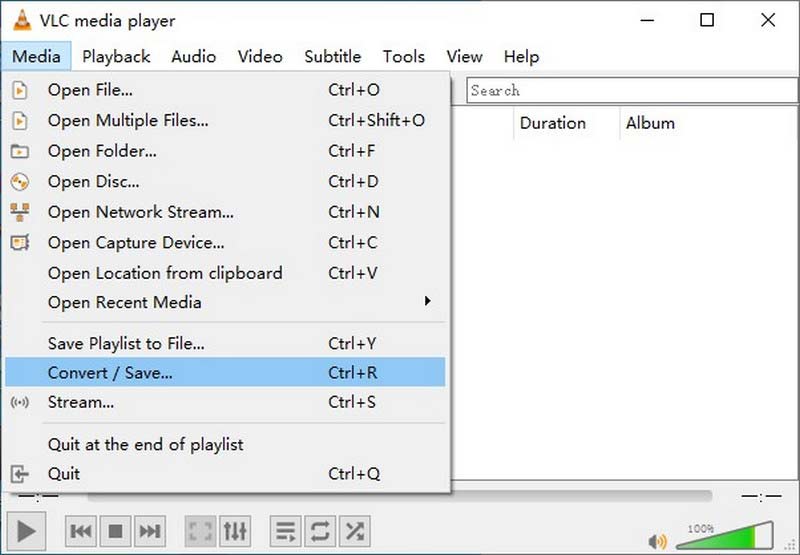
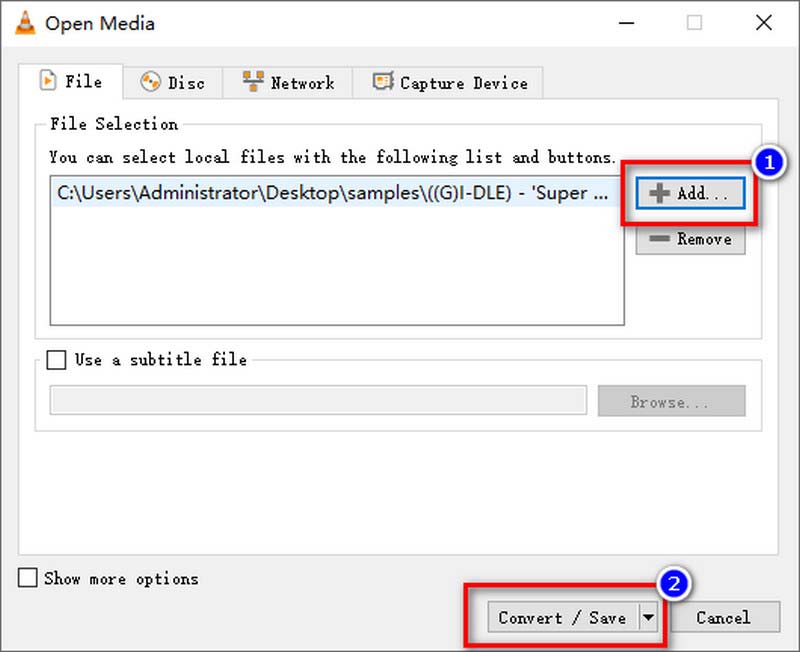
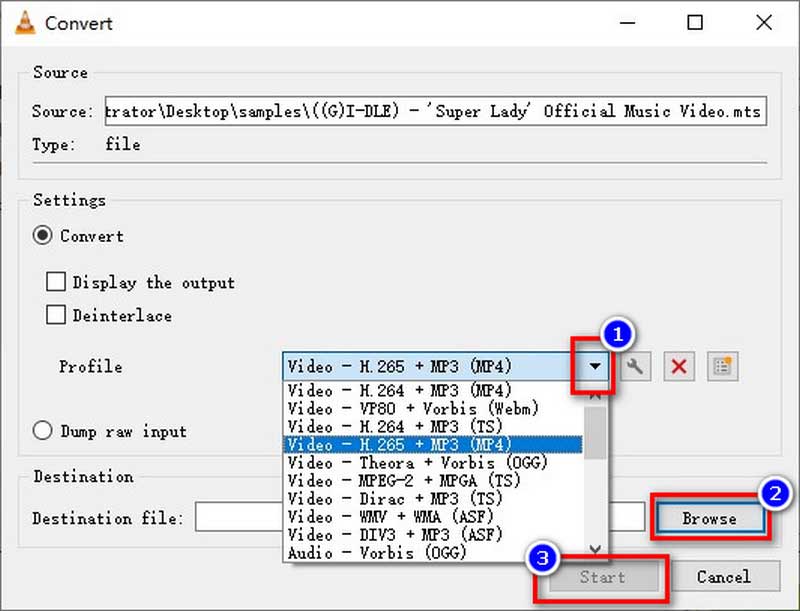
VLC oferuje bezpłatną usługę transkodowania MP4, ale należy pamiętać, że VLC nie specjalizuje się w konwersji formatu wideo. Operacja konwersji może być skomplikowana dla niektórych użytkowników. Ponadto transkodowane pliki MP4 VLC zwykle mają utratę jakości.
Zanim porozmawiamy o niektórych błędach, możesz najpierw wypróbować następujące poprawki, aby je rozwiązać.
Następnie wybraliśmy błędy w konwersji MP4 VLC, które zwykle spotykaliśmy, zobaczmy ich potencjalne przyczyny i powiązane rozwiązania.
Przyczyny tego wyniku mogą być różne. VLC obsługuje odpowiednio strumienie wideo i audio, dlatego nie będzie automatycznie przełączać bitrate audio podczas konwersji wideo. Najpierw możesz spróbować włączyć strumień audio.
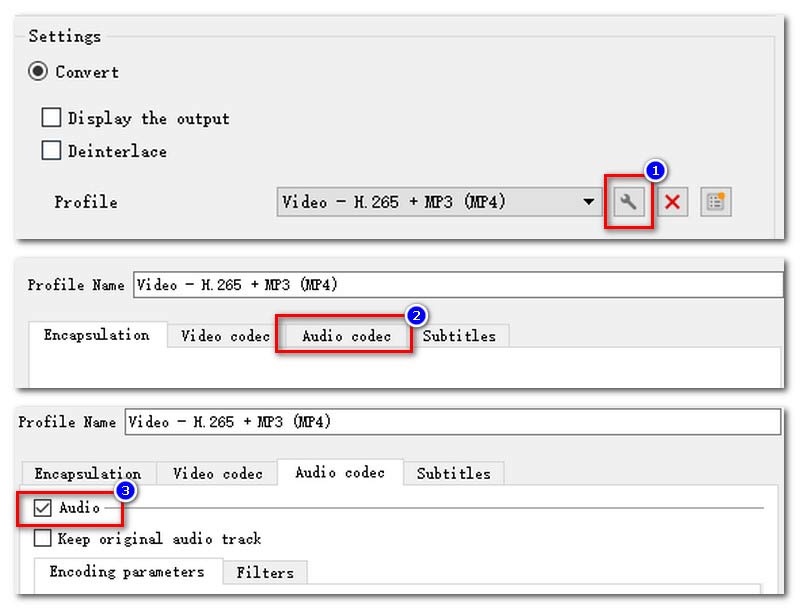
Możesz także poradzić sobie z błędem audio podczas konwersji VLC, zmieniając częstotliwość próbkowania audio.
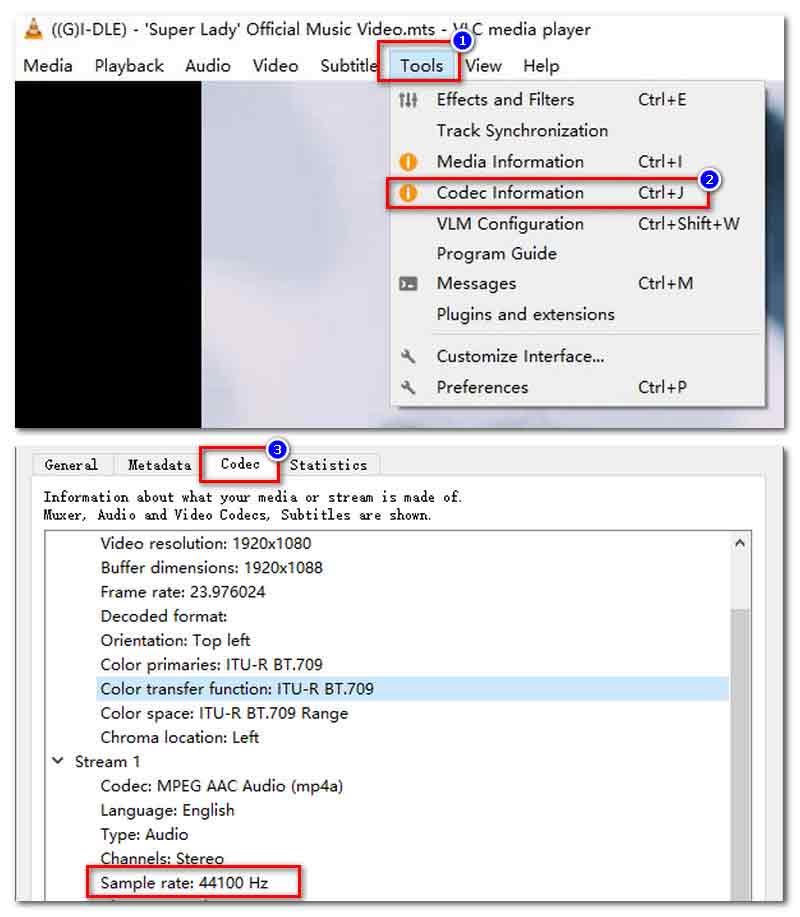
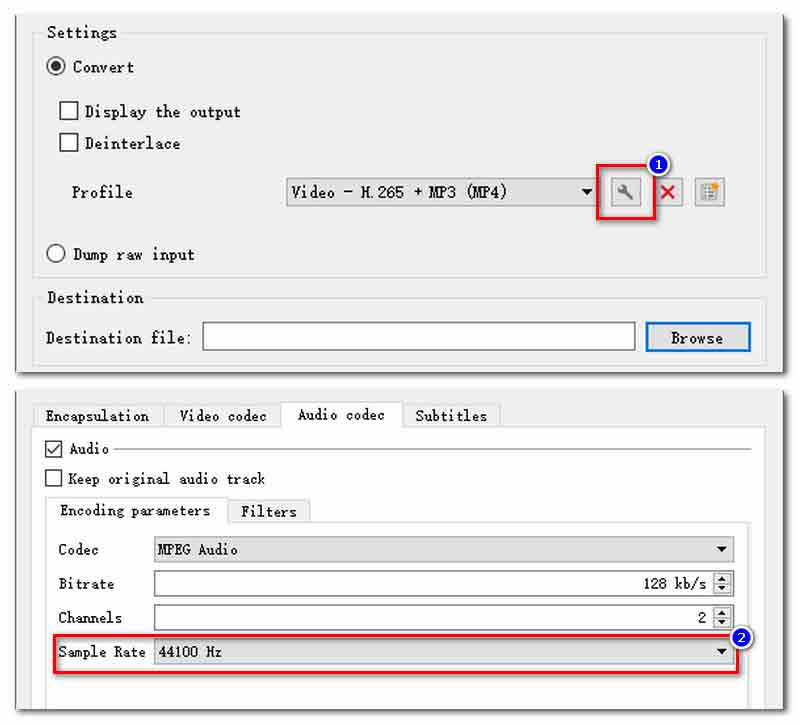
Co więcej, możesz zmienić zgodność ze standardami, aby VLC konwertowało filmy z dźwiękiem.
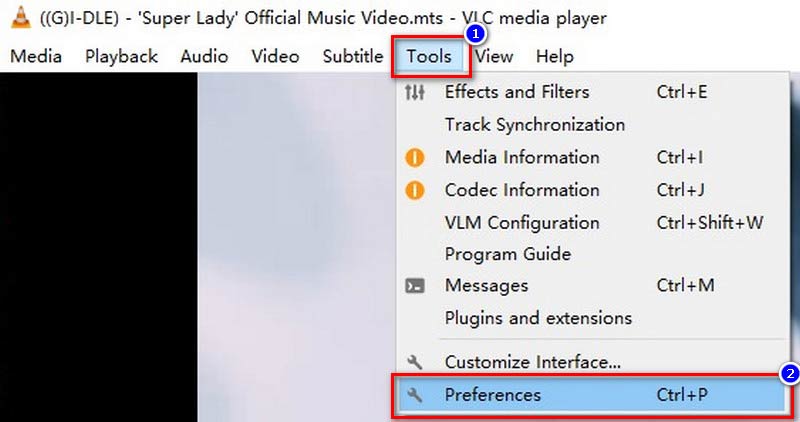
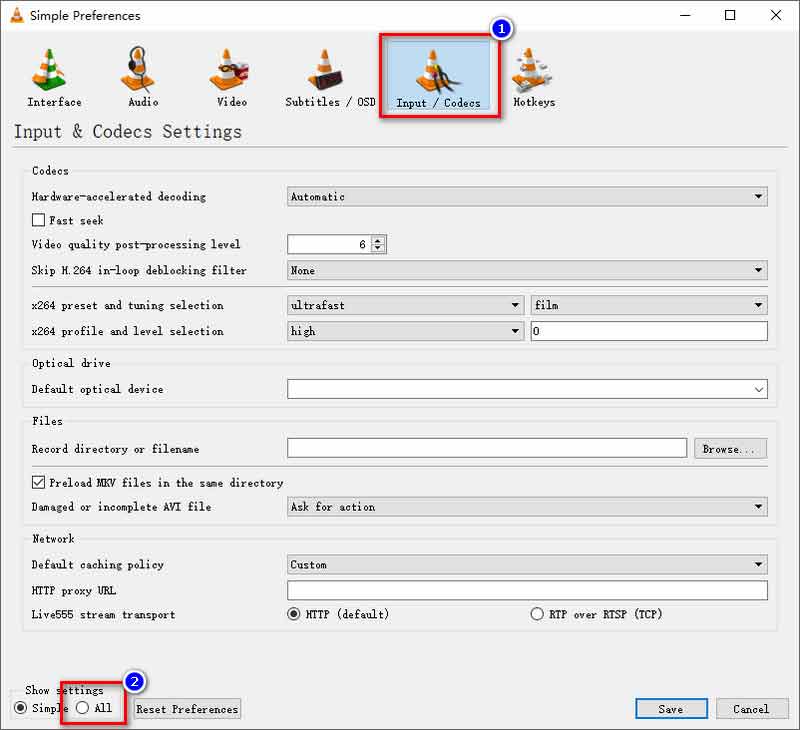
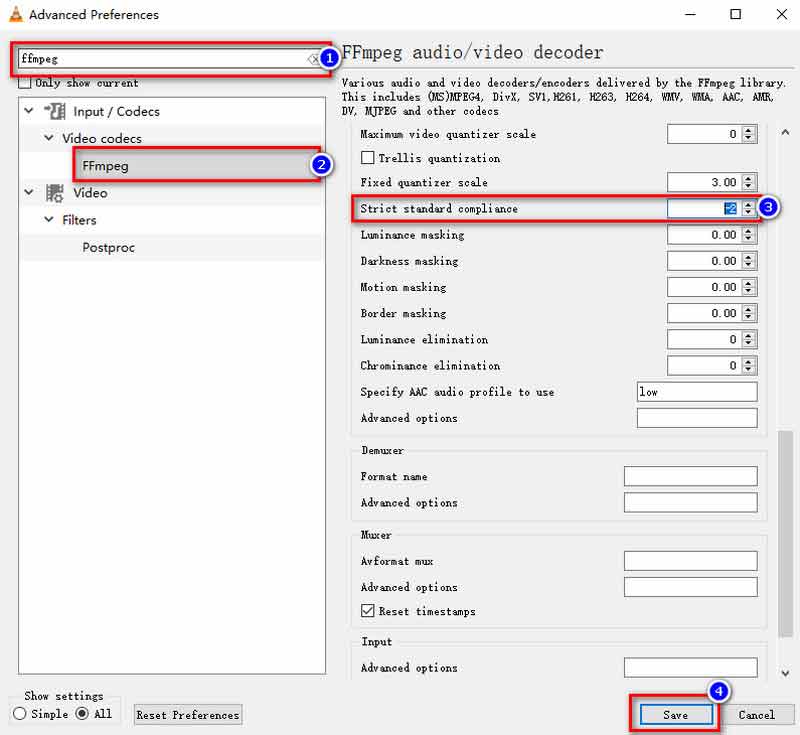
Niektórzy użytkownicy skarżyli się, że ich VLC konwertowało tylko część wideo podczas wyjścia MP4. Być może nie ustawili żadnej wartości opcji zaawansowanych. Znajdź go w Narzędzia> Wiadomości> Szczegółowość i ustaw liczbę na 1.
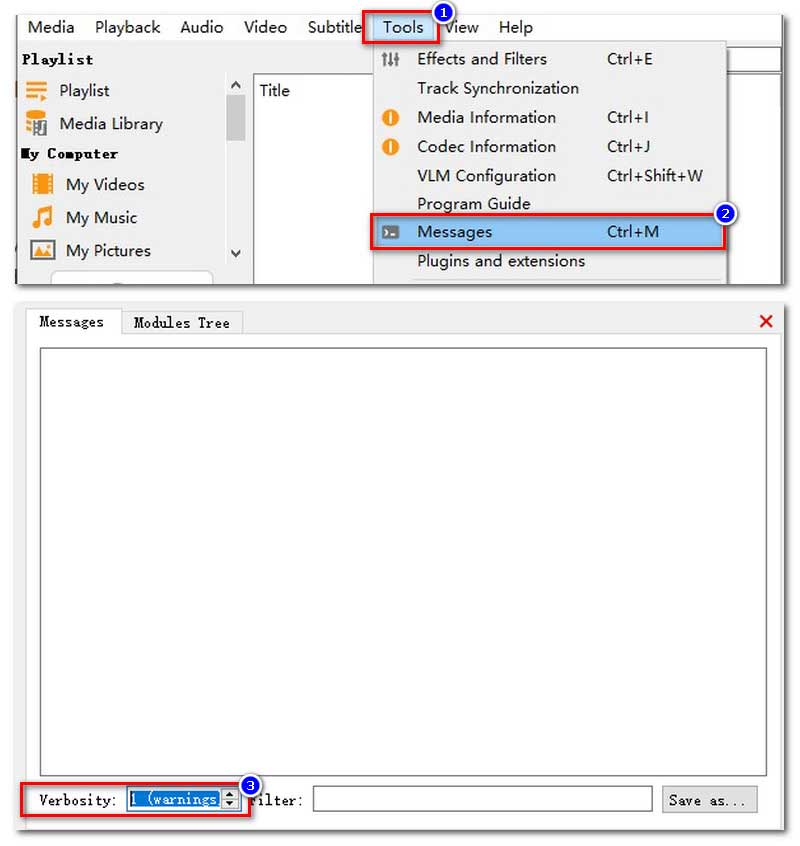
Poza tym może to również powodować niekompletna lub błędna nazwa pliku wyjściowego. Możesz spróbować edytować ścieżkę zapisu folderu docelowego z file:///C:/Users/... na C:/Users/.
Sprawdź, czy zaktualizowałeś VLC do najnowszej wersji. Możesz też odinstalować i zainstalować go ponownie na swoim komputerze.
Operacje te są skomplikowane i czasochłonne. A co jeśli zrobiłeś ponad wszystko, a VLC nadal nie działa? Może powinieneś zaopatrzyć się w profesjonalny i wydajny program do konwersji wideo.
Aiseesoft Konwerter wideo Ultimate to najbardziej wszechstronny konwerter wideo, jakiego nigdy wcześniej nie widziałeś. Ma na celu obsługę wszystkich konwersji formatów wideo i kompleksowych ustawień konwersji wideo. W porównaniu z VLC Media Player, dzięki przyjaznemu dla użytkownika interfejsowi możesz łatwo dowiedzieć się, jak go obsługiwać. Jednocześnie Video Converter Ultimate wykorzystuje akcelerację sprzętową, aby działać szybciej. Możesz otrzymać przekonwertowany plik MP4 w ciągu zaledwie kilku minut. Jeśli chodzi o stabilność Video Converter Ultimate, nie napotkasz nieoczekiwanych sytuacji, takich jak awarie lub wyświetlanie części wideo, jak w VLC. Najważniejsze jest to, że ten program wspierany przez sztuczną inteligencję nie obniży jakości wideo podczas konwersji MP4.

Pliki do Pobrania
100% bezpieczeństwa. Bez reklam.
100% bezpieczeństwa. Bez reklam.
Oto samouczek krok po kroku dotyczący Aiseesoft Video Converter Ultimate do konwersji innych formatów na MP4.
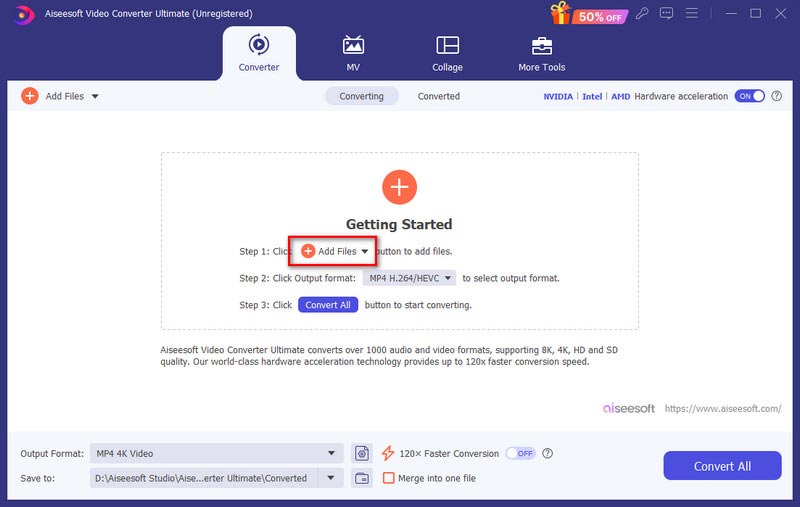
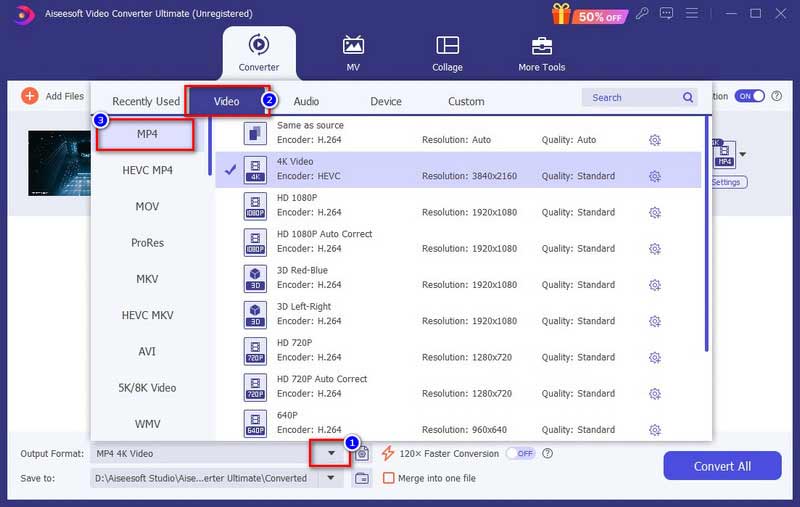
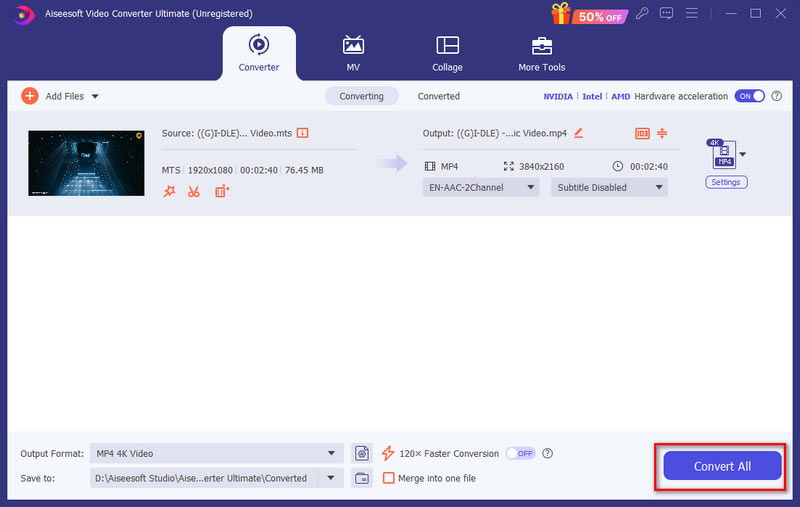
Dlaczego mój MP4 nie działa na VLC?
Jeśli VLC nie może odtworzyć plików MP4, być może plik MP4 jest uszkodzony, wersja VLC jest starsza lub w VLC brakuje powiązanych kodeków.
Czy VLC jest dobry do konwersji wideo?
Dzięki obsłudze różnych formatów i funkcji open source VLC możesz go używać do bezpłatnej konwersji filmów. Ale zasadniczo nie jest przeznaczony do profesjonalnego konwertera wideo. Dlatego operacja konwersji VLC jest skomplikowana, a przetwarzanie powoduje utratę jakości.
Ile czasu zajmuje VLC konwersja DVD na MP4?
Po pierwsze, VLC nie jest rozwiązaniem technicznym Konwerter DVD na MP4. Następnie, w zależności od pojemności komputera i rozmiaru dysku DVD, konwersja trwa zwykle od kilku minut do kilku godzin.
Wnioski
Podsumowując, VLC Media Player nie specjalizuje się w konwersji wideo. Zatem różne przyczyny mogą prowadzić do VLC nie konwertuje do MP4. Jeśli chcesz przenieść swoje filmy do formatu MP4, możesz wypróbować wybrany przez nas Aiseesoft Video Converter Ultimate. Ten program do konwersji wideo może rozwiać wszystkie Twoje obawy związane z konwersją wideo.

Video Converter Ultimate to doskonały konwerter wideo, edytor i wzmacniacz do konwersji, ulepszania i edycji filmów i muzyki w formatach 1000 i nie tylko.
100% bezpieczeństwa. Bez reklam.
100% bezpieczeństwa. Bez reklam.