Podsumowanie
Ważne jest, aby wiedzieć, że możesz nagrywać spotkania, które masz w Google Hangout, do późniejszego przejrzenia. Ten post nauczy Cię, jak nagrywać Hangout Google na dwa proste sposoby.
Podsumowanie
Ważne jest, aby wiedzieć, że możesz nagrywać spotkania, które masz w Google Hangout, do późniejszego przejrzenia. Ten post nauczy Cię, jak nagrywać Hangout Google na dwa proste sposoby.
Google Hangouts, takie jak Skype lub Facebook, to także platforma komunikacyjna, która oferuje użytkownikom odbieranie i wysyłanie wiadomości błyskawicznych, nawiązywanie połączeń wideo / głosowych z jednym lub kilkoma znajomymi.
Google Hangouts umożliwia użytkownikom czatowanie z maksymalnie 10 użytkownikami jednocześnie. Pozwala użytkownikom wykonywać bezpłatne połączenia głosowe z innymi użytkownikami Google Hangout oraz bezpośrednio dzwonić na telefony komórkowe lub stacjonarne w USA lub Kanadzie; podczas gdy połączenia za reset świata zostaną obciążone.
Możesz rozmawiać z członkami rodziny lub przyjaciółmi przez połączenie głosowe lub wideo w Google Hangouts i chcieć udostępnić czat innym znajomym lub członkom rodziny, nagrywając połączenie wideo / głosowe Google Hangouts.
Możesz też zaplanować przechwycenie Google Hangouts, który nadaje ważny wykład, aby obejrzeć go później.
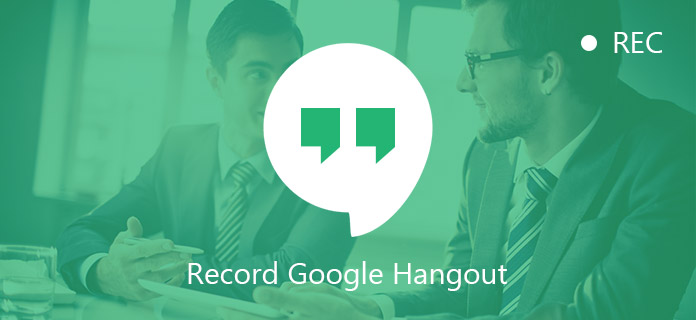
Jak nagrywać Hangout Google
Niezależnie od sytuacji ważne jest, aby zrozumieć, że możesz łatwo nagrywać Google Hangout w celu łatwego udostępniania lub odtwarzania.
Pojawia się pytanie: czy wiesz, jak nagrywać Google Hangouts?
W poniższych częściach przedstawimy dwie metody rejestrowania Hangouta Google za pomocą najlepszego Rejestratora Hangoutów Google.
Ponieważ funkcja nagrywania nie jest oferowana bezpośrednio w Google Hangouts, może być konieczne uzyskanie pomocy od profesjonalnego oprogramowania rejestrującego Google Hangout.
W rzeczywistości istnieje wiele wspaniałych opcji nagrywania Google Hangouts, a Aiseesoft Google Hangout Recorder jest naszym zalecanym.
Rejestrator ekranu to aplikacja innej firmy, która umożliwia przechwytywanie Google Hangouts. Dzięki niemu możesz nagrywać rozmowy głosowe / wideo za pośrednictwem Google Hangouts na komputerze. Nagrania wideo lub audio nagrywane przez tę nagrywarkę są wysokiej jakości z wyraźnym obrazem i dźwiękiem.
Co więcej, jego intuicyjny interfejs sprawi, że poczujesz się swobodnie dzięki funkcjom i opcjom, nawet jeśli nigdy wcześniej czegoś takiego nie robiłeś.
Teraz pobierz bezpłatnie na swój komputer i postępuj zgodnie z poniższym przewodnikiem, aby dowiedzieć się, jak rejestrować Google Hangout.
Krok 1 Pobierz Screen Recorder
Po zainstalowaniu Screen Recorder na komputerze otwórz i wybierz „Video Recorder”.

Krok 2 Uruchom Google Hangouts
Otwórz Google Hangout na swoim komputerze i rozpocznij połączenie wideo / głosowe, które chcesz nagrać.
Krok 3 Nagraj Google Hangouts
Po ustawieniu rejestratora ekranu i hostingu w komunikacji kliknij przycisk REC i zacznij nagrywać swoje Google Hangouts.
Krok 4 Wyświetl podgląd i zapisz nagranie w Google Hangouts
Po zakończeniu komunikacji nagrywanie zostanie odpowiednio zatrzymane. Następnie wyświetl podgląd i zapisz nagranie na komputerze.
Co ważne, do Google Hangout zarejestrowanego przez Screen Recorder można uzyskać dostęp w dowolnym momencie na dowolnym komputerze, bez połączenia z Internetem. Ponadto, jeśli możesz korzystać z połączenia internetowego, możesz użyć go jako najlepszego rejestratora kamery internetowej.
Czasami Google pozwala nagrywać Hangout, gdy prowadzisz rozmowę wideo / głosową w Google Hangouts na żywo.
Możesz transmitować swoje filmy za pośrednictwem kanału YouTube lub strony głównej Google+, a później edytować filmy Google. Możesz też zachować kopię tego filmu w Google Hangouts. Jeśli nie chcesz, aby Twoje Hangouty Google były szeroko rozpowszechnione na świecie, możesz rozpocząć Hangout niepubliczny.
Aby transmitować i nagrywać Google Hangout na żywo, musisz:
Krok 1 Przejdź na swoją stronę Google+ i po lewej stronie kliknij menu rozwijane Strona Google+ i wybierz Google Hangouts na żywo.
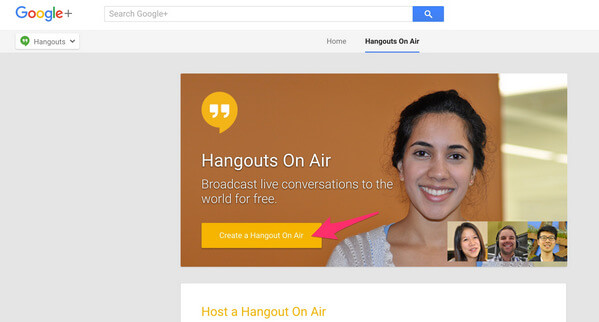
Krok 2 Następnie pojawi się okno dialogowe z prośbą o wpisanie nazwy i opisu swojego Hangouta Google. Następnie możesz wybrać czas rozpoczęcia: „Rozpocznij teraz” lub „Później”.
W polu „Odbiorcy” usuń opcję Publiczne i ustaw uprawnienia do wyświetlania tego Hangouta Google. Możesz wpisać nazwy lub kręgi, które chcesz zaprosić do obejrzenia Twojego filmu Google, lub kliknij Dodaj więcej osób, aby wyświetlić swoje spotkanie.
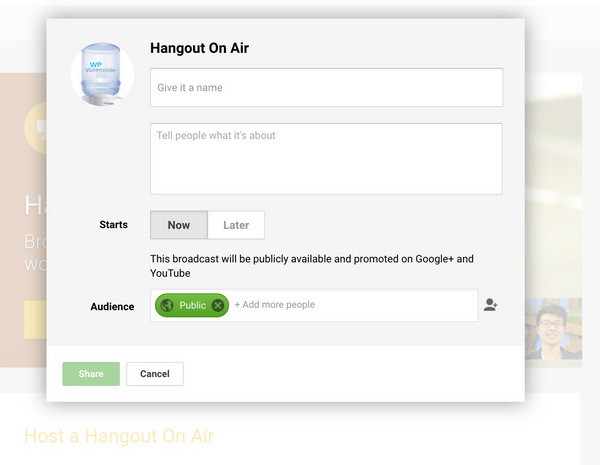
Krok 3 Otrzymasz ekran, który wygląda jak poniżej. Kliknij przycisk Start, aby rozpocząć podróż do Hangoutów nadawanych na żywo, a ten Hangout automatycznie udostępni link osobom, które wybierzesz.
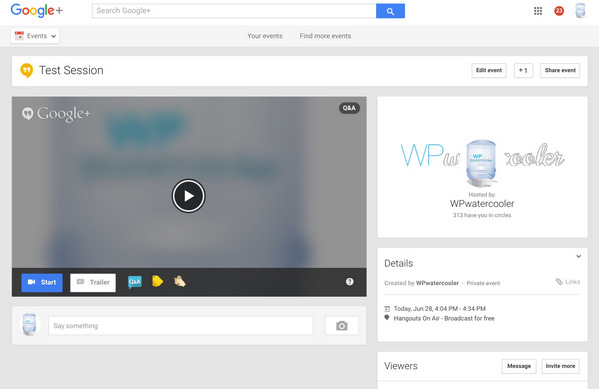
Oznacza to, że gdy skończysz Google Hangout, możesz udostępnić go i wyświetlić później w Internecie.
Jednak, jak wspomniano wcześniej, Google Hangouts na żywo będzie domyślnie publicznym filmem. Chociaż możesz rozpocząć niepubliczny Hangout na żywo, ten film Google nadal można znaleźć i obejrzeć za pomocą linku.
Dlatego jeśli nie chcesz, aby Twoje Hangouty Google były publikowane, lepiej nagrać wideo za pomocą zewnętrznej i bezpiecznej aplikacji innej firmy, takiej jak Screen Recorder firmy Aiseesoft, o której wspominaliśmy powyżej, lub inne opcje, takie jak Snagit, Camtasia.
Podsumowując, zdecydowanie zalecamy pierwszą metodę nagrania Hangouta Google podczas prywatnej rozmowy wideo / głosowej Google. Co więcej, pierwsza metoda umożliwia również nagrywanie rozmów Skype, połączeń FaceTime itp.
Pamiętaj, aby wyłączyć wszystkie niepotrzebne aplikacje i powiadomienia podczas rejestrowania Google Hangouts w celu uzyskania dobrej jakości nagrywania. Należy również pamiętać, że przed nagrywaniem uzyskuje się zgodę uczestników na rozmowy wideo, zwłaszcza w przypadku nagrania wideo emitowanego przez Google.