
„W jaki sposób udostępniasz ekran w wersji Skype dla sklepu Windows? Kiedy korzystałem z systemu Windows 7 i miałem wersję na komputer, miałem możliwość udostępniania ekranu, ale nie mogłem go znaleźć w systemie Windows 8.1. Na czym polega problem?” - Tia
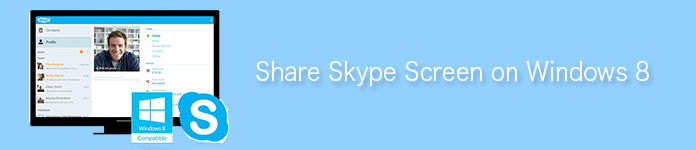
Udostępnij ekran Skype na Windows 8
Skype jest szeroko stosowany na całym świecie. Dzięki łatwości i funkcjom działa jako narzędzie komunikacyjne, które umożliwia użytkownikom rozmowę w celach biznesowych lub osobistych. Jesteś w stanie stworzyć wideokonferencję Skype dla relacji biznesowych. Możesz także uruchomić grupowe wideo na Skype, aby zaprosić znajomych na przyjęcie online.
Obsługa Skype jest bardzo łatwa. Musisz tylko wyszukać www.skype.com w przeglądarce i pobierz go zgodnie z potrzebami dla systemu Windows, Mac, Android lub iOS. Zapewniając komunikator, czat wideo lub połączenia, udostępnianie ekranu na biurku w Skype itp., Skype ma dla ciebie wielką zaletę. Różne ruchy Skype wzbogacą czaty Skype.
Z niektórych powodów udostępnianie ekranu na Skype staje się trendem. A nowa dodana funkcja Skype Wi-Fi pozwala używać Skype do swoich potrzeb w podróży dzięki połączeniu Wi-Fi. Dla użytkowników komputerów Mac udostępnianie pulpitu przez Skype'a, aby pokazać więcej szczegółów, takich jak kontakty, numer kontaktów itp., Jest również bardzo proste.
Jednak użytkownicy systemu Windows mają problem z korzystaniem ze Skype'a do udostępniania ekranów w Windows 8. Niektórzy z was mogą narzekać, że nie można udostępniać ekranu w Skype w Windows 8. Chociaż Windows twierdzi, że nie obsługuje Windows 8 do 12 stycznia 2016 r. klienci mają 24 miesiące na przejście do systemu Windows 8.1 po ogólnej dostępności w celu uzyskania wsparcia. Skupiając się na udostępnianiu ekranu Skype'a w systemie Windows 8 lub nowszym Windows 8.1, możesz rozwiązać ten problem z poprawną wersją.
Czytaj dalej, aby udostępnić ekran Skype'a w systemie Windows 8.
Krok 1 Zaloguj się na stronie www.skype.com i kliknij „Pobierz”> Wybierz „Komputer”> „Pobierz Skype na komputer z systemem Windows”, aby postępować zgodnie z instrukcją pobierania i instalowania Skype na komputerze z systemem Windows 8. Uwaga: nie pobierzesz ze sklepu Windows 8, ale tylko ze „Skype dla Windows Desktop”.
Krok 2 Skorzystaj ze swojego konta Gmail lub konta Facebook na Skype, wybierz znajomego, któremu chcesz udostępnić ekran. Kliknij „Połącz”, aby rozpocząć rozmowę wideo w celu udostępnienia ekranu Skype.
Krok 3 Na dole ekranu zobaczysz symbol „+”, kliknij go, aby wybrać „Udostępnij ekran”> Kliknij „Start” w wyskakującym oknie, aby udostępnić swój ekran Brain Helper.
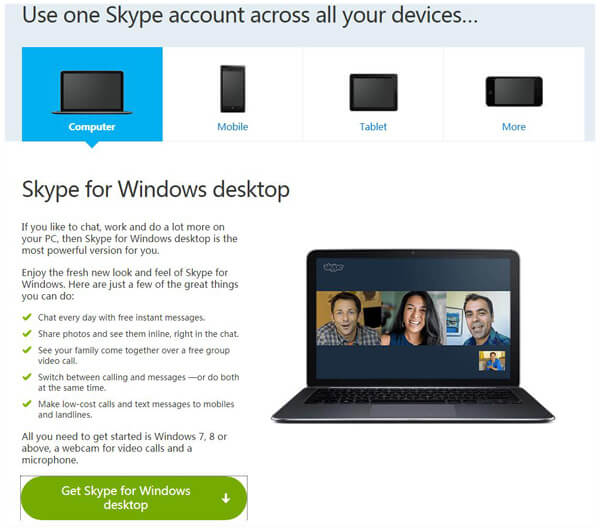
W ten sposób możesz łatwo udostępnić ekran Skype tym, którym chcesz się podzielić. Ale udostępnianie ekranu to tylko jednorazowy wysiłek. Jeśli przegapisz kilka punktów podczas procesu udostępniania ekranu, obawiam się, że musisz poprosić o drugie połączenie. Jeśli nadal tęsknisz, to trzy, cztery razy ...
Ponieważ Skype nie zapewnia nagrywarki umożliwiającej nagrywanie procesu udostępniania ekranu do odtwarzania, możesz zapytać, czy istnieją inne sposoby, które pozwolą Ci nagrać cały proces udostępniania ekranu do drugiego odtworzenia. Odpowiedź brzmi tak. Aiseesoft Skype Recorder jest jednym z profesjonalnych narzędzi do udostępniania i nagrywania ekranu Skype w systemie Windows 8. Niezależnie od tego, czy chcesz udostępniać pliki Skype lub filmy, czy kontakty w Skype, ten rejestrator ekranu pozwoli Ci to zrealizować. Umożliwi to nagrywanie całego procesu tworzenia ekranu na pulpicie w celu odtwarzania na komputerze z systemem Windows 8. Najpierw musisz pobrać tutaj Screen Recorder, aby udostępnić ekran Skype'a za pomocą tego programu. Następnie postępuj zgodnie z poniższymi szczegółami:
Krok 1 Zainstaluj Screen Recorderi uruchom to oprogramowanie na komputerze z systemem Windows 8.
Krok 2 Wybierz obszar nagrywania, włącz dźwięk systemu i mikrofonu.
Krok 3 Zaloguj Się Skype konto, aby otworzyć ekran Skype, który chcesz udostępnić. Kliknij "REC”, aby nagrać ekran.
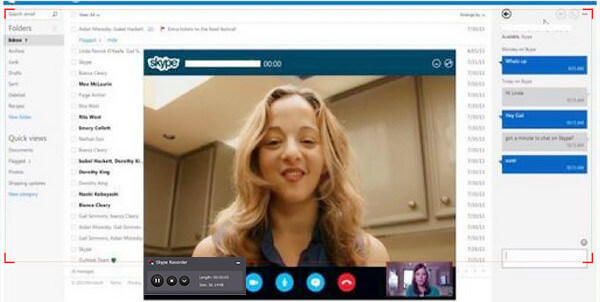
Kliknij przycisk stop, aby zatrzymać nagrywanie ekranu. Następnie możesz wyświetlić podgląd i pobrać czat wideo Skype w WMV / MP4 do Twojego komputera. Następnie możesz wysłać nagrany film ze Skype'a do dowolnej osoby udostępnij ekran z. I możesz odtwarzać nagrane wideo WMV bezpośrednio na komputerze z systemem Windows 8.
Jeśli chcesz udostępnić swój pulpit oprócz ekranu Skype, możesz postępować zgodnie ze wskazówkami. Podczas korzystania z Rejestratora Skype do udostępniania ekranu lub pulpitu Skype w systemie Windows 8 zwrócisz uwagę na następujące punkty:
◆ Screen Recorder działa dobrze w systemie Windows 10/8/7 / XP / Vista, ale nie ma wersji Andriod, iOS lub Mac. Inny najlepsze oprogramowanie do nagrywania Skype może dać ci opcję udostępniania ekranu Skype'a na innej platformie.
◆ Jeśli chcesz udostępniać tylko pliki dokumentów bez żadnych filmów w Skype, możesz wyłączyć dźwięk systemowy w programie Screen Recorder, aby uniknąć nadmiarowego głosu z systemu komputerowego Windows 8.
◆ Jeśli chcesz nagrywać wideo Skype, lepiej wyłącz dźwięk mikrofonu, aby pozbyć się hałasu na zewnątrz.
◆ Oprócz nagrywania pulpitu i ekranu Skype, możesz również nagrywać rozmowy Google Hangouts.
Przedstawiamy dwie proste metody udostępniania ekranu w Skypie dla systemu Windows 10/8/7. Jeśli masz więcej pomysłów na ten temat, nie wahaj się podzielić się z nami swoimi przemyśleniami, zostawiając nam komentarz.