Note
Upewnij się, że zarówno urządzenie iOS, jak i Apple TV są w tej samej sieci Wi-Fi.
Jabłka Technologia Air Play może pomóc z łatwością przesyłać strumieniowo muzykę, podcasty, wideo i więcej z jednego urządzenia iOS na drugie, dzięki czemu Twój dom lub biuro stanie się bezprzewodowym systemem rozrywki. Niezależnie od tego, czy chcesz wyświetlać filmy na większym ekranie, czy udostępniać zdjęcia lub filmy znajomym, o ile podłączysz iPhone'a / iPada do Apple TV / Mac za pomocą AirPlay Mirroringmożesz to zrobić z łatwością. Co jeśli AirPlay nie wyświetla się na iPhonie, iPadzie, iPodzie touch lub komputerze Mac? W tym poście pokażemy, jak radzić sobie z ikoną AirPlay, która nie pokazuje problemu.
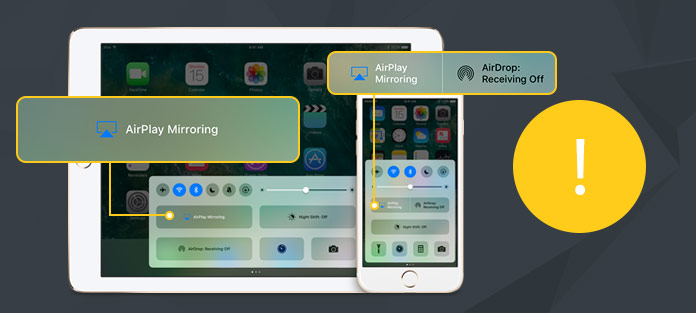
AirPlay, zwana również kopią lustrzaną AirPlat, to funkcja umożliwiająca bezprzewodowe przesyłanie strumieniowe między urządzeniem iOS audio, zdjęć, wideo i ekranu urządzenia wraz z powiązanymi metadanymi. Może pomóc w wyświetleniu ekranu iPhone'a / iPada / iPoda i iTunes na urządzeniu obsługującym AirPlay, takim jak Apple TV. Ta funkcja kopiowania AirPlay doskonale nadaje się do prezentacji, prezentacji, pokazów slajdów, oglądania wideo na większym ekranie, grania w gry na większym ekranie.
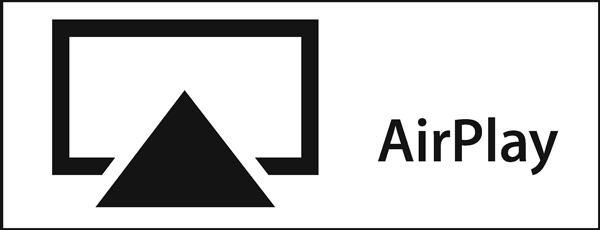
Jeśli nie widzisz opcji „AirPlay Mirroring” w „Centrum sterowania”, możesz zastosować kolejne metody, aby spróbować naprawić problem braku ikony AirPlay.
Upewnij się, że masz najnowszą wersję iOS na urządzeniu iOS i Apple TV.
Upewnij się, że podłączyłeś urządzenie do głośnika lub odbiornika obsługującego AirPlay. Nie wszystkie urządzenia multimedialne są kompatybilne z AirPlay. Nie możesz oglądać zawartości AirPlay między dwoma urządzeniami iOS.
Funkcja AirPlay działa tylko przez Wi-Fi. Jeśli korzystasz z sieci komórkowej, musisz podłączyć urządzenie iOS do Wi-Fi, aby z niego korzystać. Upewnij się, że oba produkty Apple są w tej samej sieci Wi-Fi.
Jeśli chcesz korzystać z AirPlay, ale AirPlay nie wyświetla się na iPhonie / iPadzie / iPodzie touch lub Macu, upewnij się, że AirPlay jest włączony. Aby włączyć AirPlay na Apple TV, możesz przejść do „Ustawienia”> „AirPlay”.
Bluetooth spowoduje, że ikona AirPlay Mirroring nie będzie się wyświetlać lub nie będzie działać normalnie, należy wyłączyć Bluetooth na urządzeniu z iOS. Aby to zrobić, wybierz „Ustawienia”> „Ogólne”> „Bluetooth”.
Może to powinna być Twoja pierwsza próba pozbycia się AirPlay, która nie pokazuje problemu. Możesz ponownie uruchomić urządzenie iPhone / iPad / iPod, Mac i Apple TV. Ponadto możesz ponownie uruchomić router Wi-Fi, aby sprawdzić, czy ikona AirPlay nadal się nie wyświetla.
Upewnij się, że nie ma więcej niż jedno urządzenie próbujące przesyłać strumieniowo. Co więcej, niektóre aplikacje innych firm mogą zakłócać działanie AirPlay. Jeśli masz inne aplikacje strumieniowe, takie jak AirPlay, należy je odinstalować.
Po naprawieniu problemu, że AirPlay nie wyświetla się, możesz zacząć kopiować iPhone'a lub iPada do Apple TV. Dla wielu użytkowników iOS bardzo łatwo jest wykonać cały proces. Mimo to wielu użytkowników nie wie, jak korzystać z tej funkcji. Na przykład możesz po prostu naprawić problem z brakiem wyświetlania AirPlay i nigdy nie używać AirPlay ani Screen Mirroring do udostępniania zawartości iOS. W tej części pokażemy, jak używać AirPlay do szczegółowego kopiowania iPhone'a na Apple TV.
Krok 1 Włącz iPhone'a i przesuń palcem w górę od dołu ekranu, aby wyświetlić Centrum sterowania.
Note
Upewnij się, że zarówno urządzenie iOS, jak i Apple TV są w tej samej sieci Wi-Fi.
Krok 2 Znajdź i stuknij Ekran Mirroring przycisk i rozpocznie wyszukiwanie Apple TV.
Krok 3 Kiedy zobaczysz swoje apple TV na liście Screen Mirroring dotknij go, aby udostępnić ekran iPhone'a Apple TV.

Tutaj bierzemy nowy iOS 11 jako przykład, aby pomóc Ci korzystać z AirPlay. Jeśli używasz iOS 12 lub iOS 9/8/7, kroki będą nieco inne. Kiedy powstaje Centrum Kontroli, musisz zlokalizować AirPlay opcję, a następnie włącz Lustrzane odbicie aby z łatwością uruchomić iPhone Airplay na telewizorze.
W tym poście mówimy głównie o Apple AirPlay. Ponadto pokazujemy kilka rozwiązań, dzięki którym AirPlay nie wyświetla problemu. AirPlay jest bardzo przydatny. I wiele Nagrywarka ekranu iOS narzędzia działają dobrze z włączoną funkcją AirPlay. Jeśli masz do czynienia z tym problemem, możesz użyć zalecanych metod, aby go rozwiązać. Możesz również zostawić nam wiadomość, jeśli masz inne lepsze sposoby.