AirPods bezbłędnie współpracują z iPhonem i iPadem. Może się okazać, że AirPods nie może połączyć się z twoim MacBookiem. Dlaczego? Czy AirPods działa z komputerem MacBook? AirPods są zaprojektowane przede wszystkim do pracy z urządzeniami iOS. Działa również z innymi produktami Apple, takimi jak MacBook i Apple TV.
Jeśli połączysz AirPods z komputerem MacBook, możesz odkryć, że AirPods nie może połączyć się z komputerem Mac. W tym artykule przedstawiono 10 sprawdzonych rozwiązań w celu rozwiązania powiązanych problemów. Zawsze możesz łatwo uzyskać satysfakcjonujące rozwiązanie problemu.
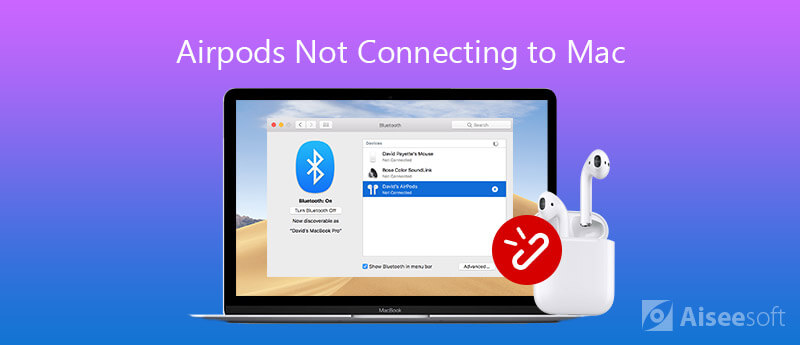
Gdy stwierdzisz, że AirPods przestaje się łączyć z komputerem Mac, oto 10 prostych metod, które rozwiązują i naprawiają problemy, które powinieneś znać. Po prostu sprawdź teraz szczegóły.
AirPods nie działają z żadnymi wersjami komputerów Mac. Jeśli używasz systemu macOS niższego niż Sierra, nadszedł czas na zaktualizuj system macOS.
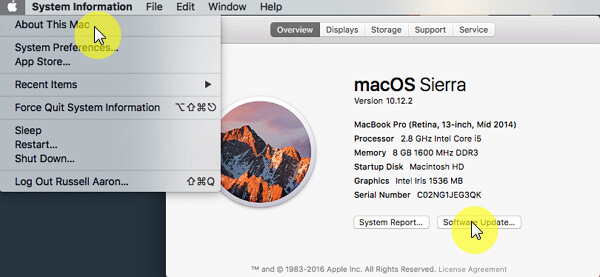
Gdy AirPods nie mają wystarczającej mocy, nie połączą się z MacBookiem. Więc lepiej naładuj AirPods, gdy przestanie łączyć się z komputerem Mac, wykonując następujące czynności.
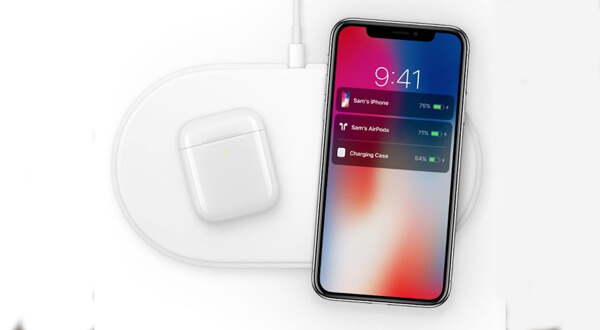
Połączenie Bluetooth AirPods z pobliskim MacBookiem jest ważne. Gdy AirPods nie wyświetlają się na Macu, powinieneś sprawdzić status Bluetooth i włączyć go.
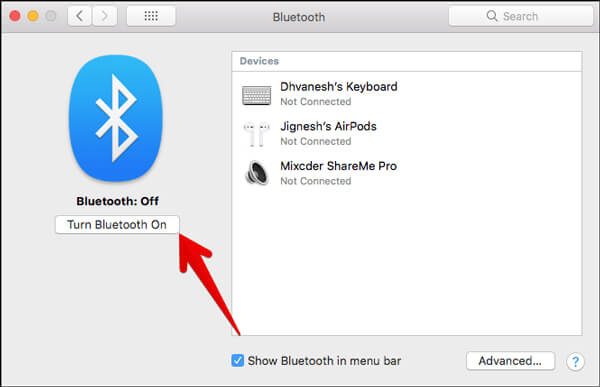
Po włączeniu Bluetooth na Macu, przełączasz AirPods w tryb parowania Bluetooth, aby rozwiązać problem z rozłączaniem się AirPods. Oto kroki, które powinieneś znać.
Teraz Twoje AirPods są w trybie parowania Bluetooth i możesz się ponownie połączyć.
Blue-tooth nie działa na Macu? Sprawdź to tutaj szczegółowo.
Jeśli Twoje AirPods nie mogą połączyć się automatycznie z MacBookiem, możesz również ręcznie podłączyć urządzenie do Maca, jak pokazano poniżej.
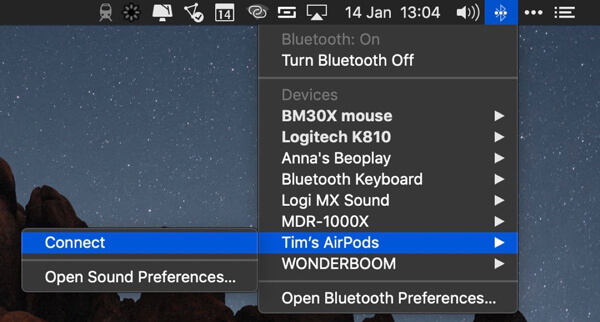
Gdy komputer Mac łączy się z innym urządzeniem Bluetooth, a następnie połączenie AirPods nie powiedzie się. W takim przypadku należy wybrać AirPods jako urządzenie wyjściowe, wykonując następujące czynności.
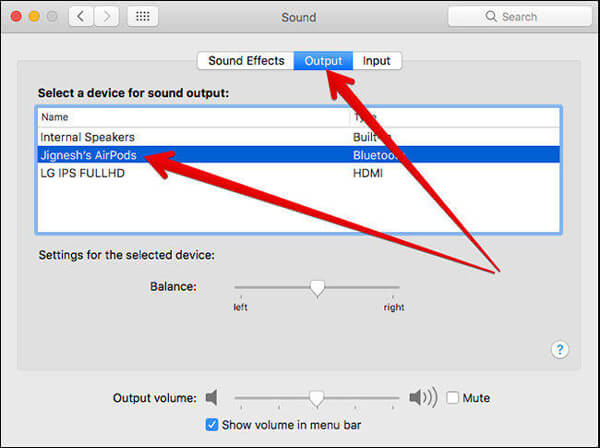
Gdy właśnie miałeś aktualizację AirPods lub MacBooka, AirPods nie łączą się z MacBookiem, możesz rozwiązać ten problem, zapominając o urządzeniu, wykonując poniższe czynności.
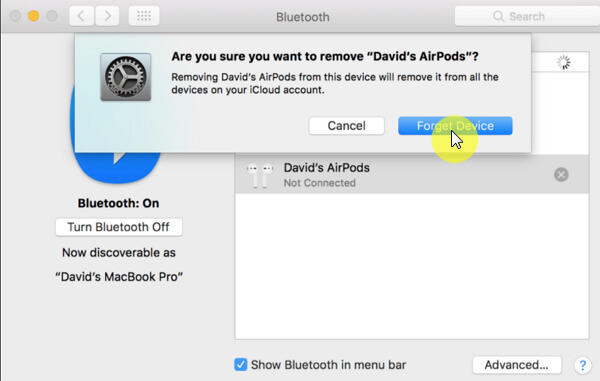
Oprócz problemów z oprogramowaniem sprzęt może być odpowiedzialny za ciągłe rozłączanie się AirPods z komputerem Mac, na przykład kurz. Możesz wyczyścić AirPods, aby pozbyć się problemu.
Do czyszczenia słuchawek AirPods i etui ładującego, w tym portu, używaj miękkiej i niestrzępiącej się szmatki. Powinieneś to zrobić delikatnie. Ponadto wyczyść zanieczyszczenia szczoteczką do zębów.

Powszechnie wiadomo, że resetowanie może rozwiązać różne problemy na iPhonie, podobnie jak AirPods. Innymi słowy, gdy lewy lub prawy AirPod nie działa, możesz to naprawić, resetując.
AirPods to sprzęt i może ulec uszkodzeniu z powodu różnych czynników. Gdy jest zepsuty, połączenie AirPods nie powiedzie się. W takim przypadku możesz naprawić swój sprzęt. Jeśli Twoje urządzenie nadal znajduje się w okresie zwrotu, należy je zwrócić do sklepu. Jeśli nie, możesz je naprawić, korzystając z pomocy online firmy Apple lub usług innych firm.
Kiedy Twoje AirPods są w stanie połączyć się z komputerem Mac, ale nie mogą się połączyć z iPhonem, jaka powinna być najprostsza metoda rozwiązania problemów związanych z iPhone'em podczas łączenia się z AirPods? Odzyskiwanie systemu Aiseesoft iOS to najlepsze rozwiązanie do diagnozowania i naprawy iPhone'a w różnych scenariuszach.

Pliki do Pobrania
100% bezpieczeństwa. Bez reklam.
100% bezpieczeństwa. Bez reklam.
Wnioski
W artykule wymieniono różne rozwiązania mające na celu naprawienie braku połączenia AirPods z MacBookiem Pro / iMac. Jeśli napotkałeś ten sam problem, możesz wykonać nasze kroki, aby szybko pozbyć się problemu. Odzyskiwanie systemu Aiseesoft iOS może pomóc rozwiązać podobny problem na iPhonie. Jeśli masz inne problemy, zostaw wiadomość pod tym artykułem.
Napraw problemy z komputerem Mac
Napraw Mac Touchpad / Trackpad nie działa Napraw AirPods nie łączą się z MacBookiem Przyspiesz bardzo wolne połączenie internetowe Wi-Fi
Napraw system iOS do normalnego działania w różnych problemach, takich jak utknięcie w trybie DFU, trybie odzyskiwania, trybie słuchawek, logo Apple itp. Do normalnego poziomu bez utraty danych.
100% bezpieczeństwa. Bez reklam.
100% bezpieczeństwa. Bez reklam.