System Android jest świetny, jeśli chodzi o korzystanie z oceanów aplikacji i cieszenie się płynnością. Ludzie zwykle otrzymują irytujące wiadomości podczas instalowania aplikacji na urządzeniach z Androidem, zwłaszcza aplikacji ze stron internetowych. Jedną z wiadomości, której nie można zignorować, jest nie zainstalowana aplikacja.
Według naszych badań ten problem jest częstym problemem Androida KitKat, Lollipop, Marshmallow i najnowszych systemów.
W tym samouczku możesz poznać możliwe przyczyny błędu. Ponadto pokażemy Ci 10 rozwiązań, które pomogą naprawić błąd, który nie został zainstalowany, i pomogą Ci cieszyć się ulubionymi aplikacjami na telefonie.

Aplikacja nie została zainstalowana
Istnieje wiele przyczyn, które mogą powodować błąd niezainstalowanej aplikacji. Głównie 4 możliwe przyczyny to:
1. Plik instalacyjny aplikacji może być uszkodzony lub niektóre części pliku podstawowego zostały zmienione.
2. W Manifeście na Androida mógł wystąpić błąd, który jest zestawem uprawnień, w tym instalacją aplikacji.
3. Pobrałeś niepoprawną wersję aplikacji lub nie jest ona przeznaczona dla twojego telefonu z Androidem.
4. Błąd może wystąpić, jeśli instalujesz niepodpisaną aplikację.
Oto kilka skutecznych rozwiązań, które pozwalają naprawić błąd niezainstalowanej aplikacji na urządzeniach z Androidem.
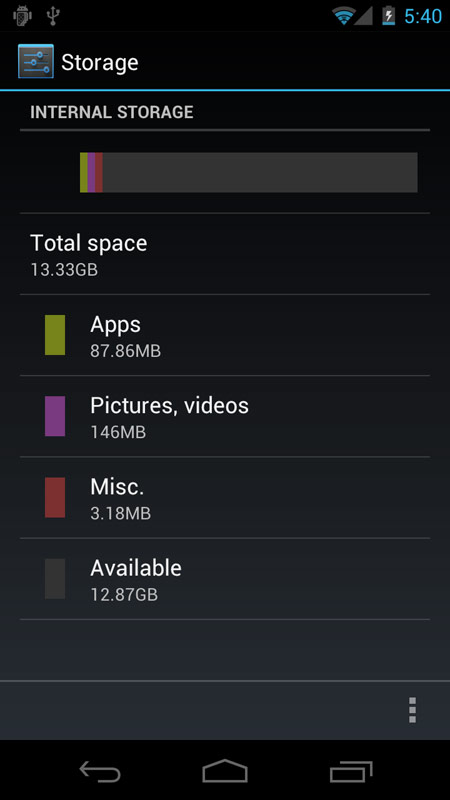
Większość aplikacji jest dostępna tylko dla pamięci wewnętrznej. Jeśli w telefonie nie ma wystarczającej ilości miejsca, pojawi się błąd niezainstalowanej aplikacji. Pierwszą rzeczą, którą powinieneś zrobić, to sprawdzić ilość miejsca na urządzeniu w aplikacji Ustawienia.
Przechowywanie to za mało? Po prostu weź czysty mistrz dla Androida aby zwolnić więcej miejsca.
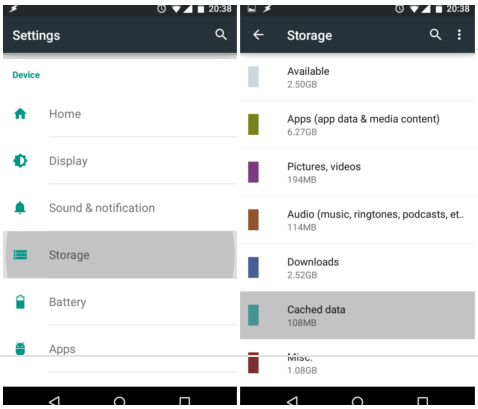
Aby zwolnić miejsce, możesz po prostu wyczyścić dane z pamięci podręcznej w telefonie
Krok 1 Otwórz aplikację Ustawienia ze szuflady aplikacji.
Krok 2 Przejdź do Storage -> Dane z pamięci podręcznej. Po wyświetleniu monitu dotknij OK, aby potwierdzić.
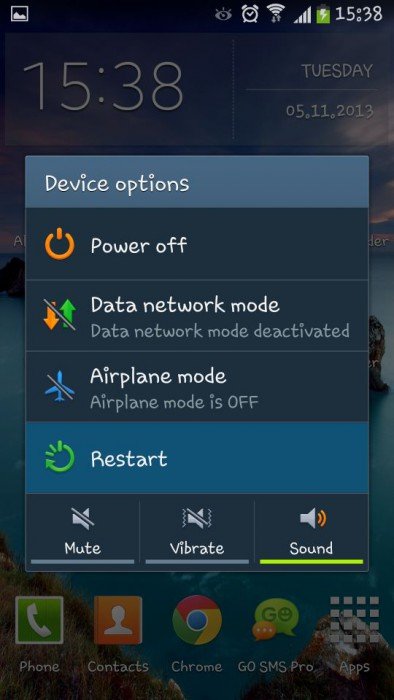
Ponowne uruchomienie telefonu zawsze warto wypróbować, gdy wystąpi błąd niezainstalowanej aplikacji.
Krok 1 Naciśnij przycisk zasilania, aby przejść do ekranu wyłączenia.
Krok 2 Wybierz Uruchom ponownie i poczekaj, aż telefon się wyłączy i włączy ponownie.
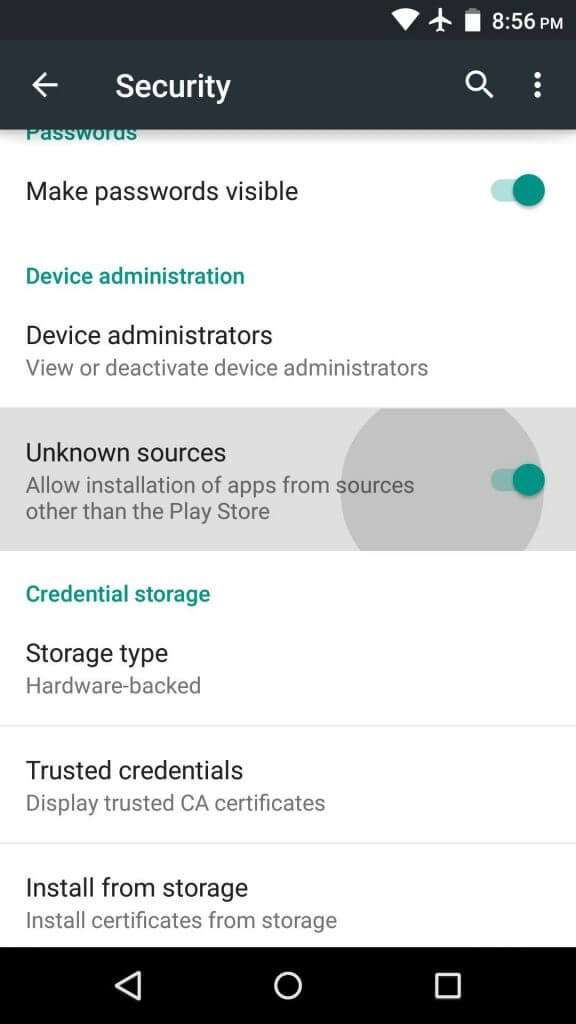
Jeśli instalujesz pliki APK z Internetu, musisz włączyć opcję Nieznane źródła.
Krok 1 Przejdź do Ustawienia -> Bezpieczeństwo -> Nieznane źródła.
Krok 2 Ustaw przełącznik w pozycji ON, aby go włączyć. Teraz możesz spróbować zainstalować aplikację ponownie.
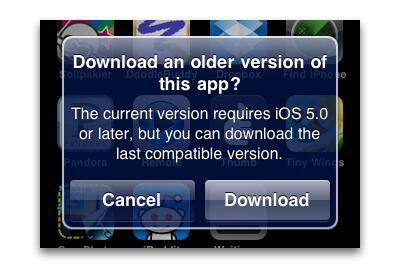
Chociaż Google wypuścił Androida O, wielu użytkowników nadal korzysta ze starych systemów, takich jak Android KitKat i Lollipop. Upewnij się, że pobrałeś aplikację dostępną na system Android.
Sprawdź tutaj zaktualizuj telefon z Androidem.
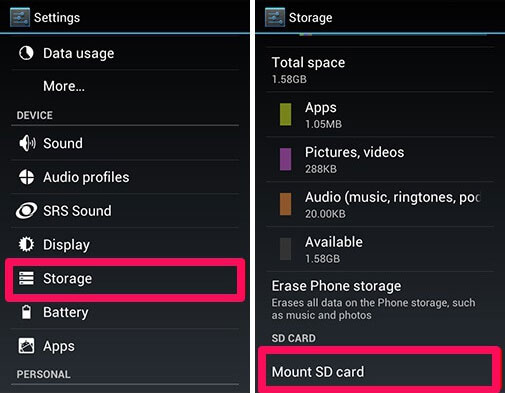
Czasami ludzie wolą pobierać pliki APK na kartę SD; Jeśli jednak zainstalujesz aplikację z karty SD, błąd aplikacji niezainstalowanej może się pojawić. Rozwiązania są proste, zamontuj kartę SD w Ustawieniach -> Pamięć lub przenieś APK do pamięci wewnętrznej, a następnie zainstaluj ją.
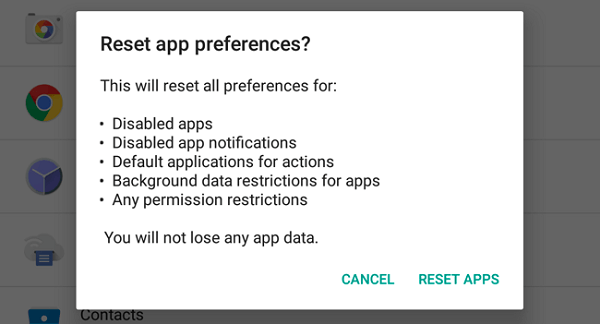
Innym rozwiązaniem problemu z błędem niezainstalowanej aplikacji jest zresetowanie wszystkich preferencji aplikacji.
Krok 1 Przejdź do Ustawienia -> Aplikacje lub Menedżer aplikacji.
Krok 2 Sprawdź wszystkie aplikacje i dotknij ikony menu.
Krok 3 Dotknij Resetuj preferencje aplikacji i przywróć ustawienia aplikacji do stanu fabrycznego.
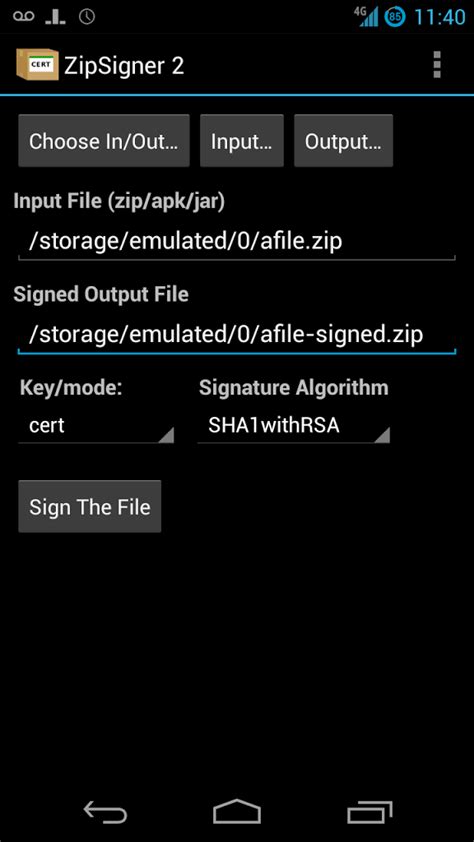
Aby zainstalować niepodpisaną aplikację na telefonie, musisz podpisać ją za pomocą narzędzi innych firm, takich jak ZipSigner.
Krok 1 Zainstaluj ZipSigner ze Sklepu Play i uruchom go.
Krok 2 Stuknij Wybierz wejście / wyjście i znajdź plik APK, który chcesz zainstalować.
Krok 3 Naciśnij przycisk Zaloguj Plik, aby podpisać aplikację.
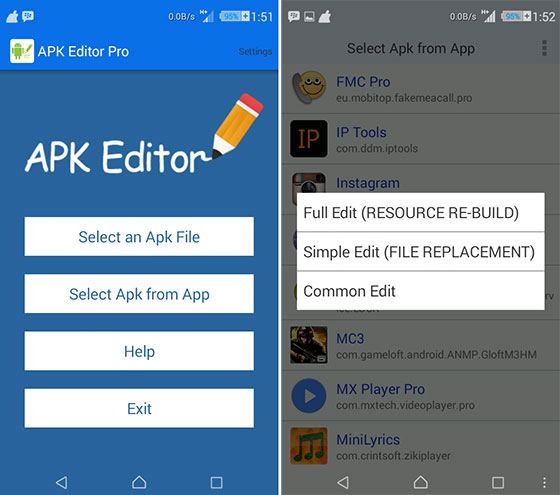
Jeśli niepoprawne kody powodują błąd aplikacji, która nie została zainstalowana, możesz wprowadzić zmiany w zestawie SDK.
Krok 1 Pobierz Edytor APK ze Sklepu Play i uruchom go.
Krok 2 Stuknij Wybierz APK z aplikacji w interfejsie głównym, zlokalizuj aplikację i wybierz Wspólna edycja.
Krok 3 Następnie zmień kody aplikacji w zależności od sytuacji i zastosuj go.
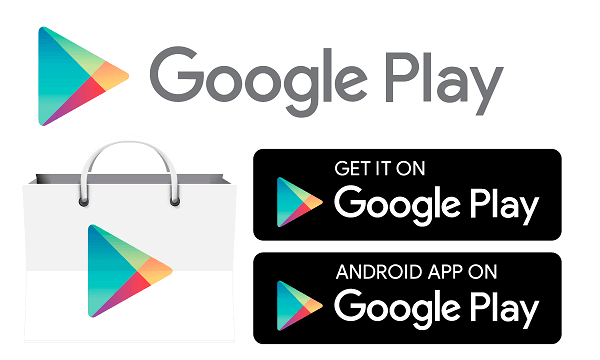
Jeśli wypróbowałeś powyższe rozwiązania, a błąd niezainstalowanej aplikacji nadal występuje, zalecamy pobranie podobnej aplikacji ze Sklepu Google Play. Jest to nie tylko najbezpieczniejsze miejsce do pobierania aplikacji, ale także zmniejsza ryzyko błędów.
Jeśli chcesz tylko odzyskać dane aplikacji, zalecamy wypróbowanie FoneLab dla Androida Jego najważniejsze cechy to:
Jak odzyskać dane aplikacji z telefonu z Androidem
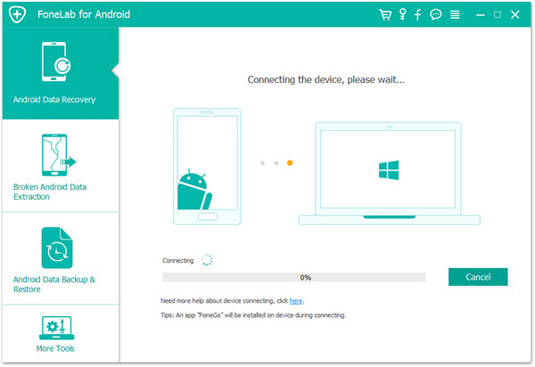
Krok 1 Zainstaluj FoneLab dla Androida na swoim komputerze i uruchom go. Podłącz telefon z Androidem do komputera za pomocą kabel USB Włącz tryb debugowania USB w telefonie.
Dowiedz się tutaj, aby odzyskać usunięte filmy z telefonu z Androidem.
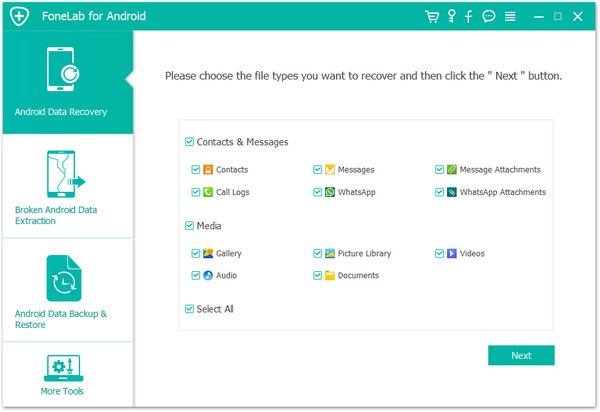
Krok 2 Po wejściu do okna typu danych wybierz elementy, które chcesz odzyskać, i kliknij przycisk Dalej. Teraz możesz wyświetlić podgląd wszystkich danych w telefonie według kategorii.

Krok 3 Na koniec wybierz wszystkie dane aplikacji, które chcesz odzyskać, i naciśnij przycisk Odzyskaj. Jeśli pojawi się monit, wybierz miejsce docelowe, w którym chcesz zapisać dane i rozpocznij proces. Zakończenie może zająć trochę czasu, w zależności od tego, ile danych odzyskujesz.
Ludzie spędzają dużo czasu, używając smartfonów, a aplikacje wnoszą najwięcej czasu. Irytujące jest to, że błąd aplikacji nie został zainstalowany, dlatego w tym samouczku skupiliśmy się na rozwiązaniu tego problemu. Chcemy, aby nasi przewodnicy byli dla Ciebie pomocni.
Ponadto udostępniliśmy łatwy sposób odzyskiwania danych aplikacji z telefonu Android, FoneLab na Androida. Jest w stanie nie tylko odzyskać utracone dane, ale także przywrócić je do pierwotnego stanu. W każdym razie Google Play Store jest zawsze pierwszym wyborem do pobierania aplikacji na telefon z Androidem.