Apple ID to przepustka do wszystkich usług Apple. Dzięki niemu możesz uzyskać dostęp do wszystkich produktów i usług związanych z Apple, takich jak App Store, iCloud, iTunes, iMessages, Family Sharing itp.
Jednak raz twój Apple ID nie działa jak te:
„Dlaczego ciągle pyta o hasło do Apple ID?”
„Moja weryfikacja Apple ID nie powiodła się.”
„Mam problem z zalogowaniem się w Apple ID”.
„Mój Apple ID nie może połączyć się ze iTunes Store.”
Musisz zastanawiać się nad rozwiązaniami, które pomogą rozwiązać problem.
To właśnie pokażemy w poniższych słowach, aby naprawić identyfikator Apple ID, który nie działa na urządzeniach Apple, takich jak iPhone, iPad, Mac itp.
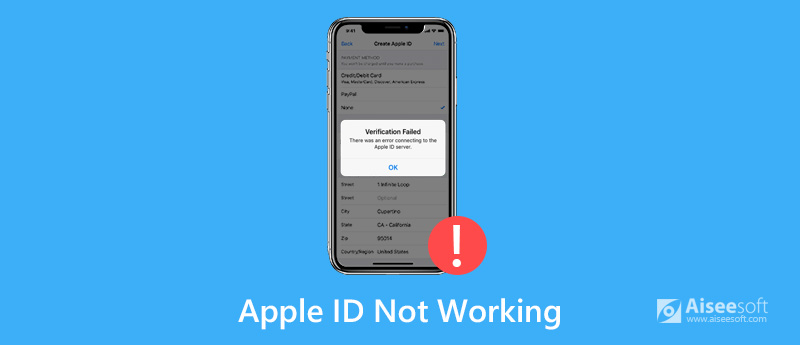
Przyczyny niedziałania identyfikatora Apple ID są różne. Możesz jednak zastosować poniższe uniwersalne rozwiązania, aby to naprawić.
Musisz przyznać, że ponowne uruchomienie iPhone'a jest uniwersalnym rozwiązaniem do rozwiązania wszystkich problemów z iPhone'em.
Ponowne uruchomienie iPhone'a wydaje się być uniwersalnym rozwiązaniem pozwalającym rozwiązać prawie problemy z iPhone'em.
Ponowne uruchamianie iPhone'a X, XS, XS Max i XR: Naciśnij i przytrzymaj przycisk boczny oraz przycisk zmniejszania/zwiększania głośności, aż pojawi się monit „przesuń, aby wyłączyć”. Po prostu przeciągnij suwak, aby wyłączyć iPhone'a.
Ponowne uruchamianie iPhone'a 7, 7 Plus, 8 i 8 Plus: Naciśnij i przytrzymaj przycisk zasilania (uśpienia/budzenia) po prawej stronie, aż pojawi się monit „przesuń, aby wyłączyć”. Następnie przesuń go od lewej do prawej, aby go wyłączyć.
Ponowne uruchamianie iPhone'a SE, 6s Plus, 6s, 6 Plus, 6, 5c, 5s, 5, 4S i 4: Naciśnij i przytrzymaj przycisk zasilania (uśpienia / budzenia) na górnej lub prawej krawędzi.
Następnie wystarczy nacisnąć i przytrzymać boczny przycisk i zwolnić przycisk, aż zobaczysz logo Apple, a następnie poczekaj kilka sekund, a iPhone uruchomi się ponownie.
Więcej informacji na temat restartowanie iPhone'a po prostu kliknij tutaj.
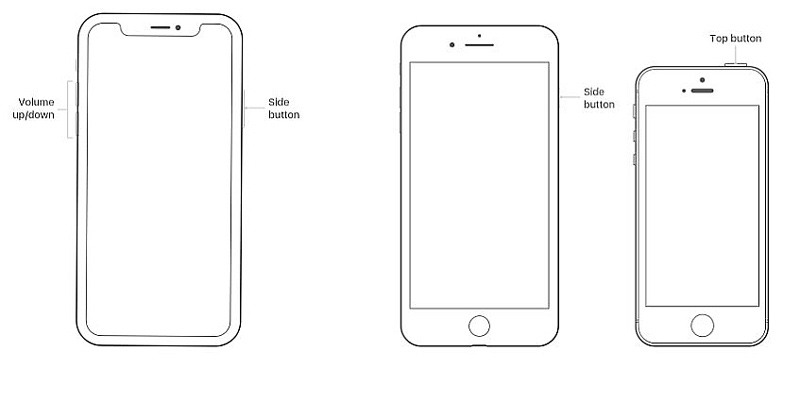
Stan systemu Apple to strona, która pokazuje wszystkie statusy systemu związanego z Apple.
Iść do https://www.apple.com/support/systemstatus/i sprawdź, czy usługi Apple ID i usługi związane z Apple ID są podświetlone.
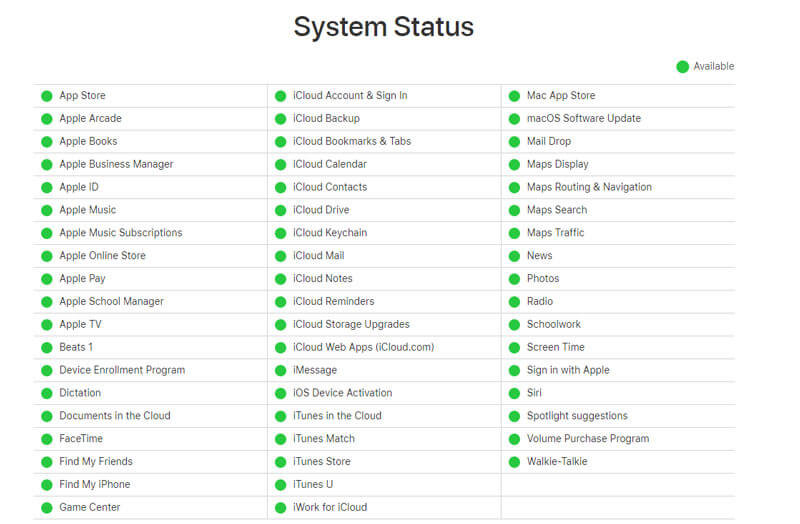
Oprócz wspólnych ustawień zalecanych przez Apple, niektóre narzędzia do naprawy systemu iOS innych firm mogą również pomóc w naprawie niedziałającego identyfikatora Apple ID spowodowanego problemami systemowymi.
Aiseesoft Odzyskiwanie systemu iOS to oprogramowanie do naprawy systemu iOS, które może obsługiwać wiele problemów systemowych. Niezależnie od tego, czy Twoje urządzenia z iOS utknęły w logo Apple, biały ekran, czarny ekran, uruchamianie w pętli, zamrażanie itp., Czy ustawienia iPhone'a nie działają, ponieważ Apple ID nie działa, Touch ID nie działa, itp., może ci też wyświadczyć wielką przysługę.

Pliki do Pobrania
Odzyskiwanie systemu Aiseesoft iOS
100% bezpieczeństwa. Bez reklam.
100% bezpieczeństwa. Bez reklam.
100% bezpieczeństwa. Bez reklam.
100% bezpieczeństwa. Bez reklam.
Podłącz swój iPhone do komputera za pomocą kabla USB. Odblokuj iPhone'a i dotknij przycisku „Zaufaj”, jeśli po raz pierwszy podłączysz iPhone'a do komputera, co pozwoli temu komputerowi zarządzać danymi iPhone'a.


Jedyną różnicą między tymi dwoma trybami jest to, że wyczyści całą zawartość i ustawienia na urządzeniu z iOS, w tym hasło logowania do Apple ID, aktywację iCloud itp.
Wybierz jedną z nich zgodnie ze swoimi potrzebami i kliknij „Potwierdź”, aby kontynuować.

1. Jeśli twój iPhone Touch ID jest spowodowany problemem z systemem iOS, to oprogramowanie go wykryje, pominie drugą sytuację i przejdzie do następnego kroku.
2. Jeśli Twój iPhone jest normalny, tutaj możesz zoptymalizować swój system iOS. Wystarczy kliknąć „Optymalizuj” w wyskakującym oknie.


1. Zmodyfikuj informacje iPhone'a z kategorii, typu i modelu, jeśli informacje są nieprawidłowe.
2. Jeśli pobrałeś wersję iOS od Apple, a tutaj wystarczy kliknąć „Importuj” obok „Pobierz”, aby załadować oprogramowanie iOS.
Następnie możesz sprawdzić, czy Twój Apple ID może działać normalnie.
Oprócz uniwersalnych rozwiązań możesz również wypróbować poniższe poprawki, aby naprawić różne sytuacje, w których Apple ID nie działa.
 Dlaczego ciągle pyta o moje hasło Apple ID?
Dlaczego ciągle pyta o moje hasło Apple ID?Gdy Apple ID ciągle pojawia się z prośbą o podanie hasła na iPhonie iPad lub Mac, może to być spowodowane problemami z nieprawidłowym hasłem. Co więcej, problem może być spowodowany błędem logowania iOS.
Aby to naprawić, możesz zastosować 2 rozwiązania tutaj.
Na iPhonie przejdź do „Ustawienia" > Stuknij swoją nazwę iCloud > Przewiń w dół, aby znaleźć i naciśnij "wylogować się" > "Usuń z iPhone'a". Poczekaj kilka sekund, a nastąpi wylogowanie.
Następnie po prostu naciśnij "Zaloguj się", aby wprowadzić swoje konto Apple ID i hasło, aby sprawdzić, czy Apple ID może działać normalnie.
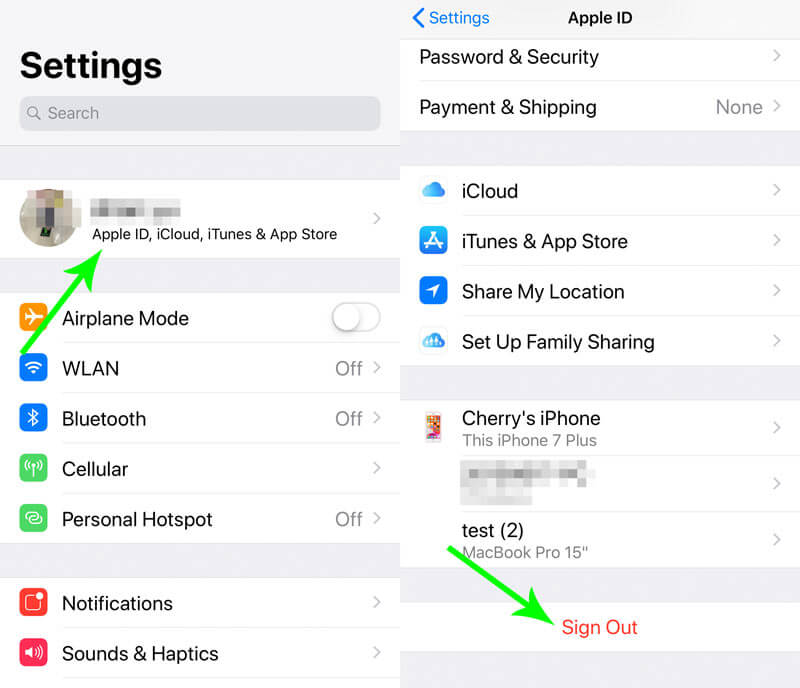
Jeśli powyższe rozwiązanie nie działa, po prostu spróbuj zresetować hasło.
Zgłoszono od użytkownika iPhone'a 7, że po zresetowaniu hasła Apple ID, Apple ID z prośbą o wyskakujące hasło zniknie.
Jest to problem, ale często rozwiązuje problem.
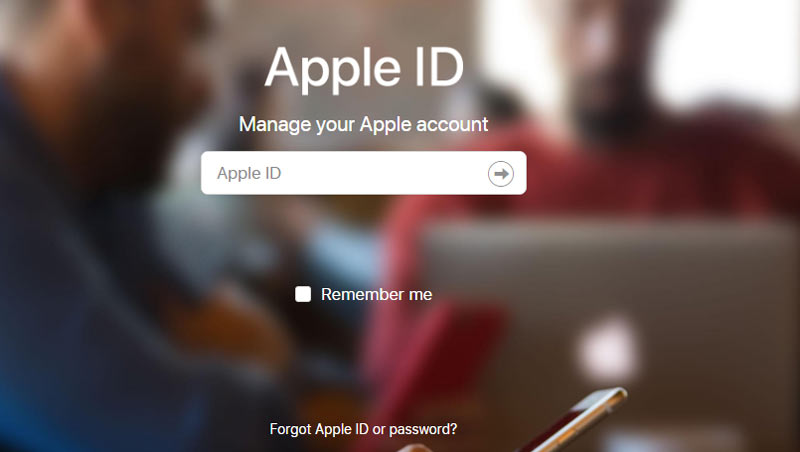
 Dlaczego otrzymuję komunikat „Weryfikacja nie powiodła się, kiedy próbuję połączyć się ze sklepem App Store?
Dlaczego otrzymuję komunikat „Weryfikacja nie powiodła się, kiedy próbuję połączyć się ze sklepem App Store? Problem polegający na tym, że Apple ID nie działa, często występuje po aktualizacji iOS, np. Z iOS 13.4 na iOS 17 itd. Nie jest związany z Apple ID, ale z systemem Apple lub połączeniem sieciowym.
Po wypróbowaniu powyższych uniwersalnych rozwiązań możesz wypróbować te dwa.
Upewnij się, że połączenie internetowe jest włączone na telefonie iPhone, iPadzie i komputerze Mac.
Jeśli Twój iPhone używa Hotspot, po prostu przełącz go na połączenie Wi-Fi.
Wyłącz połączenie internetowe i wyłącz je ponownie.
Lub możesz zresetuj ustawienia sieciowe aby sprawdzić, czy weryfikacja Apple działa dobrze.
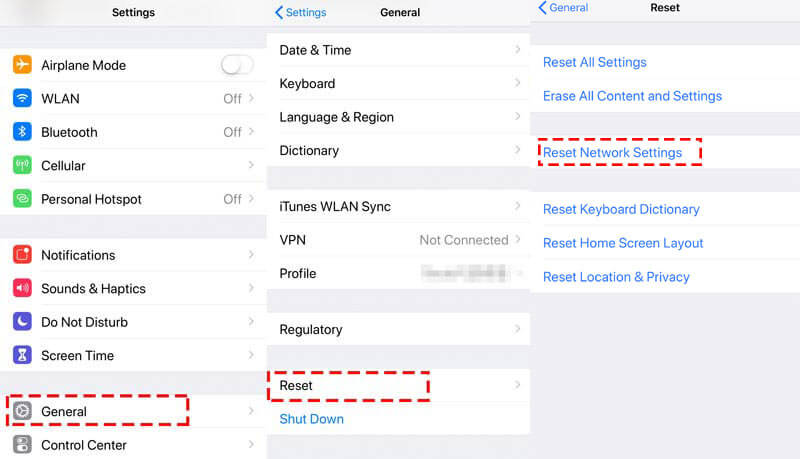
Nadal widzisz komunikat, że weryfikacja Apple ID się nie udała? Po prostu pobierz kod rejestracyjny ręcznie.
Na innym urządzeniu Apple zaloguj się do tego samego Apple ID. Iść do "Ustawienia" > Stuknij swoją nazwę iCloud > Hit "Hasło i bezpieczeństwo„> Stuknij”Uzyskaj kod weryfikacyjny", aby wygenerować kod weryfikacyjny Apple ID.
Następnie wprowadź kod weryfikacyjny na telefonie iPhone, na którym Apple ID nie działa, aby zweryfikować.
Po prostu sprawdź to ponownie, aby sprawdzić, czy Twój Apple ID może znowu działać.
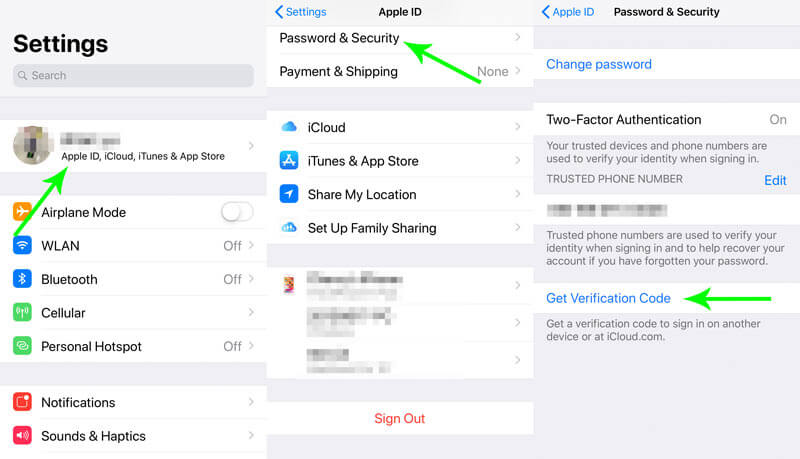
 Dlaczego podczas logowania do iTunes Store zobaczyłem ostrzeżenie „Nie można połączyć się ze sklepem iTunes Store”?
Dlaczego podczas logowania do iTunes Store zobaczyłem ostrzeżenie „Nie można połączyć się ze sklepem iTunes Store”?Problem jest często spowodowany tym, że sklep nie ładuje niczego. Może to być spowodowane nieoczekiwanym zatrzymaniem w trakcie pobierania zawartości.
Oprócz sprawdzenia połączenia internetowego na iPhonie, iPadzie i komputerze Mac możesz to naprawić, tworząc nowy identyfikator Apple ID.
Przejdź do https://appleid.apple.com w przeglądarce internetowej. Kliknij przycisk „Utwórz swój identyfikator Apple ID” w prawym górnym rogu.
Następnie postępuj zgodnie z instrukcjami, aby wypełnić nazwę, region, pytanie bezpieczeństwa itp.
Więcej szczegółów na temat tworzenia nowego Apple ID sprawdź tutaj.
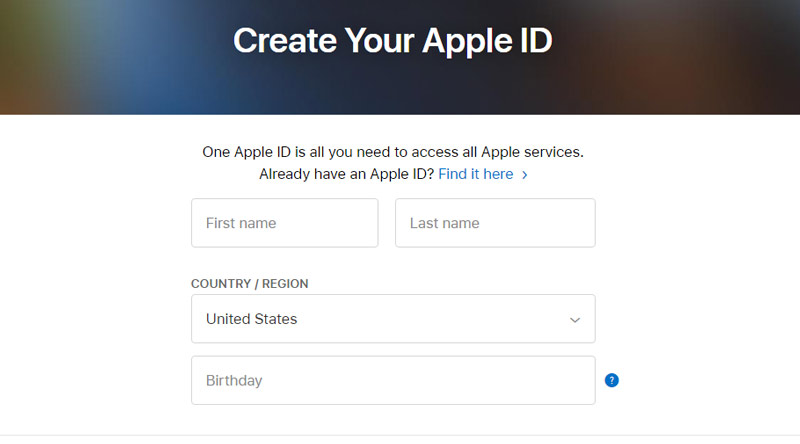
Następnie użyj nowego Apple ID, aby zalogować się do App Store lub innych usług, aby sprawdzić, czy może działać.
 Czy istnieje sposób na odzyskanie lub zresetowanie mojego hasła Apple ID? Zapomniałem tego.
Czy istnieje sposób na odzyskanie lub zresetowanie mojego hasła Apple ID? Zapomniałem tego.Tak, dokładnie. Jeśli Twój Apple ID nie działa, ponieważ zapomniałeś hasła Apple ID, staje się to łatwe. Wystarczy zresetować hasło Apple ID.
Apple nie daje opcji odzyskania hasła Apple ID, ale możesz zresetować i zmienić hasło Apple ID.
Aby zresetować hasło Apple ID, pokazano w części 2, a tutaj pomińmy je.
Na pewno, jeśli masz włączone uwierzytelnianie dwuskładnikowe Za pomocą swojego Apple ID możesz zresetować hasło z dowolnego zaufanego iPhone'a, iPada, iPoda touch lub komputera Mac.
Sprawdź szczegółowe kroki, aby zresetuj hasło Apple ID tutaj.
Apple ID jest bardzo przydatny w usługach Apple. Gdy Twój Apple ID nie będzie działał, stracisz wiele kontroli nad urządzeniami iOS. Na tej stronie zbieramy uniwersalne rozwiązania i konkretne poprawki w celu rozwiązania wyłączonego Apple ID na iPhonie, iPadzie i Macu.
Teraz twoja kolej.
Która strategia z tego postu rozwiązuje Twój problem, uniwersalny czy konkretny?
A może jeszcze jakieś rozwiązania?
Daj mi szybko znać, zostawiając swój komentarz już teraz.
iPhone nie działa
1. Wyszukiwanie Spotlight nie działa na iPhonie 2. Napraw ekran dotykowy iPhone'a nie działa 3. Dotknij ID nie działa 4. Identyfikator twarzy nie działa 5. Napraw program Outlook Mail nie działa na telefonie iPhone 6. iPhone Hotspot nie działa 7. Rozwiąż Safari nie działa na iPhonie 8. iPhone GPS nie działa
Napraw system iOS do normalnego działania w różnych problemach, takich jak utknięcie w trybie DFU, trybie odzyskiwania, trybie słuchawek, logo Apple itp. Do normalnego poziomu bez utraty danych.
100% bezpieczeństwa. Bez reklam.
100% bezpieczeństwa. Bez reklam.