Podsumowanie
Gdy Twoja prośba o otwarcie pliku ASD na twoim komputerze zostanie odrzucona, powinieneś przejrzeć ten post, aby usunąć wszystkie zagadki dotyczące dokumentu ASD.
Podsumowanie
Gdy Twoja prośba o otwarcie pliku ASD na twoim komputerze zostanie odrzucona, powinieneś przejrzeć ten post, aby usunąć wszystkie zagadki dotyczące dokumentu ASD.

Plik ASD
Bardzo łatwo jest otworzyć plik Word na komputerze. Jednak gdy znajdziesz plik podobny do dokumentu Word, ale z rozszerzeniem .asd i spróbujesz go otworzyć, przekonasz się, że zawsze kończy się niepowodzeniem.
Dlaczego?
Mimo że plik ASD jest powiązany z programem Word, ale nie z prawdziwym dokumentem, nie można go wyświetlić bezpośrednio.
W tym poście przedstawimy obszerny przegląd pliku ASD i jak radzić sobie z najczęściej zadawanymi pytaniami dotyczącymi pliku ASD.
Po pierwsze, przedstawiamy podstawową ramkę tego artykułu i mamy nadzieję, że możesz rzucić okiem, aby dokładnie nawigować po tym, czego potrzebujesz.
Rozszerzenie pliku ASD to format danych skojarzony z programem Microsoft Word. Plik ASD zawiera obecnie migawkę lub kopię zapasową otwartego dokumentu Word. Jest zawsze używany w przypadku nieplanowanych zakłóceń lub awarii programu na dokumencie Word.
Plik ASD został utworzony, ponieważ Ty włącz Autoodzyskiwanie opcja w pliku Word. Następujące wersje Microsoft Word używają plików ASD:
słowo 2019
słowo 2016
słowo 2013
słowo 2010
słowo 2007
słowo 2003
Wersja standardowa Worda 2002
Wersja standardowa Worda 2000
Wersja standardowa Worda 97
Wersja standardowa Worda 95
Microsoft Word 95a
Słowo 7.x
Ogólnie mówiąc, lokalizacja przechowująca plik ASD wygląda następująco:
Windows Vista / 7: [użytkownik] \ AppData \ Roaming \ Microsoft \ Word \
Windows XP: [użytkownik] \ Dane aplikacji \ Microsoft \ Word \
Jeśli dokonałeś pewnych zmian lokalizacji, powinieneś otworzyć „Word”> Idź do „Office”> „Opcje Word”> „Zapisz”, aby sprawdzić poprawkę w polu „Lokalizacja pliku Autoodzyskiwania”.

Jak wspomniano powyżej, plik ASD jest kopią Twojego programu Word przed jego zapisaniem, więc gdy stracisz plik Word, możesz spróbować otworzyć dokument ASD, aby odzyskać utracone dane.
Jak otworzyć plik ASD?
Używanie programu Word do otwierania lub konwertowania go do formatu czytelnego.
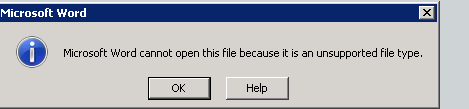
1Uruchom program Word 2010/2013.
2W menu Plik kliknij polecenie „Otwórz”.
3Na liście Pliki typu (Wszystkie dokumenty Word) kliknij „Wszystkie pliki”.
4Kliknij znaleziony plik .asd, a następnie kliknij „Otwórz”.

1Uruchom program Word 2007.
2Kliknij przycisk „Microsoft Office”, a następnie „Otwórz”.
3Na liście Pliki typu kliknij „Wszystkie pliki”.
4Kliknij znaleziony plik .asd, a następnie kliknij „Otwórz”.
1Uruchom program Word.
2W menu Plik kliknij polecenie „Otwórz”.
3Na liście Pliki typu kliknij „Wszystkie pliki *. *”.
4Zlokalizuj, a następnie wybierz plik .asd.
5Kliknij „Otwórz”.
6Zrestartuj komputer.
7Uruchom program Word.
Uwaga: Jeśli program Word znajdzie plik Autoodzyskiwania, okienko zadań Odzyskiwanie dokumentów zostanie otwarte po lewej stronie ekranu, a brakujący dokument zostanie wymieniony jako „nazwa dokumentu [Oryginał]” lub jako „nazwa dokumentu [Odzyskany]”.
W takim przypadku kliknij dwukrotnie plik w okienku zadań Odzyskiwanie dokumentów, kliknij polecenie Zapisz jako w menu Plik, a następnie zapisz dokument jako plik doc. W ten sposób możesz przekonwertować ASD na DOC lub DOCX na swoim komputerze.
Dane utraconego słowa można odzyskać z pliku ASD. Jeśli nie możesz otworzyć lub znaleźć pliku ASD, powinieneś poszukać alternatywnych sposobów odzyskania niezapisanego słowa.
Plik tymczasowy to pierwsza wymiana pliku ASD, którą możesz rozważyć.
Podczas zapisywania istniejącego pliku w programie Word program Word tworzy plik tymczasowy w folderze docelowym określonym w oknie dialogowym Zapisz jako. Plik tymczasowy zawiera całą zawartość dokumentu Word.
Jeśli program Word pomyślnie zapisuje plik tymczasowy, nazwa pliku tymczasowego zostaje zmieniona na nazwę pliku określoną w oknie dialogowym Zapisz jako.
Jeśli jednak zamkniesz program Word w nieregularny sposób (ponownie uruchomisz komputer, wyłączysz go podczas aktywnej sesji systemu Windows itp.), Pliki nie zostaną zamknięte ani usunięte.
Aby odzyskać utracony plik Word z plików tymczasowych.
1Znajdź plik tymczasowy
Zwykle lokalizacja pliku tymczasowego to C: \ Users \ AppData \ Local \ Temp
Ponadto możesz zlokalizować folder tymczasowy, wykonując następujące czynności:
Kliknij „Windows + R”> Wpisz „% Temp%” w wierszu polecenia.

2Konwertuj plik tymczasowy na Word
Plik tymczasowy ma nierozpoznaną nazwę, więc lepiej go znaleźć, zanim stracisz plik Word.
Przejdź do tymczasowego pliku Word i zmień rozszerzenie na .doc lub .docx.
Następnie możesz otworzyć tymczasowy plik Word bezpośrednio za pomocą aplikacji Word.
W przypadku pliku tymczasowego w programie Excel nie przegap tutaj: Plik programu Excel.
1Bezpłatne pobieranie, instalowanie i uruchamianie tego oprogramowania na komputerze.
2Przeskanuj dysk komputera
W głównym interfejsie musisz wybrać typ danych, do którego chcesz uzyskać dostęp. Tutaj możesz zaznaczyć „Dokument”.
Wybierz dysk komputera, na którym utraciłeś dokument programu Word lub plik ASD.
Kliknij „Skanuj”, aby rozpocząć skanowanie całego dokumentu na komputerze.

3Odzyskaj plik ASD lub Word
Po zakończeniu skanowania kliknij „Dokument” na lewym pasku bocznym, a zobaczysz wszystkie typy w dokumencie.
Przejdź do folderu „DOC” lub „ASD” i otwórz go, gdzie znajdziesz wszystkie dokumenty Word lub ASD na wybranym dysku komputera.
Zaznacz pliki i kliknij „Odzyskaj”, aby wyodrębnić dokument na komputer.

Z tego samouczka wideo można dowiedzieć się, jak odzyskać plik Word lub ASD tutaj.


Tutaj należy dokonać podsumowania. Z tego posta możesz uzyskać pełny przewodnik po pliku ASD. Następnym razem, gdy znajdziesz plik ASD na komputerze, możesz go łatwo otworzyć i odzyskać samodzielnie.