W dzisiejszych czasach coraz więcej osób decyduje się na dodanie głosu podczas nagrywania filmu w celu stworzenia filmu objaśniającego. Ale niektórzy z was mogą mieć problem z nagrywaniem dźwięku podczas korzystania z Bandicam. Czasami idzie źle i ma problem z nagrywaniem dźwięku, że nie można uchwycić twojego głosu. Nie martw się. Z tego przewodnika dowiesz się, jak to zrobić naprawić dźwięk Bandicam nie działa z łatwością.
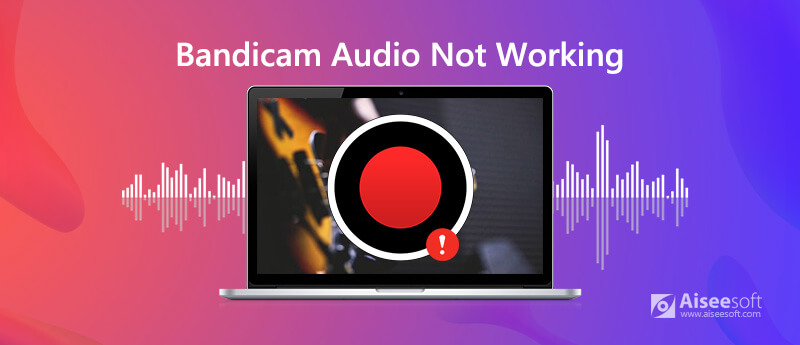
Gdy stwierdzisz, że dźwięk nie został pomyślnie nagrany, musisz sprawdzić, czy ustawienia dotyczące nagrywania dźwięku są prawidłowe w Bandicam. Ponadto musisz sprawdzić ustawienia w swoim systemie Windows.
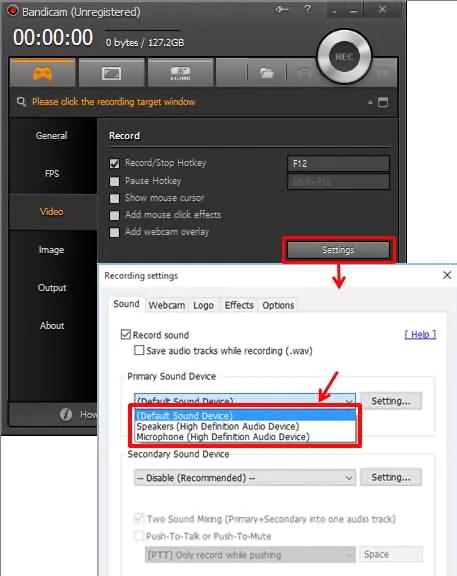
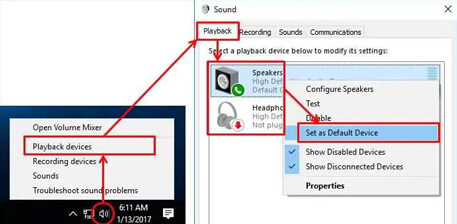
Jeśli powyższe sposoby nie mogą rozwiązać problemu z niedziałającym dźwiękiem Bandicam, możesz wypróbować alternatywę Bandicam do nagrywania dźwięku. Tutaj chcielibyśmy polecić potężny rejestrator dźwięku, Rejestrator dźwięku Aiseesoft, który umożliwia bezproblemowe przechwytywanie dźwięku z dźwięku systemowego, mikrofonu lub obu. Umożliwia także łatwe nagrywanie dowolnego wideo na ekranie. Możesz go używać do przechwytywania filmów, gier, podcastów, seminariów internetowych, wykładów, prezentacji, rozmów Skype, konferencji online, filmów z kamery internetowej itp. na pełnym ekranie lub w niestandardowym rozmiarze ekranu. Przechwycony dźwięk lub wideo zostanie zapisany w formacie MP3, WMA, MP4, AAC, M4A, WMV, MOV, AVI, GIF, TS itp. w celu łatwego odtwarzania i udostępniania.

Pliki do Pobrania
100% bezpieczeństwa. Bez reklam.
100% bezpieczeństwa. Bez reklam.


Jeśli chcesz skonfigurować więcej ustawień, kliknij ikonę menu, aby przejść do okna Preferencje.

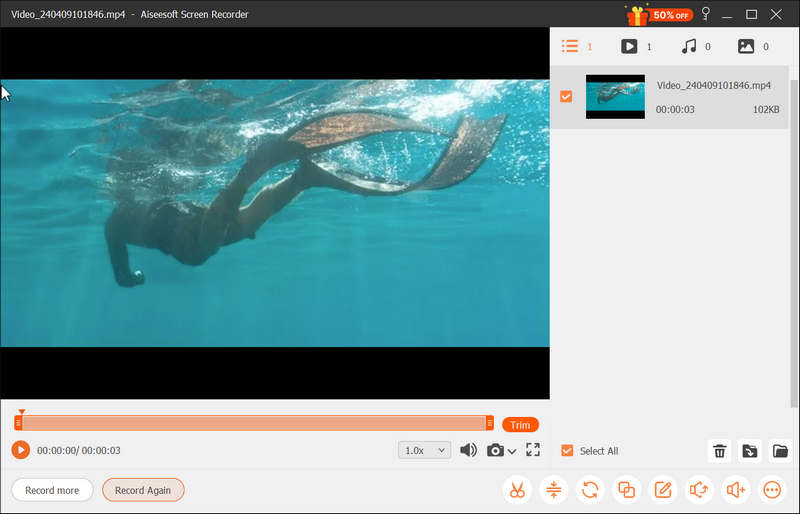
Możesz również użyć tego przechwytywania dźwięku do nagrywać głos przez muzykę, GoToMeeting, seminarium internetowe, rozmowy Viber, kursy online i nie tylko.
1. Czy Bandicam jest dobrym oprogramowaniem do nagrywania?
Bandicam to świetne oprogramowanie do nagrywania ekranu, którego można łatwo użyć do przechwytywania ekranu lub dźwięku na komputerze.
2. Jak włączyć i skonfigurować mikrofon do nagrywania głosu?
Aby włączyć dodatkowe urządzenie dźwiękowe w Bandicam, przejdź do karty Ogólne i kliknij przycisk Zaawansowane. Przejdź do zakładki „Inne” > Ustawienia nagrywania wideo. Następnie przejdź do sekcji Dźwięk, aby włączyć dodatkowe urządzenie dźwiękowe. Po włączeniu możesz skonfigurować dodatkowe urządzenie dźwiękowe, klikając przycisk Ustawienia.
3. Czy Bandicam może jednocześnie nagrywać Twój głos i dźwięk z komputera?
Tak, możesz jednocześnie nagrywać swój głos i dźwięk z komputera. Tutaj musisz aktywować i użyć opcji „Miksowanie dwóch dźwięków”.
Wnioski
Bandicam to wspaniałe oprogramowanie do nagrywania, którego można łatwo używać do przechwytywania ekranu lub dźwięku. Jednak ma również pewne problemy z nagrywaniem dźwięku. Więc jeśli nie możesz rozwiązać problemu braku dźwięku w Bandicam, możesz wypróbować jego alternatywy, takie jak Aiseesoft Audio Recorder, który pomoże Ci płynnie zakończyć nagrywanie dźwięku.
Problemy z nagrywaniem ekranu
Napraw nagrywanie audio Bandicam nie działa Napraw niedziałające nagrywanie ekranu PowerPoint Audacity nie nagrywa Napraw QuickTime nie działa na Macu
Aiseesoft Screen Recorder to najlepsze oprogramowanie do nagrywania ekranu do przechwytywania dowolnych czynności, takich jak filmy online, połączenia z kamerą internetową, gry w systemie Windows / Mac.
100% bezpieczeństwa. Bez reklam.
100% bezpieczeństwa. Bez reklam.