Zaktualizowałem swój komputer do systemu Windows 10 i korzystam z niego od kilku tygodni, a wszystko było w porządku do dziś. Z niektórych powodów po wyjściu ze snu mój komputer zawiesił się na niebieskim ekranie Bad_Pool_Header. Kiedy próbowałem uruchomić NORMALNIE, zawiesił się podczas wyświetlania logo Microsoft Windows i miał ten sam błąd bad_pool_header. Każda pomoc będzie mile widziana.
Co to jest Bad_Pool_Header? Dlaczego ten błąd pojawił się na moim komputerze? Jak rozwiązać problem, aby wszystko wróciło do normy w systemie Windows 10? Ten artykuł zawiera pełne informacje i rozwiązania dotyczące błędu BSOD Bad Pool Header w systemie Windows 10, a także Windows 8 / 8.1 / 7.
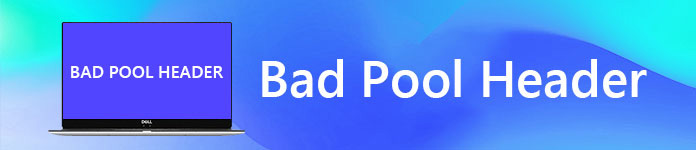
Bad Pool Header
Zły nagłówek puli to błąd występujący na niebieskim ekranie śmierci (BSOD), błąd (lub błąd kodu „0x00000019”), który pojawia się, gdy system Windows napotka krytyczny problem, po którym nie może naprawić. Zły nagłówek puli jest obecnie najczęstszym błędem BSOD. Kiedy pojawia się błąd Bad Pool Header, komputer ciągle się zawiesza i wyświetla niebieski ekran z komunikatem: „:( Na Twoim komputerze wystąpił problem i trzeba go ponownie uruchomić. Zbieramy tylko informacje o błędzie, a następnie uruchomimy ponownie (ukończono 0%). Jeśli chcesz dowiedzieć się więcej, możesz później wyszukać ten błąd w Internecie: BAD_POOL_HEADER. ”Lub pojawi się komunikat, który mówi, że Odzyskiwanie osieroconego pliku.
Jeśli pojawi się powyższy komunikat o błędzie, oznacza to, że system ma problem z nieprawidłowym nagłówkiem puli i może być spowodowany z różnych przyczyn. Otrzymanie tego błędu oznacza, że występuje problem z pamięcią komputera. W szczególności ten błąd oznacza, że komputer ma problem z przydzieleniem pamięci. Można go zobaczyć losowo w dowolnych wersjach systemu Windows, ale z najnowszych statystyk wynika, że wielu użytkowników systemu Windows 10, Windows 8.1, Windows 8 i Windows 7 było świadkami problemu BAD_POOL_HEADER i zgłosiło go.
Błąd BAD_POOL_HEADER występuje głównie w systemie Windows 10. Istnieje wiele przyczyn powodujących błąd Bad Bad Header of BSOD error. Błędy sprzętu i oprogramowania są głównymi przyczynami tego błędu. Oto kilka konkretnych powodów, które mogą powodować ten niechciany błąd systemu Windows.
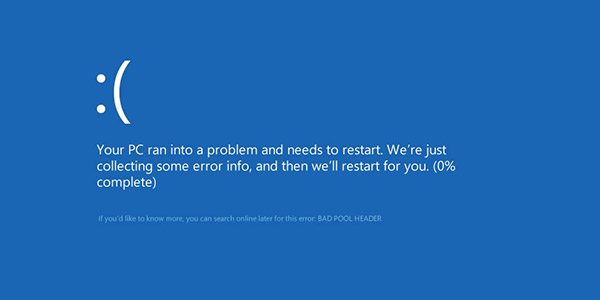
Istnieje kilka rozwiązań rozwiązania tego problemu i można znaleźć ten, który naprawi nagłówek Bad Pood dla twojego komputera z systemem Windows. Czasami problem nie jest poważny i można ponownie uruchomić komputer, aby umożliwić jego automatyczne odzyskanie i naprawę. Ale nadal, jeśli problem występuje, należy postępować zgodnie z metodami wymienionymi poniżej, aby naprawić błąd BSOD Bad_Pool_Header.
Mówiąc ogólnie, stare lub wadliwe sterowniki powodują błąd Windows Bad_Pool_Header, więc należy sprawdzić wszystkie sterowniki systemowe, a następnie zaktualizować wszystkie stare sterowniki. Najpierw należy pobrać i zainstalować wybrany program aktualizacji sterowników, a następnie przeskanować wszystkie sterowniki. Ta czynność wykryje wszelkie potencjalne problemy ze sterownikami. Możesz odinstalować stare sterowniki, a następnie pobrać najnowszą wersję do zainstalowania. Błąd lub wadliwe sterowniki można również zidentyfikować z Panelu sterowania i folderu instalacji sterowników na dysku lokalnym.
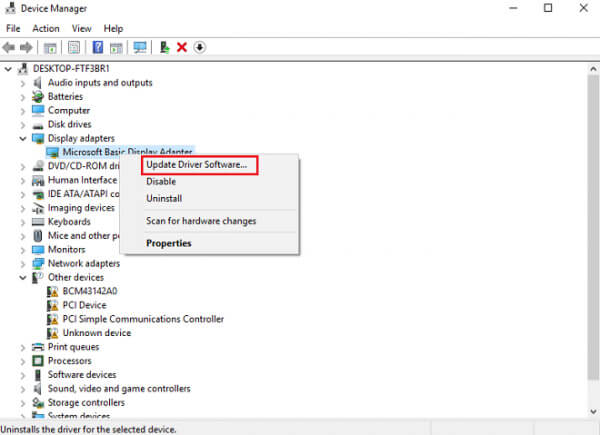
Czasami za ten problem odpowiadają urządzenia sprzętowe, które łączymy z naszym systemem, z wyjątkiem klawiatury i myszy. Jeśli chcesz sprawdzić, czy to urządzenie zewnętrzne może powodować ten błąd, usuń wszystkie urządzenia, takie jak koncentratory USB, dyski flash, zewnętrzne dyski twarde, kamery internetowe itp., I ponownie uruchom komputer z systemem Windows. Jeśli to rozwiąże problem, dowiesz się, że ten błąd BSOD jest spowodowany przez niektóre urządzenia zewnętrzne.
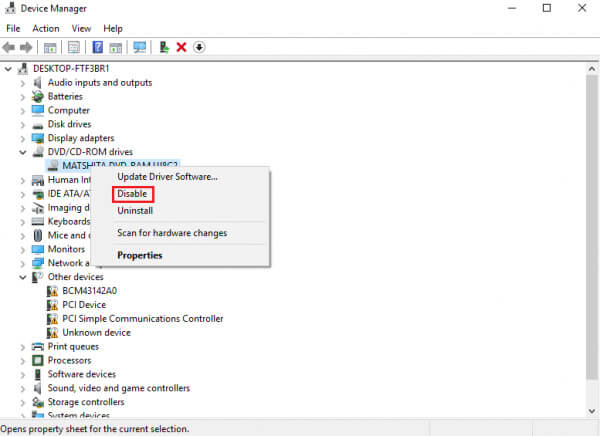
Czasami uszkodzona lub wadliwa pamięć RAM powoduje błąd niebieskiego ekranu. Uruchom narzędzie diagnostyczne pamięci systemu Windows, aby przetestować i zdiagnozować pamięć RAM. Często ten błąd ekranowy Bad Pool Header of Blue jest spowodowany zakurzoną pamięcią RAM, więc możesz ją wyjąć i dokładnie wyczyścić, odłączając od płyty głównej, a następnie odzyskując. Jeśli twoja pamięć RAM jest uszkodzona lub zainfekowana, musisz: zmień pamięć RAM.
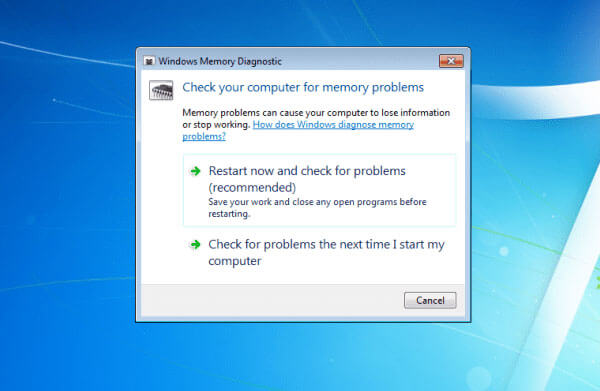
Jeśli błąd nieprawidłowego nagłówka puli nadal występuje, możesz wyłączyć usługę indeksowania systemu Windows i wyszukiwanie w systemie Windows. W tym celu będziesz potrzebować dostępu administratora do komputera z systemem Windows i postępuj zgodnie z poniższymi krokami. Najpierw przejdź do „RUN”, naciśnij logo Windows wraz z „R”, a następnie wpisz services.msc, a następnie enter. Znajdź usługę indeksowania lub wyszukiwarkę Windows i kliknij ją dwukrotnie. Teraz zmień typ uruchamiania na Wyłączony lub Ręczny z „Automatyczny”.
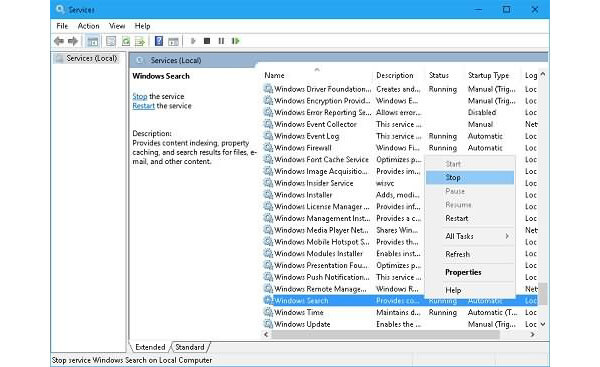
Błąd BSOD Bad_Pool_Header w systemie Windows 10 jest bardzo często związany z aplikacjami antywirusowymi. Zadziwiające jest to, że wiele różnych błędów oprogramowania jest spowodowanych przez zakłócanie aplikacji antywirusowych. Gdy program antywirusowy wykryje wirusa, umożliwia usunięcie lub naprawienie wirusa, który może usunąć plik systemowy z wirusem i napotkać błąd. Dlatego zdecydowanie zalecamy wyłączenie programu antywirusowego, aby sprawdzić, czy powoduje on błąd. Po wyłączeniu programu antywirusowego powinieneś sprawdzić, czy problem zniknął.
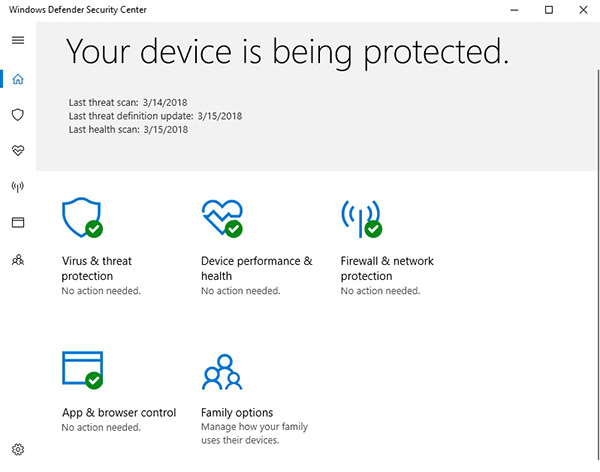
Czasami Windows 10 pokazuje ten błąd podczas aktualizacji systemu operacyjnego ze starego systemu operacyjnego. Czasami może zakłócać działanie systemu i powodować uszkodzenie Bad Pool Header. Aby wykonać tę metodę, musisz zalogować się do systemu Windows na komputerze, na którym występuje problem. Jeśli nie możesz, uruchom go ponownie w trybie awaryjnym, aby spróbować. Najpierw naciśnij jednocześnie klawisz „Windows logo” i „R”, a następnie kliknij „Opcje zasilania”. Spójrz na różne opcje po lewej stronie i kliknij następującą: „Wybierz działanie przycisku zasilania”. Po wyświetleniu na ekranie „Ustawień systemu” kliknij „Zmień ustawienia, które są obecnie niedostępne”. Odznacz „Włącz szybkie uruchamianie (zalecane)”, a następnie kliknij „Zapisz zmiany”. W końcu uruchom ponownie komputer z systemem Windows i sprawdź, czy błąd został naprawiony.
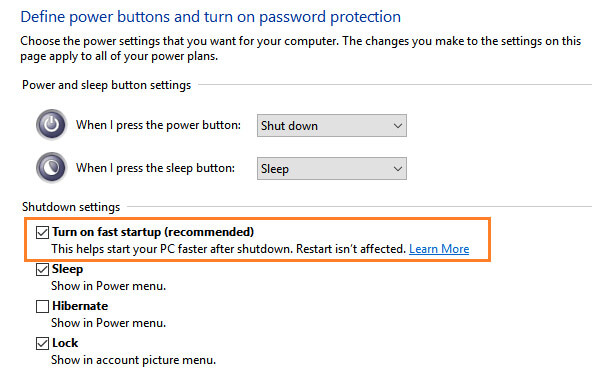
Jeśli komputer napotka błąd Bad Bad Header, możesz rozważyć wykonanie „czystego rozruchu”. Aby wykonać rozwiązywanie problemów za pomocą czystego rozruchu, musisz wykonać szereg działań, a następnie ponownie uruchomić komputer po każdej akcji. Aby przejść do stanu czystego rozruchu, wpisz „msconfig” podczas wyszukiwania i naciśnij „Enter”, aby otworzyć Narzędzie konfiguracji systemu. Kliknij kartę „Ogólne”, a następnie kliknij opcję Uruchamianie selektywne. Wyczyść pole wyboru „Załaduj elementy startowe” i upewnij się, że zaznaczone są opcje „Załaduj usługi systemowe” i „Użyj oryginalnej konfiguracji rozruchowej”. Uruchom ponownie komputer i sprawdź, czy ponownie pojawia się błąd Bad Pool Header.
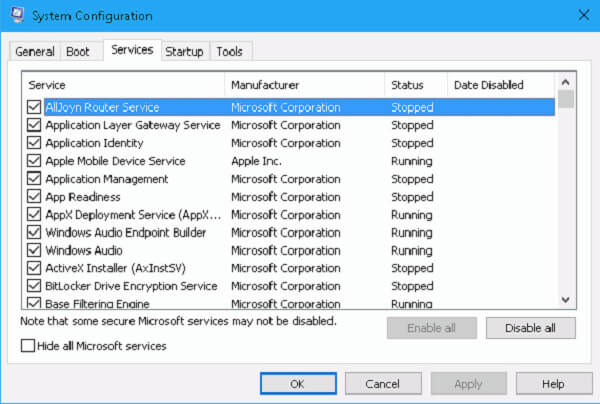
Czy komputer wrócił do normy po wypróbowaniu powyższych metod? Jeśli błąd niebieskiego ekranu nagłówka Bad Pool Header nadal występuje, nie martw się, ostatnią rzeczą, którą zrobisz, jest ponowna instalacja systemu Windows. Oczywiście, Aiseesoft Odzyskiwanie danych pomoże odzyskać utracone dane po naprawieniu błędu Bad Pool Header.
Krok 1Pobierz i zainstaluj to oprogramowanie do odzyskiwania danych na swoim komputerze i uruchom je.
Krok 2Wybierz typy danych, które chcesz odzyskać, a następnie wybierz dyski, na których możesz znaleźć utracone pliki.

Krok 3 Wybierz typ skanowania w „Szybkie skanowanie” i „Głębokie skanowanie”. Domyślny typ skanowania to „Szybkie skanowanie”.

Krok 4 Po zakończeniu skanowania wszystkie usunięte lub utracone pliki zostaną wyświetlone w interfejsie.
Krok 5 Kliknij przycisk „Odzyskaj” i przenieś wszystkie wybrane pliki z powrotem na komputer.

Następnie wszystkie metody, które wprowadziliśmy. Jeśli masz jakieś uwagi lub opinie na temat naprawy błędu Bad Pool Header, zostaw nam wiadomość w sekcji komentarzy poniżej, aby się z nami podzielić.