Aby uzyskać dostęp do różnych usług Apple, w tym iCloud, Apple Store, iTunes Store, Apple Music i innych, potrzebujesz identyfikatora Apple ID. Działa jako Twoja tożsamość do instalowania aplikacji, kupowania przedmiotów, tworzenia kopii zapasowych i korzystania z oficjalnych aplikacji, takich jak iMessage i FaceTime. W niektórych przypadkach konieczna jest zmiana powiązanych informacji Apple ID, takich jak adres e-mail, numer telefonu lub hasło. Możesz także przełączyć się na nowe konto Apple. Jak zmienić Apple ID bez utraty wszystkiego?
Ten post zawiera szczegółowy przewodnik dotyczący zmiany identyfikatora Apple ID na iPhonie, iPadzie i komputerze Mac. Poza tym możesz nauczyć się zmieniać adres e-mail i numer telefonu Apple ID bez utraty danych.
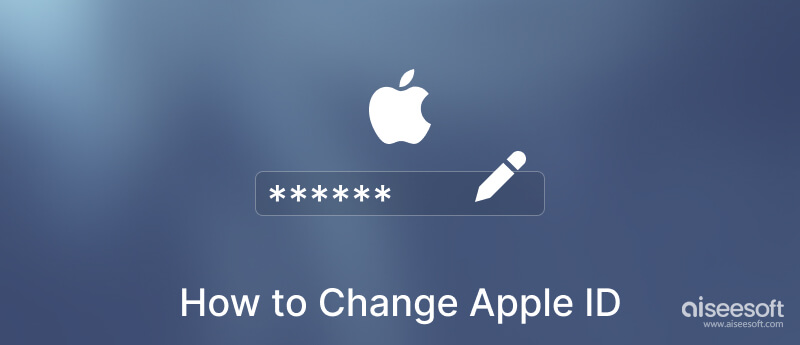
Identyfikator Apple ID jest powiązany z adresem e-mail. Twój adres e-mail jest wyświetlany jako nazwa konta Apple. Możesz skorzystać z poniższego przewodnika, aby zmienić adres e-mail Apple ID, gdy nie używasz już adresu e-mail powiązanego z kontem Apple. Po zmianie nie utracisz żadnych danych iOS.
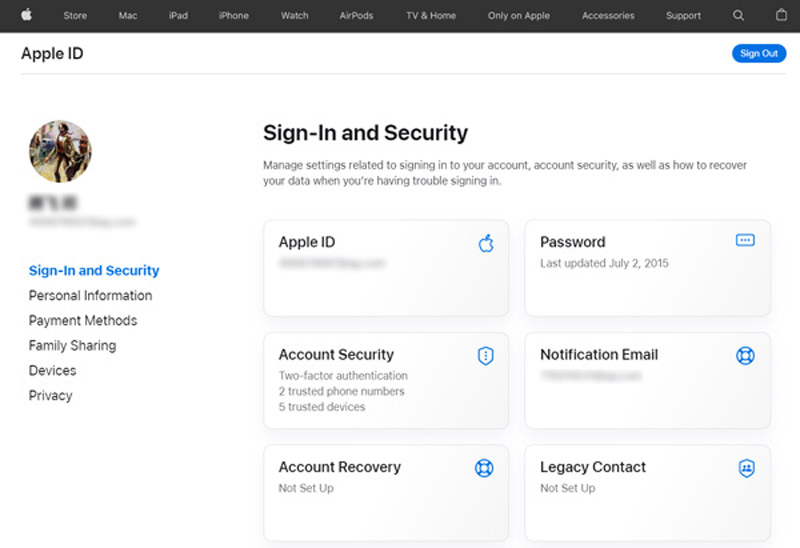
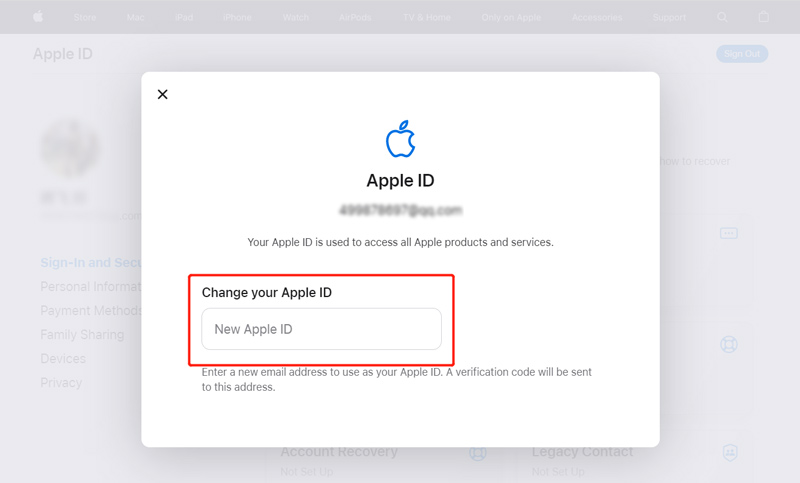
Jeśli używasz numeru telefonu do utworzenia identyfikatora Apple ID i chcesz go zmienić, możesz przejść do strony konta Apple ID i postępować zgodnie z poniższym przewodnikiem.
Możesz otworzyć aplikację Safari na swoim iPhonie, przejść do witryny Apple ID i wykonać powyższe czynności, aby zmienić swój Apple ID. Możesz także bezpośrednio wylogować się z bieżącego konta Apple i przełączyć na nowe w aplikacji Ustawienia.
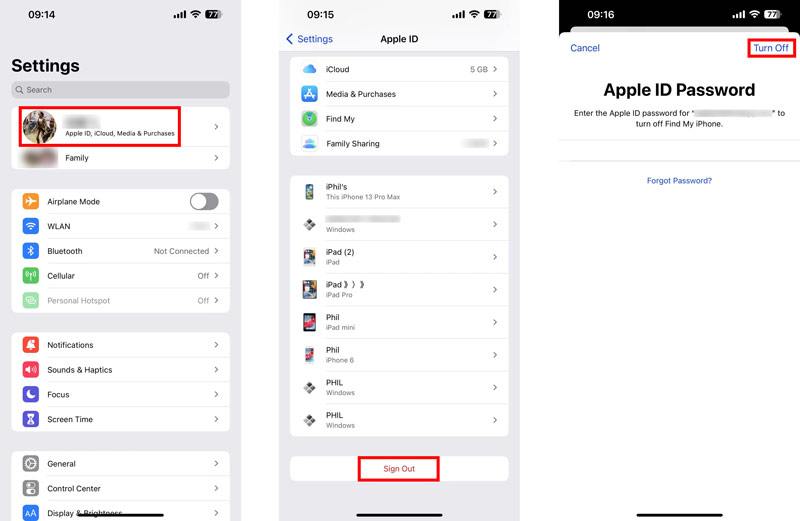
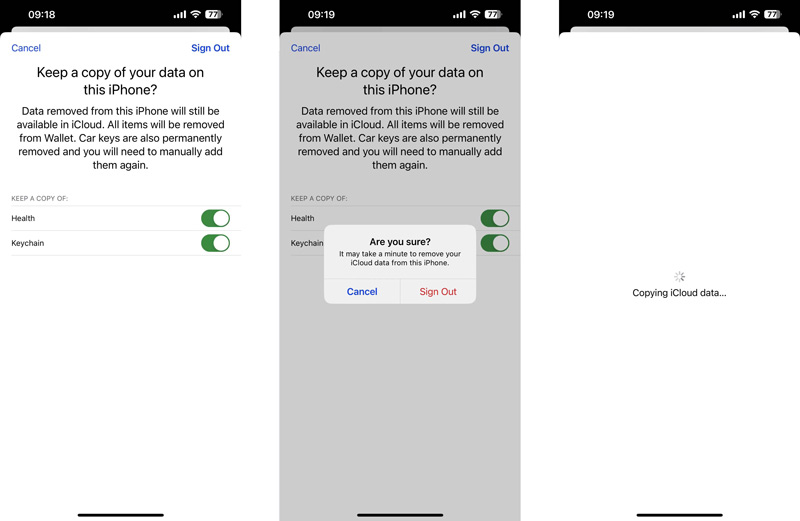
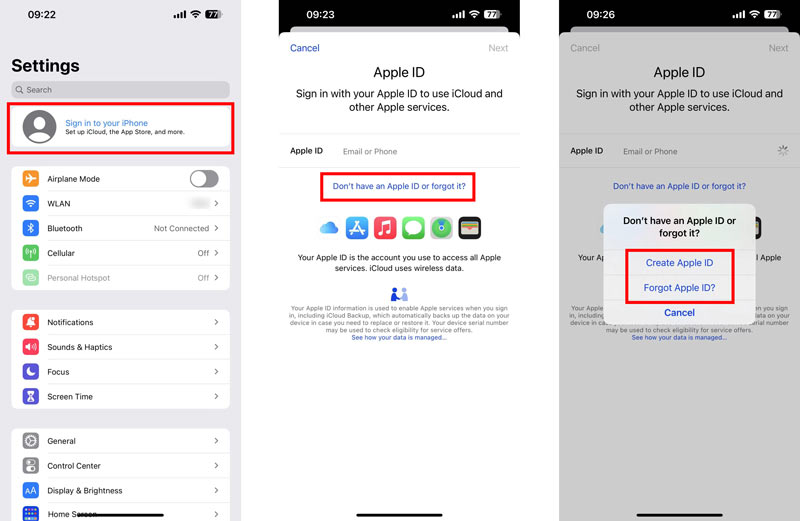
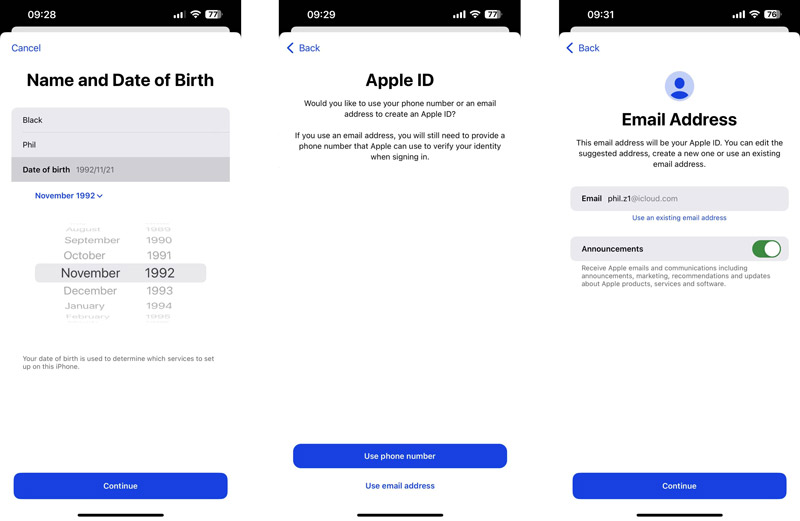
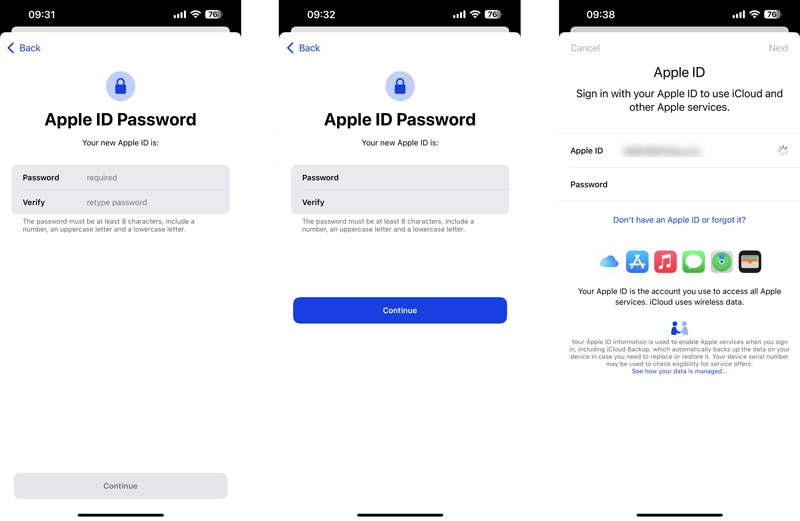
Używasz Apple ID, aby uzyskać dostęp do usług Apple, chronić swoje urządzenie Znajdź mojei synchronizuj ustawienia, jeśli masz więcej niż jedno urządzenie Apple. Konieczna może być zmiana lub zresetowanie hasła Apple ID z różnych powodów. Możesz to zmienić na iPhonie, iPadzie lub na oficjalnej stronie Apple ID.
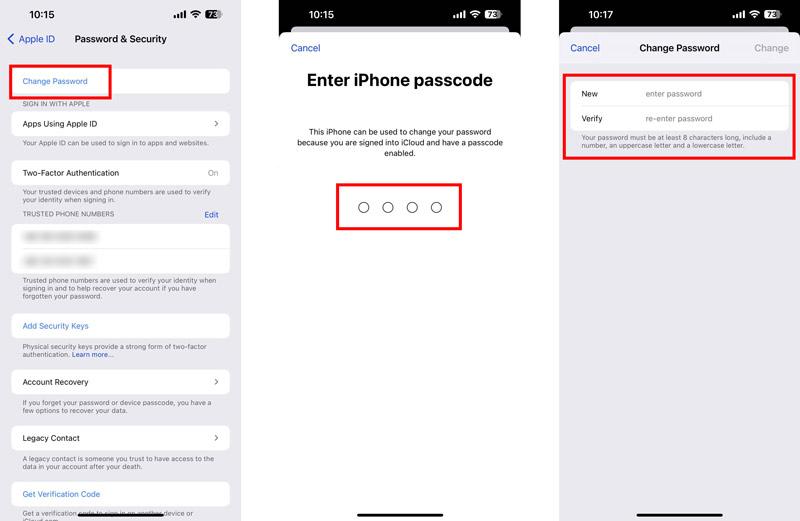
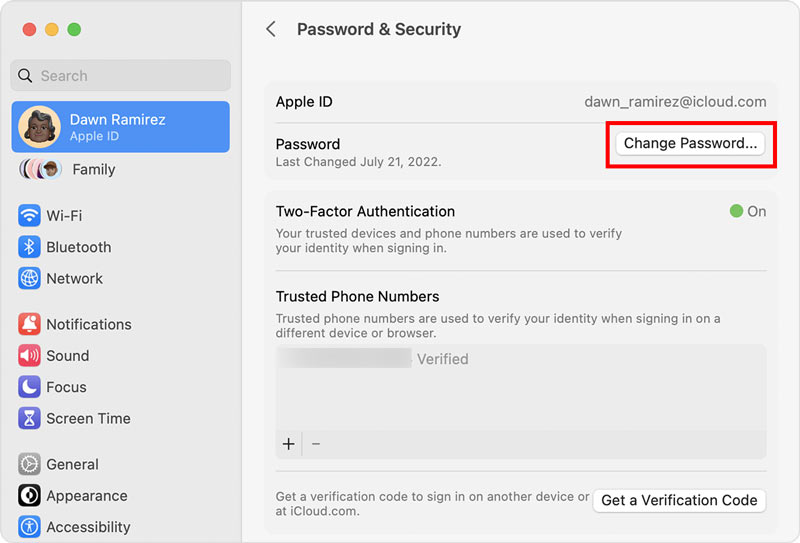
Przejdź do witryny Apple ID na komputerze Mac, komputerze z systemem Windows lub telefonie komórkowym. Kliknij Zaloguj się i zaloguj się na swoje konto Apple za pomocą swojego Apple ID i hasła. Wprowadź kod weryfikacyjny, aby kontynuować. Kiedy dotrzesz do Logowanie i bezpieczeństwo sekcja, kliknij Hasło aby zmienić hasło Apple ID. Wymagane jest podanie zarówno aktualnego, jak i nowego hasła.
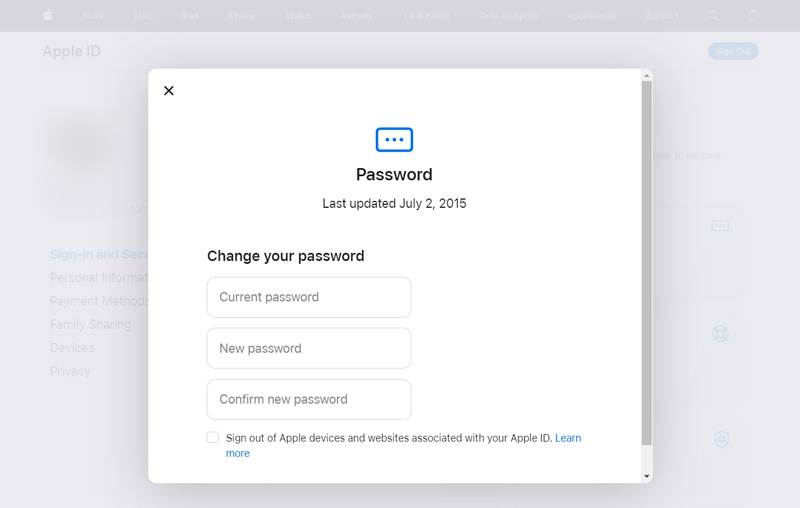
Jeśli nie pamiętasz aktualnego hasła Apple ID, możesz kliknąć Zapomniałem Apple ID lub hasła aby go zresetować. Potrzebujesz pobliskiego urządzenia Apple, aby otrzymać kod powiadomienia i potwierdzić swój numer telefonu. Uzyskiwać Dopuszczać na urządzeniu i postępuj zgodnie z instrukcjami, aby zresetować zapomniane hasło.
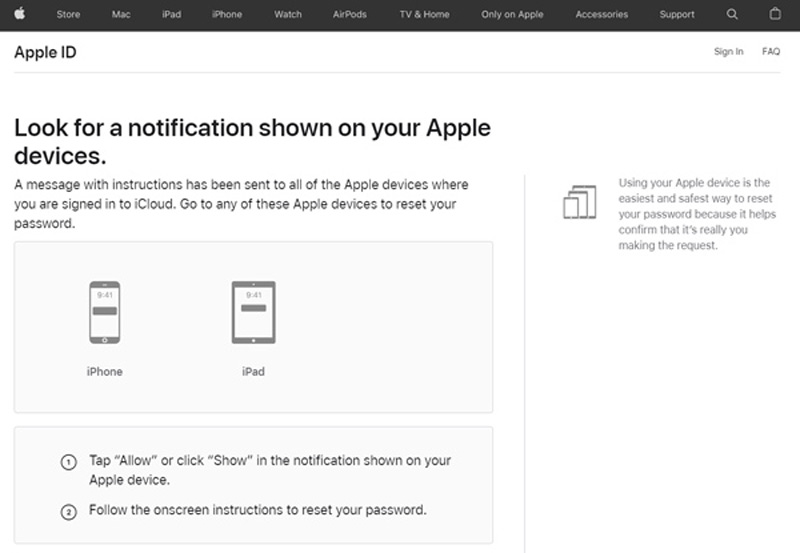
Jeśli nie uda Ci się zalogować do swojego Apple ID i chcesz go szybko usunąć, możesz polegać na łatwym w użyciu oprogramowaniu do usuwania Apple ID, iPhone Unlocker. Pozwala usunąć identyfikator Apple ID bez hasła. Możesz łatwo usunąć zapomniane hasło Apple ID i uzyskać dostęp do wszystkich usług Apple za pomocą nowego konta.

Pliki do Pobrania
100% bezpieczeństwa. Bez reklam.
100% bezpieczeństwa. Bez reklam.

Jak usunąć identyfikator Apple ID na iPhonie?
Aby usunąć identyfikator Apple ID z iPhone'a, możesz przejść do aplikacji Ustawienia, stuknąć nazwę swojego konta Apple, a następnie wybrać Nazwa, Numery telefonów i E-mail. Stuknij Edytuj pod swoim imieniem i stuknij czerwoną ikonę - przed swoim Apple ID. Stuknij przycisk Usuń, a następnie stuknij Kontynuuj, aby wybrać inny adres, który będzie używany jako Twój Apple ID. Musisz wprowadzić hasło iPhone'a, aby usunąć identyfikator Apple ID i dodać nowy.
Czy mogę zmienić identyfikator Apple ID na zegarku Apple Watch?
Nie. Do tej pory Apple Watch nie ma opcji umożliwiającej bezpośrednią zmianę Twojego Apple ID. Pomogłoby, gdybyś zmienił go na iPhonie i zalogował się do zegarka Apple Watch przy użyciu nowego identyfikatora Apple ID. Wcześniej należy usunąć bieżący Apple ID z zegarka. Musisz otworzyć aplikację Apple Watch na iPhonie, stuknąć kartę Mój zegarek i wybrać zegarek na górnym ekranie. Stuknij i obok zegarka i wybierz Rozłącz Apple Watch. Ta operacja usunie Apple ID. Następnie możesz zalogować się na swoim nowym Apple ID na zegarku.
Jak zmienić hasło Apple ID dziecka?
Możesz zmienić hasło konta Apple ID dziecka w swojej Chmurze rodzinnej. Możesz otworzyć aplikację Ustawienia i przejść do opcji Rodzina, aby uzyskać dostęp do konta dziecka. Wybierz konto i stuknij Apple ID i hasło. Teraz możesz zmienić opcję Zmień hasło imienia dziecka. Aby kontynuować, musisz podać hasło i postępować zgodnie z instrukcjami.
Jak mogę zmienić swoje zdjęcie Apple ID?
Możesz łatwo zmienić swoje zdjęcie Apple ID na iPhonie lub iPadzie. Po prostu wejdź do aplikacji Ustawienia, stuknij swój Apple ID i stuknij swoje zdjęcie Apple ID. Możesz zobaczyć EDIT na zdjęciu. Masz trzy opcje, aby to zmienić: Zrób zdjęcie, Wybierz zdjęcie i Przeglądaj. Wybierz preferowane zdjęcie i dotknij opcji Wybierz, aby to potwierdzić.
Wnioski
Mówiliśmy głównie o tym jak zmienić Apple ID w tym poście. Możesz uzyskać szczegółowy przewodnik dotyczący zmiany identyfikatora Apple ID, hasła oraz powiązanego adresu e-mail i numeru telefonu. Również świetny iPhone Unlocker została wprowadzona, aby pomóc Ci usunąć Twój Apple ID, nawet bez aktualnego hasła. Aby uzyskać więcej pytań dotyczących Apple ID, napisz do nas w sekcji komentarzy poniżej.

Aby naprawić ekran iPhone'a zablokowany, funkcja czyszczenia hasła może ci bardzo pomóc. Możesz także łatwo usunąć hasło Apple ID lub Screen Time.
100% bezpieczeństwa. Bez reklam.
100% bezpieczeństwa. Bez reklam.