Potrzebuję pomocy w uzyskaniu Kosza, aby wyświetlić usunięte pliki. Ponieważ pliki nie są widoczne, nie można ich również przywrócić. Ale wiem, że te pliki są tam. Ponieważ widzę je podczas czyszczenia systemu.
Jest to dość frustrujące, gdy odkryjesz, że usunięte pliki nie znajdują się w Koszu.
Dla użytkowników systemu Windows Kosz jest domyślnym miejscem do zapisywania usuniętych plików. Jeśli więc przypadkowo usuniesz niewłaściwy plik, możesz łatwo wrócić do Kosza. Po prostu przeciągnij i upuść ten plik na pulpit.
Co jednak, jeśli usunięte pliki nie będą poddawane Koszowi w systemie Windows 10/8/7? Czy można odzyskać „zniknięte” pliki z Kosza? Odpowiedź brzmi „tak”.
W tym artykule opisano krok po kroku sposób odzyskiwania plików, których nie znaleziono w Koszu. Możesz więc przeczytać i wykonać poniższe kroki, aby bezpiecznie i łatwo odzyskać brakujące pliki.
Przeczytajmy razem, aby rozwiązać problem.
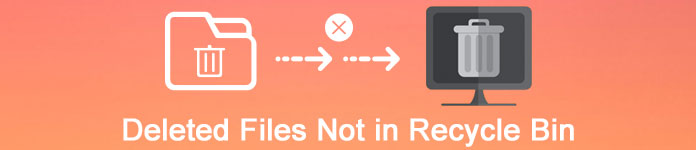
Usunięte pliki nie znajdują się w Koszu
Czy wiesz, dlaczego usunięte elementy nie trafią do Kosza w systemie Windows 7/8/10? Poniżej przedstawiono typowe scenariusze wyjaśniające, dlaczego usunięte pliki nie pojawiają się w Koszu. Po prostu przeczytaj i sprawdź.
Po usunięciu po prostu opróżniasz Kosz. W ten sposób usunięte pliki są trwale usuwane z komputera. Dowiedz się tutaj odzyskać pliki z opróżnionego kosza.
Domyślny maksymalny rozmiar Kosza to 4 GB. W ten sposób pliki powyżej 4 GB zostaną trwale usunięte przez Kosz. Dlatego usunięte pliki nie znajdują się w Koszu.
Jeśli usuniesz pliki z wymiennego dysku twardego, zdecydowanie usunięte pliki nie będą widoczne w Koszu. Cóż, jeśli twój dysk flash ma możliwość recyklingu, możesz odzyskać usunięte pliki, które nie znajdują się w Koszu w trybie bezprzewodowym.
Musisz sprawdzić, czy wyłączyłeś właściwości Kosza, czy nie. Po prostu przejdź do Kosza i uruchom jego funkcję „Zarządzaj”. Następnie zlokalizuj okno „Właściwości kosza”. Upewnij się, że opcja „Nie przenoś plików do Kosza. Usuń pliki natychmiast po usunięciu” nie jest zaznaczona.
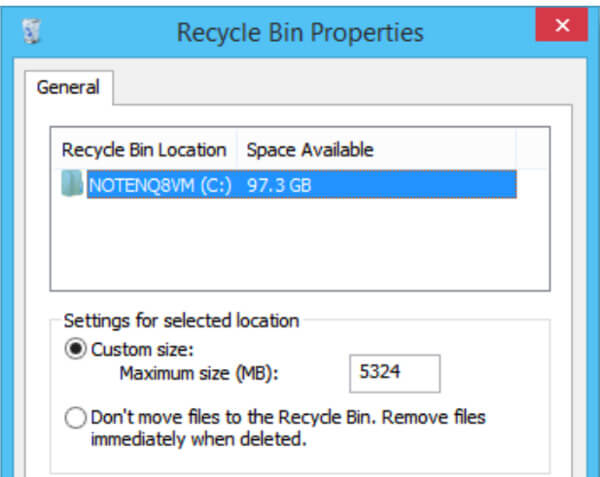
Należy pamiętać, że wszystkie pliki usunięte przez wiersz polecenia systemu Windows nie istnieją w Koszu. W rzeczywistości Kosz jest przeznaczony głównie dla użytkowników Eksploratora plików Windows.
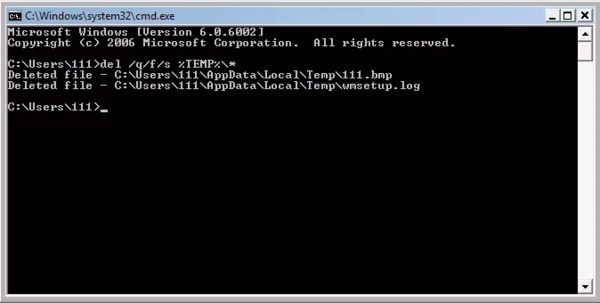
Jeśli podczas usuwania naciśniesz „Shift” na klawiaturze, po prostu poprosisz Eksploratora plików systemu Windows o trwałe usunięcie pliku bez Kosza.
Czas odzyskać usunięte pliki niewidoczne w Koszu w Windows 10, Windows 8 i Windows 7. Co więcej, możesz nawet odzyskać trwale usunięte pliki na komputer bez utraty danych. Oto 3 samouczki krok po kroku.
Odzyskiwanie danych Aiseesoft może pomóc w selektywnym odzyskiwaniu utraconych danych z komputera lub dysków wymiennych. Nie ma znaczenia, czy chcesz odzyskać usunięte pliki, których nie ma w Koszu. Wystarczy użyć narzędzia Data Recovery, aby wykonać odzyskiwanie danych systemu Windows z dowolnej sytuacji.
Krok 1Uruchom odzyskiwanie danych
Bezpłatne pobieranie Aiseesoft Data Recovery na komputer z systemem Windows 7/8/10. Następnie uruchom program po instalacji. Możesz uzyskać prosty i przejrzysty interfejs.

Krok 2Wybierz typ danych i napęd dyskowy
Postępuj zgodnie z instrukcjami wyświetlanymi na ekranie, aby wybrać typ danych i dysk twardy do odzyskania. W razie wątpliwości można również wybrać wszystkie dostępne elementy. Oczywiście musisz poczekać dłużej, aby zakończyć proces skanowania.

Krok 3Przeskanuj dane na wybranym napędzie dyskowym
Kliknij „Skanuj” w prawym dolnym rogu okna. W związku z tym możesz wykonać szybkie skanowanie. Później możesz zobaczyć wszystkie zeskanowane pliki w kategoriach. Jeśli nie możesz znaleźć zgubionego pliku, możesz zamiast tego wybrać „Głębokie skanowanie”.

Krok 4Wybierz utracone dane, które chcesz odzyskać
Aby szybko zlokalizować określony plik, możesz wyszukać nazwę lub ścieżkę w wyszukiwarce. Następnie kliknij „Filtruj”, aby znaleźć plik docelowy. Przejrzyj plik, aby uzyskać szczegółowe informacje, jeśli chcesz.

Krok 5Odzyskiwanie usuniętych plików spoza Kosza
Po wybraniu niektórych plików możesz wybrać opcję „Odzyskaj”, aby przeprowadzić odzyskiwanie danych. Poczekaj chwilę, aby zakończyć proces. Na koniec możesz kliknąć „Otwórz folder”, aby uzyskać dostęp do wszystkich odzyskanych plików.

Krok 1Uzyskaj dostęp do wiersza poleceń CMD
Przytrzymaj i naciśnij klawisze „Windows” i „R”, aby wyświetlić okno dialogowe. Wpisz „cmd” w puste miejsce, a następnie naciśnij „Enter” na klawiaturze. Konieczne będzie zalogowanie się na konto administratora.
Krok 2Odzyskaj usunięte pliki spoza Kosza przez CMD
Wpisz „cd \” i naciśnij „Enter”. Później wpisz „cd Recycled” i naciśnij „Enter”. W końcu wpisz „dir” i naciśnij „Enter”, aby zakończyć proces. Poczekaj na proces odzyskiwania danych. Możesz uzyskać folder o nazwie „Recycled” na każdym dysku twardym. Więc po prostu odzyskaj wszystkie poprzednie usunięte lub utracone pliki.
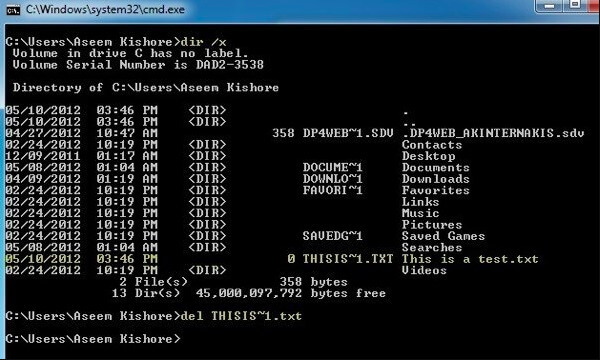
Krok 1Żądanie przywrócenia z poprzednich wersji
Musisz wcześniej przejść do folderu zawierającego usunięte pliki. Kliknij ten folder prawym przyciskiem myszy, a następnie wybierz polecenie „Przywróć poprzednie wersje”.
Krok 2Odzyskaj usunięte pliki systemu Windows, których nie ma w Koszu
Możesz zobaczyć wszystkie dostępne pliki w poprzednich wersjach. Kliknij prawym przyciskiem myszy ten, który chcesz odzyskać, a następnie wybierz „Przywróć”, aby zakończyć proces.
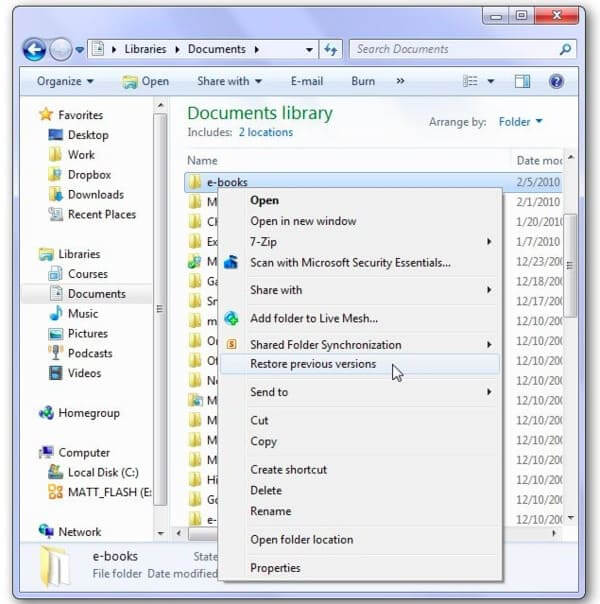
Co więcej, możesz włączyć funkcję „Utwórz kopię zapasową przy użyciu historii plików” w sekcji „Aktualizacja i zabezpieczenia”, aby automatycznie tworzyć kopie zapasowe plików. Dlatego następnym razem, gdy znajdziesz usunięte pliki, których nie ma w Koszu, możesz przywrócić poprzednią kopię zapasową. Jeśli Kosz nie wyświetla usuniętych elementów, możesz zwrócić się o pomoc do Aiseesoft Data Recovery. To najlepsze rozwiązanie pozwalające rozwiązać każdy błąd związany z utratą danych.