Podsumowanie
Szyfrowanie pliku Excel to dobry sposób na ochronę innych przed otwarciem lub modyfikacją. Ta strona zawiera szczegółowe instrukcje dotyczące szyfrowania programu Excel i przywracania go po zapomnieniu hasła.
Podsumowanie
Szyfrowanie pliku Excel to dobry sposób na ochronę innych przed otwarciem lub modyfikacją. Ta strona zawiera szczegółowe instrukcje dotyczące szyfrowania programu Excel i przywracania go po zapomnieniu hasła.

Zaszyfruj i odzyskaj program Excel
Excel jest niezbędnym pomocnikiem oficera do obsługi danych. Kiedy masz do czynienia z poufnymi danymi finansowymi lub innymi poufnymi, możesz zauważyć, że umieszczanie ważnych danych w programie Excel bez szyfrowania nie wydaje się bezpieczne.
O to właśnie chodzi dzisiaj: zaszyfruj plik Excel.
W poniższym opisie zostaniesz przekierowany do przewodnika krok po kroku, aby dowiedzieć się, jak umieścić hasło w pliku Excel 2007, 2010, 2013, 2016 i 2019, w tym arkusz roboczy i skoroszyt, oraz ustawić tylko czerwony i zmodyfikować dostęp i przywróć plik Excel.
Uwaga: Microsoft twierdzi, że rozpowszechnianie plików chronionych hasłem, które zawierają poufne informacje, takie jak numery kart kredytowych, nie zawsze jest bezpieczne.
Jest to najczęstsza i zalecana technika blokowania pliku Excel.
Dowiesz się, jak dodać hasło do całego pliku Excel, aby inni nie mogli go otworzyć.
Dotyczy: Excel 2016, Excel 2013, Excel 2010, Excel 2007 i Excel 2016 dla komputerów Mac
Krok 1 Dodaj hasło
Kliknij opcję Plik> Informacje> Chroń skoroszyt> Szyfruj hasłem. Wprowadź hasło i kliknij OK.
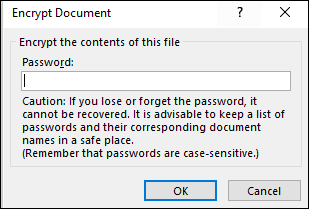
Krok 2 Otwórz za pomocą hasła
Gdy Ty / inny użytkownik spróbujesz otworzyć plik, pojawi się następujący ekran:
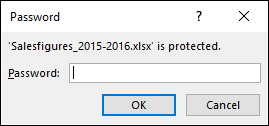
Krok 3 Usuń hasło do Excela
Otwórz plik Excela, który będzie wymagał aktualnego hasła, przejdź do Plik> Chroń dokument> Zaszyfruj hasłem. Usuń hasło i kliknij OK.
Możesz ustawić hasło w dwóch typach. Jeden, aby otworzyć plik jako tylko do odczytu, a drugi do modyfikacji.
Dostęp tylko do odczytu nie zapobiega wprowadzaniu zmian w pliku, ale uniemożliwia mu zapisanie tych zmian, chyba że zmieni nazwę pliku i zapisze go jako coś innego niż oryginał.
Użytkownicy, którzy muszą mieć możliwość zmodyfikowania pliku, będą musieli udostępniać zarówno otwarte, jak i modyfikowane hasła.
Dotyczy: Excel 2016, Excel 2013, Excel 2010, Excel 2007 i Excel 2016 dla komputerów Mac
Krok 1 W pliku Excel kliknij filet> Zapisz jako> Wybierz lokalizację. W oknie dialogowym Zapisz jako przejdź do folderu, którego chcesz użyć, a następnie kliknij opcję Narzędzia, a następnie kliknij opcję Opcje ogólne.
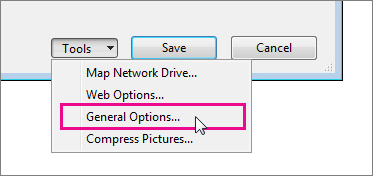
Krok 2 Możesz tutaj podać jedno lub oba hasła, jedno do otwarcia pliku, drugie do modyfikacji pliku, w zależności od wymagań.
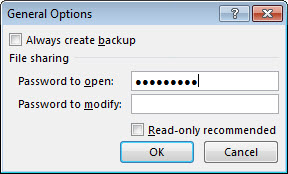
Krok 3 Po prostu usuń hasło ustawione w polu Opcje ogólne. Usuń hasło i kliknij OK.
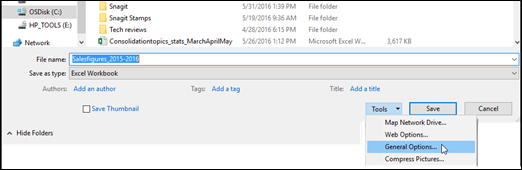
Aby uniemożliwić innym użytkownikom przeglądanie ukrytych arkuszy, dodawanie, przenoszenie, usuwanie lub ukrywanie arkuszy oraz zmianę nazw arkuszy, możesz zabezpieczyć strukturę skoroszytu programu Excel hasłem.
Dotyczy: Excel 2016, Excel 2013, Excel 2010, Excel 2007, Excel 2016 dla komputerów Mac i Excel dla komputerów Mac 2011
Krok 1 Kliknij opcję Recenzja> Chroń skoroszyt lub Chroń arkusz.
Kliknij opcję Windows (Excel 2007, Excel 2010, Excel dla komputerów Mac 2011 i Excel 2016 dla komputerów Mac).
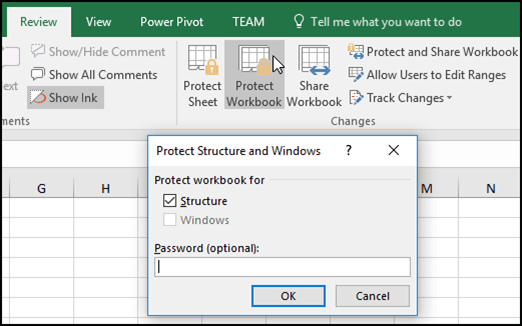
Krok 2 Wprowadź hasło i kliknij „OK”.
Jeśli chcesz zaszyfrować arkusz, możesz wybrać elementy, zaznaczając listę „Zezwól użytkownikom tego arkusza na”.
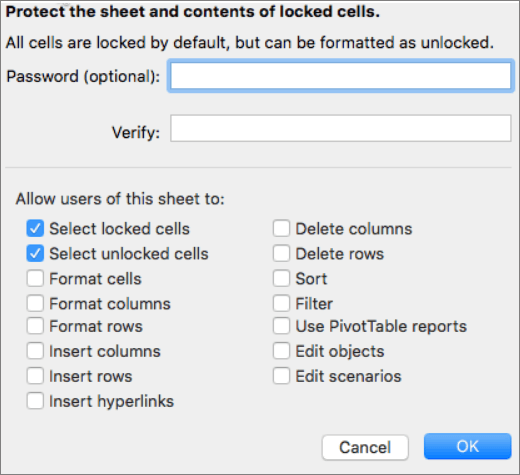
Krok 3 Aby usunąć hasło, kliknij opcję Nie chroń arkusza lub Chroń skoroszyt i wprowadź hasło.
„Przypadkowo usunąłem chroniony hasłem plik Excela. Teraz nie mogę go znaleźć w koszu. Czy istnieje sposób, aby go odzyskać?
Tak.
Możesz odzyskać usunięty lub utracony zaszyfrowany plik Excel. Po pierwsze, a następnie usuń hasło do pliku.
Do odzyskiwania plików Excel potrzebujesz profesjonalnego odzyskiwania danych Excel, Odzyskiwanie danych. Skutecznie pomaga w skanowaniu i znajdowaniu utraconego pliku Excela w systemie Windows 10/8/7.
Wystarczy bezpłatnie pobrać, zainstalować i uruchomić to oprogramowanie na komputerze.
Krok 1 Uruchom go na komputerze, wybierz Dokument, wybierz lokalizację zgubionego lub usuniętego pliku Excel i kliknij Skanuj.

Krok 2 Odzyskiwanie danych zajmie szybkie skanowanie, aby znaleźć usunięte pliki Excel. Kliknij Dokument> XLS lub XLSX, aby wyświetlić pliki programu Excel.
Krok 3 Zaznacz pliki Excel i kliknij Odzyskaj, aby rozpocząć wyodrębnianie utraconych plików Excel na komputer.

Po znalezieniu utraconego zaszyfrowanego pliku programu Excel możesz rozpocząć usuwanie hasła.
Krok 1 Otwórz plik Excel, naciśnij klawisze Alt + F11, aby otworzyć okno VBA, kliknij arkusz, który musisz odblokować z menu po lewej stronie, a następnie kliknij Wstaw i wybierz Moduł.
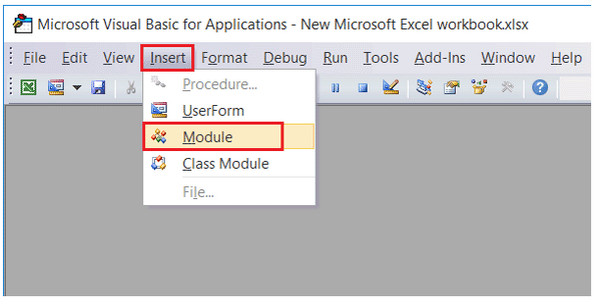
Krok 2 Otwórz okno Ogólne i wprowadź kod VBA.
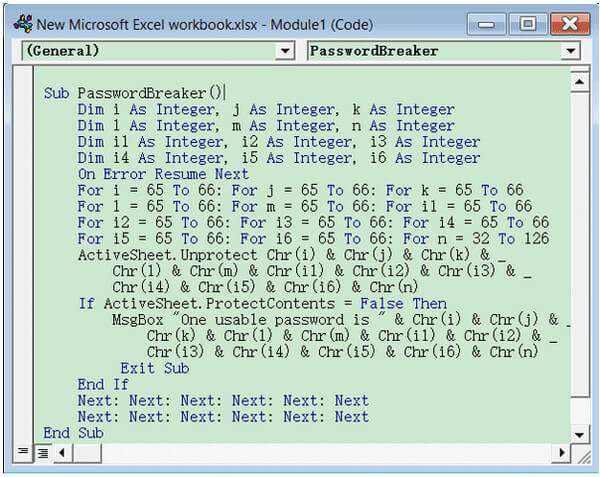
Wiersz poleceń:
Sub PasswordBreaker ()
Dim i As Integer, j As Integer, k As Integer
Dim l As Integer, m As Integer, n As Integer
Dim i1 As Integer, i2 As Integer, i3 As Integer
Dim i4 As Integer, i5 As Integer, i6 As Integer
On Error Resume Next
Dla i = 65 do 66: Dla j = 65 do 66: Dla k = 65 do 66
Dla l = 65 do 66: Dla m = 65 do 66: Dla i1 = 65 do 66
Dla i2 = 65 do 66: Dla i3 = 65 do 66: Dla i4 = 65 do 66
Dla i5 = 65 do 66: Dla i6 = 65 do 66: Dla n = 32 do 126
ActiveSheet.Unprotect Chr (i) & Chr (j) & Chr (k) & _
Chr (l) i Chr (m) i Chr (i1) i Chr (i2) i Chr (i3) i _
Chr (i4) i Chr (i5) oraz Chr (i6) i Chr (n)
Jeśli ActiveSheet.ProtectContents = False Then
MsgBox "Jedno użyteczne hasło to" & Chr (i) & Chr (j) & _
Chr (k) i Chr (l) i Chr (m) i Chr (i1) i Chr (i2) i _
Chr (i3) i Chr (i4) i Chr (i5) oraz Chr (i6) i Chr (n)
Exit Sub
End If
Dalej: Dalej: Dalej: Dalej: Dalej: Dalej
Dalej: Dalej: Dalej: Dalej: Dalej: Dalej
End Sub
Krok 3 Kliknij przycisk Uruchom lub klawisz F5, aby go uruchomić. Następnie kliknij OK, gdy pojawi się małe okno i zamknij okno VBA, znajdziesz swoje hasło do Excela.
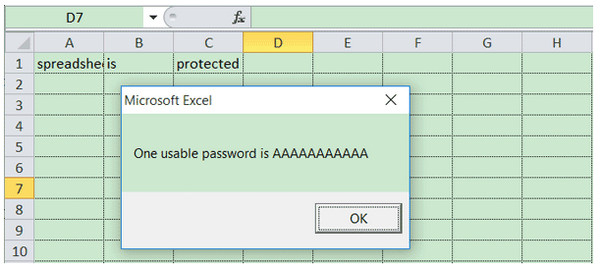
Następnie możesz znaleźć swoje zaszyfrowane hasło do programu Excel.
Ta strona koncentruje się na szyfrowaniu i odzyskiwaniu plików Excel. Ochrona danych w pliku Excel może być tak łatwa, jak to możliwe w tym przewodniku.
Teraz twoja kolej, aby zaszyfrować plik Excel i łatwo go przywrócić.
Nie wahaj się zostawić swoich komentarzy poniżej, jeśli masz jakieś pytania.