„Po aktualizacji do iOS 13/14 nie mogę zalogować się do iCloud i przywrócić kopii zapasowej, ale otrzymuję tylko powiadomienie o wystąpieniu błąd połączenia z serwerem Apple ID. Co powinienem zrobić?"
Gdy musisz zalogować się do usługi iCloud przy użyciu swojego Apple ID, App Store lub iTunes na iPhonie, frustrujące jest otrzymanie powiadomienia o niepowodzeniu weryfikacji. Błąd oznacza, że Twoje urządzenie Apple nie pozwala ci połączyć się z serwerem weryfikacyjnym iCloud, nawet jeśli podasz prawidłową nazwę użytkownika i hasło. Dowiedz się więcej o 8 szybkich i sprawdzonych rozwiązaniach z tego artykułu.
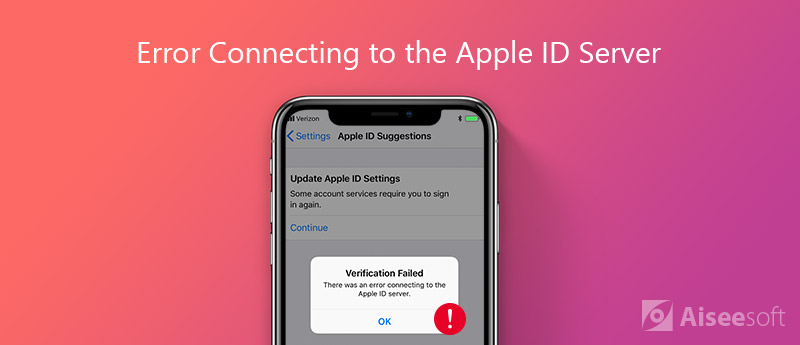
Wymuszone ponowne uruchomienie iPhone'a umożliwia wyczyszczenie pamięci podręcznej i ustawień, co może rozwiązać niektóre proste problemy, takie jak błąd nieudanej weryfikacji Apple ID. Dowiedz się więcej o tym procesie, jak poniżej.
iPhone X/8 lub nowszy: Szybko naciśnij i zwolnij przycisk „Zwiększ głośność” i zrób to samo z przyciskiem „Zmniejsz głośność”. Następnie naciskaj przycisk „Side”, aż zobaczysz logo Apple.
W przypadku iPhone'a 7: Przytrzymaj oba przyciski „Side” i „Volume Down” przez 10 sekund. Zwolnij je, gdy pojawi się logo Apple.
W przypadku iPhone'a 6s i starszych: Naciskaj przyciski „Strona główna” i „Side”, aż pojawi się logo Apple.
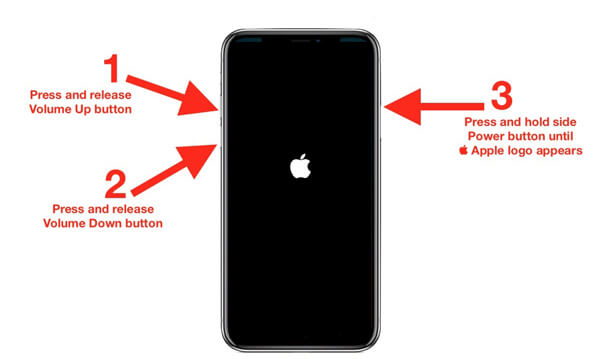
Oczywiście, gdy na serwerach Apple dzieje się coś złego, pojawi się błąd weryfikacji Apple. Powinieneś więc sprawdzić stan serwerów Apple.
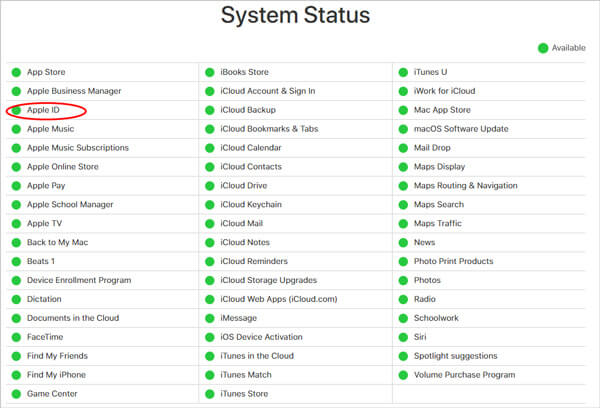
Upewnij się, że godzina i data są ustawione poprawnie w telefonie iPhone, jeśli wystąpi błąd weryfikacji Apple. Podczas przemieszczania się między różnymi krajami różnica czasu może być przyczyną problemu.
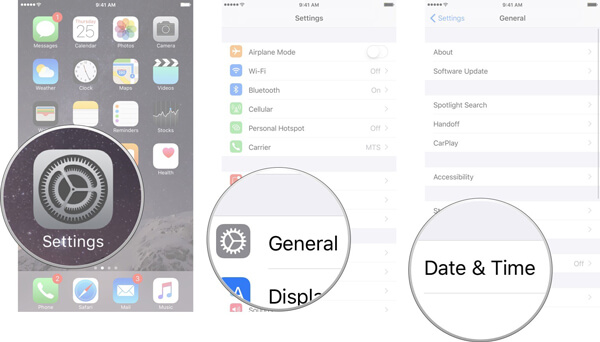
Innym sposobem naprawienia błędu nieudanej weryfikacji Apple ID jest wyloguj się z iTunes i App Store.
Lub możesz zmień Apple ID i zaloguj się do iTunes, aby sprawdzić problem
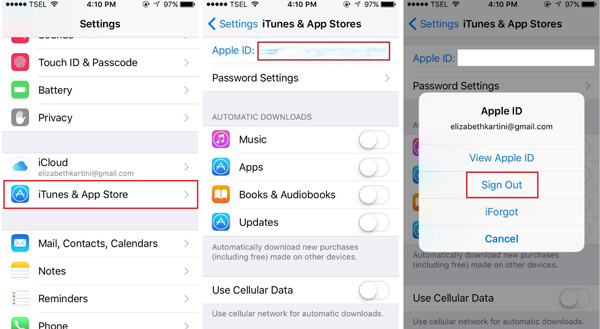
Słabe połączenie internetowe może powodować błąd połączenia z serwerem Apple ID. W takim przypadku należy przełączyć się na sieć Wi-Fi i sprawdzić router. Jeśli używasz VPN lub Hotspot na iPhonie, musisz również wyłączyć tę opcję.
Jeśli sieć nadal nie działa na iPhonie, co prowadzi do błędu nieudanej weryfikacji, musisz zresetować ustawienia sieci. Oto szczegółowy proces, jak poniżej.
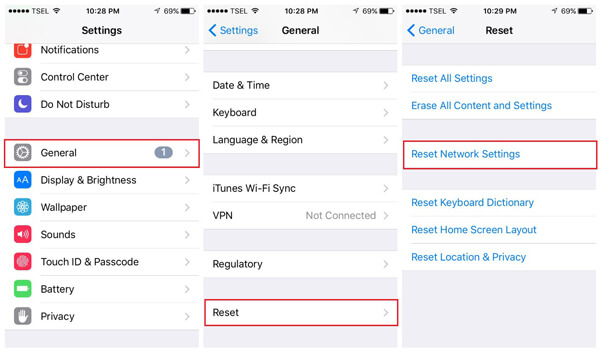
Błąd nieudanej weryfikacji Apple może być również związany z nieaktualnym hasłem, możesz sprawdzić ponownie, a nawet zresetować hasło iCloud, aby sprawdzić, czy działa.
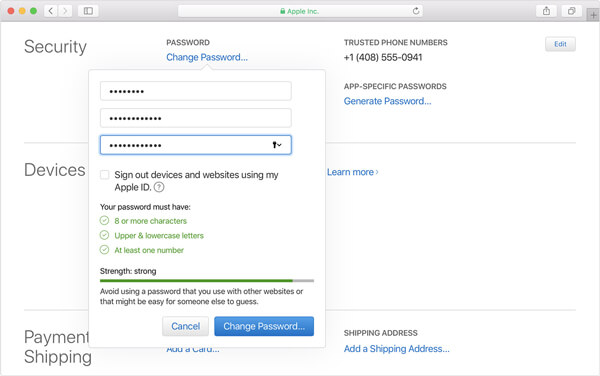
Ostatnią, ale nie mniej ważną metodą naprawienia błędu weryfikacji Apple'a jest: zaktualizuj swoją wersję iOS. Najnowsze iOS zawsze zawiera niektóre aktualizacje znanych błędów.
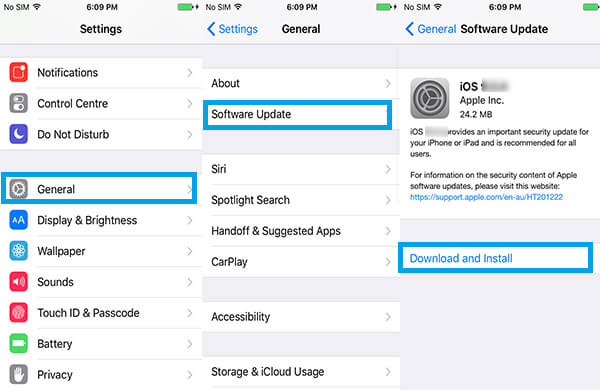
Co należy zrobić, jeśli weryfikacja Apple nie powiodła się, czy istnieje metoda bezpośredniego odzyskania plików z iCloud? Aby z łatwością odzyskać pliki z kopii zapasowej iCloud, FoneLab iPhone Data Recovery umożliwia odzyskanie kopii zapasowej iCloud bez urządzenia z systemem iOS.

Pliki do Pobrania
100% bezpieczeństwa. Bez reklam.
100% bezpieczeństwa. Bez reklam.

Uwaga: na przykład, aby odzyskać zdjęcia z kopii zapasowej iCloud, przejdź do zakładki Zdjęcia po lewej stronie i wyświetl swoje zdjęcia w prawym panelu.

Wnioski
Na podstawie powyższego udostępniania powinieneś zrozumieć, co możesz zrobić, gdy pojawi się komunikat o błędzie podczas łączenia się z serwerem Apple ID na iPhonie. Jak widać, rozwiązanie tego problemu nie jest tak trudne, jak ci się wydawało. Mimo że błąd nadal występuje, możesz uzyskać dostęp do plików kopii zapasowej iCloud za pomocą Aiseesoft iPhone Data Recovery. Jest nie tylko łatwy w użyciu, ale także umożliwia przeglądanie i odzyskiwanie kopii zapasowej iCloud bez iPhone'a.

Najlepsze oprogramowanie do odzyskiwania danych iPhone'a, które pozwala użytkownikom bezpiecznie odzyskać utracone dane iPhone'a / iPada / iPoda z urządzenia iOS, kopii zapasowej iTunes / iCloud.
100% bezpieczeństwa. Bez reklam.
100% bezpieczeństwa. Bez reklam.