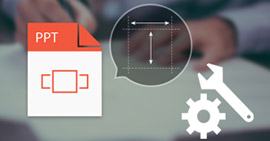7 sposobów działania, aby naprawić i odzyskać uszkodzony plik Excel teraz
Podsumowanie
Cierpienie z powodu uszkodzonego pliku Excel jest gorszą i powszechną rzeczą dla każdego oficera takiego jak ty. Ta strona zawiera 7 wydajnych rozwiązań, które pomogą Ci naprawić i odzyskać uszkodzony plik Excel. Możesz to zrobić zawsze i wszędzie łatwo.

Uszkodzony plik Excel
Excel jest doskonałym pomocnikiem biurowym, który pomaga przechowywać, organizować i manipulować danymi. Każda moneta ma dwie strony. Podobnie jak Excel. Kiedy ułatwia życie w biurze, pojawia się również błędy. Jednym z nich jest uszkodzenie plików Excel.
Dzisiaj omówimy 7 najbardziej skutecznych sposobów naprawy i odzyskiwania uszkodzonego pliku Excel.
Post jest trochę długi i poświęć więcej cierpliwości, aby uzyskać dokładnie to, czego potrzebujesz.
Część 1.
Kiedy plik Excel jest uszkodzony?
Aby rozwiązać problem, należy wyjaśnić, dlaczego program Excel jest najpierw uszkodzony, aby uniknąć tych operacji.
Następujące przyczyny mogą prowadzić do uszkodzenia pliku Excel.
Nagłe zamknięcie systemu
Wyłączenie systemu to kluczowy czas dla komputera.
Jeśli system zostanie poprawnie zamknięty, nic złego się nie stanie.
Jednak w przypadku nagłego wyłączenia systemu może dojść do szaleństwa. Wszelkie pliki Excel otwarte w tym momencie mogą zostać uszkodzone, ponieważ nie są one poprawnie zamykane przez system.
wirus
Wirusy lub błędy są typowymi wrogami systemu komputerowego.
Jeśli nie korzystasz z dobrego programu antywirusowego, istnieje prawdopodobieństwo, że komputer jest zainfekowany jednym z nich.
Błędy komputerowe
Błędy komputera mogą łatwo uszkodzić plik Excel wymagający naprawy uszkodzonego pliku programu Excel.
Problemy z urządzeniem do przechowywania danych
Uszkodzenie plików Excel może również wynikać z problemów z urządzeniem do przechowywania danych. Dyski twarde są podatne na generowanie złych sektorów. Tak więc pliki Excel przechowywane w tych uszkodzonych sektorach mają dużą szansę na zarażenie.
Usterka MS Excel
Jak każda inna aplikacja, MS Excel jest podatny na awarie. Nieprawidłowe lub nagłe zamknięcie otwartych plików programu Excel może spowodować ich uszkodzenie.
Po zapoznaniu się z przyczynami, dla których program Excel jest łatwo uszkodzony, najpilniejszą rzeczą, którą chcesz zrobić, jest sposób naprawy uszkodzonego pliku Excel.
Nieznane powody
Czasami może się okazać, że nie zrobiłeś czegoś złego, jak wspomniano wcześniej, ale plik Excel został uszkodzony. W tym momencie niektóre nieznane przyczyny mogą prowadzić do korupcji.
Jak niestabilny program Excel w nowszych wersjach, ustawienia widoku chronionego, ustawienia zabezpieczeń składników itp.
Część 2.
Jak naprawić uszkodzony plik Excel?
Rozwiązanie 1. Napraw program Excel za pomocą funkcji automatycznej naprawy
W rzeczywistości program Excel może automatycznie naprawić uszkodzony plik Excel. Dlaczego?
Gdy program Microsoft Excel wykryje uszkodzony skoroszyt podczas otwierania, automatycznie uruchamia tryb odzyskiwania plików i próbuje naprawić skoroszyt.
Jeśli tryb odzyskiwania plików nie uruchomi się, postępuj zgodnie z instrukcjami, aby ręcznie naprawić uszkodzony plik Excel.
Krok 1 Kliknij Plik> Otwórz> Wybierz uszkodzony skoroszyt.
Krok 2 Kliknij strzałkę obok przycisku Otwórz, a następnie kliknij Otwórz i napraw> Napraw.

Jeśli naprawa nie działa, wybierz opcję Wyodrębnij dane, aby wyodrębnić wartości i formuły ze skoroszytu.
Rozwiązanie 2. Zmień ustawienia widoku chronionego
Po uaktualnieniu do programu Microsoft Excel 2010 ustawienia widoku chronionego są domyślnie zmieniane. Przez większość czasu jest to problem, dlaczego Excel zgłasza błąd.
To musisz zrobić, aby ponownie zmienić ustawienia.
Krok 1 Kliknij menu Plik> Opcje> Wybierz Zaufane centrum> Ustawienia zaufanego centrum.
Krok 2 Wybierz Widok chroniony> Niezaznaczone wszystkie dostępne opcje i kliknij OK.
Następnie zamknij program Excel i uruchom go ponownie.
Ponadto, jeśli Plik Excel jest zaszyfrowany, wtedy musisz podać hasło.
Chociaż powinno to rozwiązać problem, jeśli nie, przejdź do następnego rozwiązania.
Rozwiązanie 3. Zmień ustawienia zabezpieczeń składnika
W przypadku naprawy uszkodzonego programu Excel ten sposób jest nieco skomplikowany.
Zobaczmy, jak możesz to zrobić.
Krok 1 Rodzaj Nieruchomości dcomcnfg na karcie wyszukiwania w menu Start na komputerze.
Krok 2 W domyślnej opcji Component Services w lewym okienku rozwiń folder Computers.

Krok 3 Kliknij prawym przyciskiem myszy Mój komputer> Wybierz Właściwości> Wybierz kartę Właściwości domyślne.
Zaznacz opcję Włącz rozproszone COM na tym komputerze, ustaw wartość Domyślny poziom uwierzytelniania na Połącz i Domyślny poziom personifikacji na Identyfikuj> Kliknij OK i uruchom ponownie program Microsoft Excel.

Ta metoda działa również wtedy, gdy twoja Plik Excel nie odpowiada.
Rozwiązanie 4. Przywróć program Excel do ostatnio zapisanej wersji programu Excel
Jeśli nastąpi uszkodzenie, gdy plik Excel jest otwarty, nie zapisuj pliku Excel.
Po prostu zapiszesz wszystko, co uszkodziło skoroszyt, wraz z najnowszymi zmianami. Zamiast tego powróć do ostatnio zapisanej wersji.
Robiąc to, bez wcześniejszego zapisywania, należy odrzucić uszkodzony element. Prawdopodobnie stracisz dane, ale często możesz je odbudować wystarczająco szybko (dobry powód, aby często zapisywać swoją pracę).
Aby przywrócić ostatnią zapisaną wersję, wykonaj następujące czynności:
Krok 1 Wybierz Otwórz z menu Plik. W programie Excel 2007 kliknij przycisk Office i wybierz Otwórz.
Krok 2 Użyj kontroli Szukaj w> zlokalizuj i określ uszkodzony plik Excela> kliknij Otwórz.
Podobne kroki również działają przywróć poprzednie słowo, PowerPoint itp.
Rozwiązanie 5. Wyłącz automatyczne obliczanie
Zresetowanie ustawienia obliczeń może również pomóc w usunięciu błędu uszkodzonego pliku Excel.
Krok 1 Otwórz nowy pusty skoroszyt> Narzędzia> Opcje> kliknij kartę Obliczenia.
W programie Excel 2007 kliknij przycisk Office> Opcje programu Excel> Wybierz formuły w panelu po lewej stronie.
Krok 2 W sekcji Obliczenia (Opcje obliczeń w programie Excel 2007)> kliknij opcję Ręcznie> kliknij przycisk OK.
Następnie wystarczy spróbować otworzyć uszkodzony plik Excel, aby go sprawdzić.
Nie będę cię okłamywać.
Jeśli nadal nie możesz naprawić uszkodzonego pliku Excel z powyższych metod, to dochodzi do dolnej linii.
Odzyskaj uszkodzony plik Excel.
Część 3.
Jak odzyskać uszkodzony plik Excel
Rozwiązanie 6. Odzyskaj uszkodzone bez utraty danych (najłatwiejsze i najszybsze)
Jeśli nie chcesz utraty danych dla uszkodzonego pliku Excel, potrzebujesz odzyskiwania danych, aby ci pomóc.
Odzyskiwanie danych
- Odzyskaj uszkodzony plik Excel w 2003, 2007, 2010, 2013 i 2016 na komputerze.
- Przywróć usunięty, zawieszony, nieodpowiadający plik Excel bez utraty danych.
- Znajdź ponownie Word, RTF, TXT, HTML, XML itp.
- Pobierz usunięte zdjęcia, filmy itp. Z powrotem na komputer.
OK. Teraz nadszedł czas, aby pokazać kroki.
Krok 1 Pobierz bezpłatnie, zainstaluj i uruchom to oprogramowanie na swoim komputerze. W głównym interfejsie kliknij opcję Dokument i wybierz dysk twardy, który uszkodził plik Excel. Kliknij Skanuj.

Krok 2 Po zakończeniu skanowania zobaczysz folder Dokument. Kliknij dwukrotnie, aby wyświetlić wszystkie typy plików dokumentów.
Krok 3 Znajdź XLS lub XLSX i kliknij go, aby zobaczyć wszystkie zeskanowane pliki Excela. Zdobądź zepsuty. Kliknij Odzyskaj, aby wyodrębnić uszkodzony plik Excela na komputer.

Uwaga: Jeśli nie możesz znaleźć uszkodzonego pliku Excel, możesz wybrać Głębokie skanowanie, aby znaleźć więcej szczegółów.
Z pewnością to rozwiązanie nie jest darmowe. Ale musisz przyznać, że jest to najbezpieczniejszy i najszybszy sposób.
Aby uzyskać bezpłatny sposób odzyskiwania uszkodzonego pliku Excel, możesz przejść do następnej części.
Rozwiązanie 7. Przywróć uszkodzone pliki z pliku TMP (AutoRecover)
Ponieważ Microsoft ma funkcję AutoRecover, która pozwala automatycznie zapisywać plik Excel jako plik tymczasowy na komputerze z systemem Windows.
Aby odzyskać uszkodzony plik Excel, wystarczy znaleźć lokalizację plik programu Excel.
Jedną z rzeczy, o których należy pamiętać, plik tymczasowy programu Excel może odzyskać tylko ostatnią wersję, a nie wszystkie dane. Do odzyskiwania wszystkich plików lepiej użyć ostatniego rozwiązania.
Krok 1 Postępuj zgodnie z lokalizacją folderu plików tymczasowych na komputerze i znajdź pliki tymczasowe Excel z rozszerzeniem .TMP:
Dla użytkowników Windows 8 / 8.1 / 10:
C: \ Users \\ AppData \ Local \ Microsoft \ Office \ UnsavedFiles
Użytkownicy systemu Windows 7:
C: \ Users \ name \ AppData \ Roaming \ Microsoft \ Excel \
Ponadto kliknij pozycję Plik> Pomoc> Opcje> Zapisz> Lokalizacja pliku Autoodzyskiwania, aby znaleźć lokalizację.

Krok 2 Znajdź i znajdź tymczasowe pliki programu Excel zaczynające się od $ lub ~ i kończące się na .TMP;
Krok 3 Skopiuj te pliki i zapisz w innym bezpiecznym miejscu, zmieniając rozszerzenie z .TMP na .XLS / .XLSX.
Tutaj dochodzimy dziś do ostatniej części.
Ta strona ma na celu pokazanie najlepszych 7 sposobów naprawy i odzyskiwania uszkodzonego pliku Excel. Możesz to zrobić samemu, aby zrobić to łatwo.
Jeśli uważasz, że jest to pomocne, nie wahaj się go udostępnić.
Jeśli masz jakieś pytania, komentarze tutaj są mile widziane.
Co sądzisz o tym poście?
Doskonały
Ocena: 4.8 / 5 (na podstawie głosów 141)