„Mój zewnętrzny dysk twardy Seagate nie wyświetla się. Chcę tylko odzyskać niektóre ważne dane z zewnętrznego dysku twardego Seagate. Czy istnieje jakaś metoda łatwego rozwiązania tych problemów? Co należy zrobić, aby odzyskać pliki?”
Gdy zewnętrzny dysk twardy nie jest wyświetlany, nie oznacza to, że pliki na dysku twardym zostaną utracone. Możesz uzyskać długą listę poprawek, aby pozbyć się problemu, takich jak sprawdzenie napędu, złącza USB, kabla USB, komputera i innych. Co należy zrobić, jeśli zewnętrzny dysk twardy nadal się nie wyświetla? Oto 6 najlepszych rozwiązań, które powinieneś znać po sprawdzeniu wszystkich aspektów.

Zewnętrzny dysk twardy nie wyświetla systemu Windows
Gdy zewnętrzny dysk twardy nie wyświetla się w systemie Windows 10, który wcześniej działał na komputerach Mac. Komputer Mac automatycznie formatuje zewnętrzny dysk twardy do formatu HFS. Ponieważ system Windows nie obsługuje formatu HFS, dlatego dysk twardy nie wyświetla się na komputerze.
1. Pobierz i zainstaluj program open source HFS na swoim komputerze. Po tym uruchom program.
2. Podłącz zewnętrzny dysk twardy w systemie Windows, aby sprawdzić, czy komputer rozpoznaje teraz zewnętrzny dysk twardy. Jeśli chodzi o nowy dysk, możesz go sformatować do formatu NTFS.
Wskazówki: Ponieważ NTFS Windows i HFS Mac OS nie są ze sobą kompatybilne. Jeśli masz zarówno system Windows, jak i Mac, zaleca się sformatowanie nowego zewnętrznego dysku twardego w systemie plików exFAT. (Zobacz jak zapisz na dysku NTFS na komputerze Mac)
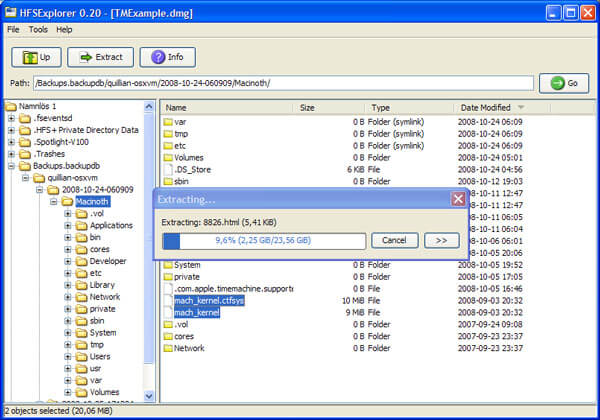
W przypadku problemów ze sprzętem lub urządzeniem można uruchomić narzędzie do rozwiązywania problemów ze sprzętem i urządzeniami, aby zidentyfikować i rozwiązać problemy, w tym zewnętrzny dysk twardy nie wyświetla się w systemie Windows 10/8/7. Zautomatyzowane narzędzie do rozwiązywania problemów zidentyfikuje problem i rozwiąże go.
1. Otwórz „Panel sterowania” komputera, możesz kliknąć „Konfiguruj urządzenie” w opcji „Sprzęt i dźwięk”.
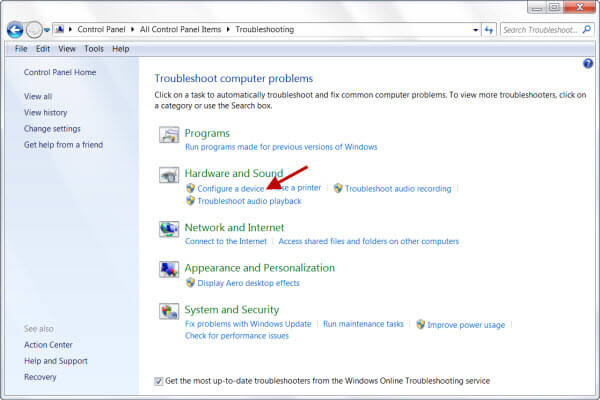
2. Po uruchomieniu narzędzia do rozwiązywania problemów ze sprzętem możesz wybrać opcję „Zastosuj naprawy automatycznie”, która automatycznie usunie wykryte problemy.
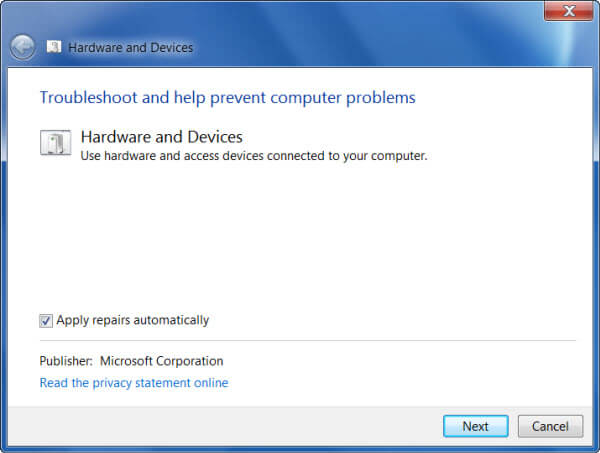
3. Sprawdź problemy wykryte w systemie Windows i kliknij opcję „Dalej”, aby uruchomić narzędzie do rozwiązywania problemów ze sprzętem i urządzeniami, aby je przeskanować i naprawić.
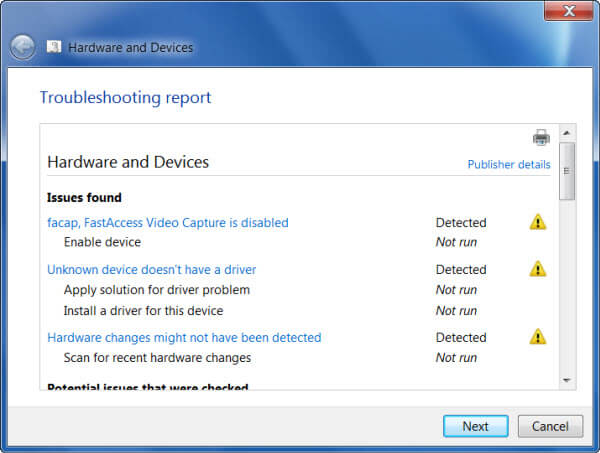
Czy zewnętrzny dysk twardy jest wyświetlany w przystawce Zarządzanie dyskami? Jeśli nie jest to problem kompatybilny z systemem plików, możesz sprawdzić, czy system Windows wykrywa wtyczkę zewnętrznego dysku twardego. Użytkownicy komputerów Mac mogą zamiast tego skorzystać z Narzędzia dyskowego Apple.
1. Kliknij menu „Start”, wpisz wiersz polecenia „cmd” i naciśnij klawisz Enter. Po „wierszu polecenia” możesz wpisać polecenie „devmgmt.msc” w oknie dialogowym Uruchom.
2. Znajdź zewnętrzny dysk twardy w obszarze Napędy dyskowe. Jeśli nie istnieje, możesz kliknąć opcję „Widok”, wybrać „Pokaż ukryte urządzenia”, aby sprawdzić zewnętrzny dysk twardy.
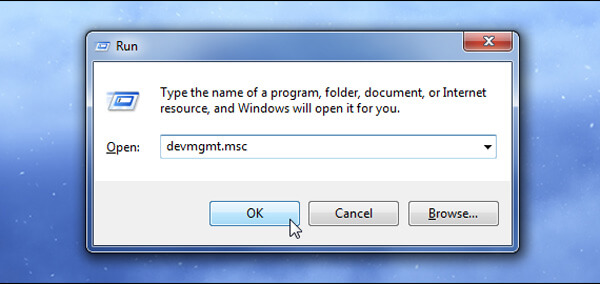
Jeśli znajdziesz komunikat o błędzie jako „nieprzydzielone miejsce”, możesz chcieć utworzyć nową partycję wewnątrz nieprzydzielonego miejsca. Po prostu przypisz literę dysku do USB lub zewnętrznego dysku twardego w Zarządzaniu dyskami, jak poniżej, aby naprawić nie rozpoznane problemy z zewnętrznym sterownikiem dysku twardego.
1. Kliknij prawym przyciskiem myszy partycję zewnętrznego dysku twardego.
2. Wybierz „Zmień literę dysku i ścieżkę dla napędu FLASH DRIVE”. Wybierz opcję „Przypisz następującą literę dysku”.
3. Dodaj literę dysku do zewnętrznego dysku twardego. Następnie możesz podłączyć zewnętrzny dysk twardy, aby sprawdzić, czy teraz działa.
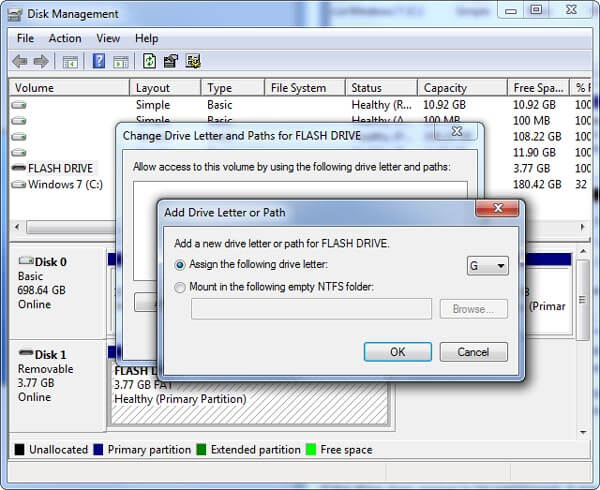
Jeśli możesz zlokalizować zewnętrzny dysk twardy w Menedżerze dysków, ale nie Mój komputer lub Eksplorator plików, możesz zaktualizować sterowniki zewnętrznego dysku twardego w następujący sposób.
1. Naciśnij przycisk „Windows” i „R”, aby wpisać „devmgmt.msc” w polu uruchamiania. Jeśli chodzi o przypadek, możesz uruchomić „Menedżera urządzeń”.
2. Kliknij ikonę „Skanuj w poszukiwaniu zmian sprzętu” w menu. Następnie kliknij zewnętrzny dysk twardy prawym przyciskiem myszy, aby wybrać opcję „Sterownik” z Właściwości.
3. Zaktualizuj zewnętrzny dysk USB, klikając opcję „Aktualizuj sterownik…”, aby zaktualizować oprogramowanie sterownika dla tego urządzenia.
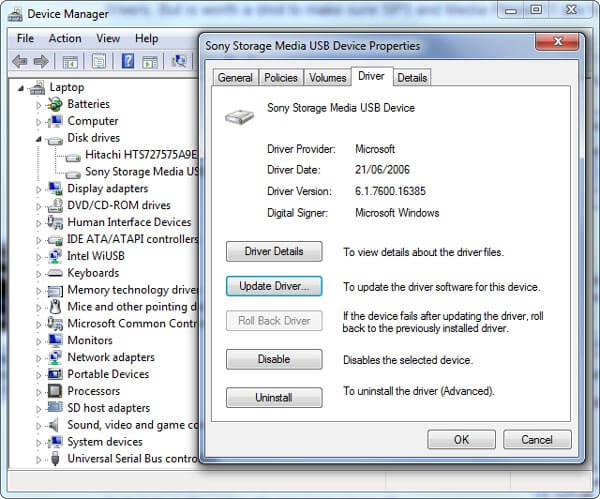
Aktualizacja sterownika działa również w celu naprawy śmierć zielonego ekranu na komputerze z systemem Windows.
Co należy zrobić, jeśli trzeba sformatować zewnętrzny dysk twardy, aby rozwiązać problem? Jeśli masz jakieś ważne dane na zewnętrznym dysku twardym, które się nie pokazują, musisz najpierw pobrać dane z dysku twardego. Aiseesoft Odzyskiwanie danych to potężne i bezpieczne odzyskiwanie danych, aby odzyskać prawie wszystkie usunięte / utracone pliki z twardego dysku.
1. Pobierz pliki z komputera, karty pamięci, dysku flash, aparatu cyfrowego, dysków twardych i dysków wymiennych.
2. Obsługa wielu typów danych, takich jak obrazy, dokumenty, audio, wideo, e-mail, pliki ZIP i inne w różnych formatach.
3. Odzyskaj dane dla różnych sytuacji, Odzyskiwanie usuniętych plików, Odzyskiwanie dysku twardego, Odzyskiwanie po awarii komputera PC / Mac i Odzyskiwanie partycji.
4. Wydajne odzyskiwanie danych dzięki funkcji głębokiego skanowania zapewniającej odzyskanie wszystkich usuniętych plików.
Krok 1 Pobierz i zainstaluj Aiseesoft Data Recovery na swoim komputerze. Podłącz zewnętrzny dysk twardy i uruchom program do wykrywania plików.

Krok 2 Wybierz „Sprawdź wszystkie typy plików”, aby wybrać wszystkie typy plików i wybierz sformatowany zewnętrzny dysk twardy, aby pobrać pliki danych. Następnie kliknij przycisk „Skanuj”, aby skanować i pobierać dane.

Krok 3 Wybierz odzyskane dane z dysku zewnętrznego. Wszystkie usunięte i utracone pliki zostaną wyświetlone w interfejsie użytkownika. Możesz użyć funkcji filtrowania, aby łatwo zlokalizować żądane pliki.
Uwagi: Zaleca się korzystanie z trybu „Głębokie skanowanie”, aby upewnić się, że można przywrócić wszystkie możliwe wyniki. Skanowanie w trybie „Głębokie skanowanie” zajmuje więcej czasu.

Krok 4 Wystarczy jedno kliknięcie przycisku „Odzyskaj”, który pozwala odzyskać wybrane pliki z powrotem na komputer. Następnie kliknij „Otwórz folder”, aby uzyskać usunięte pliki.

Co należy zrobić, gdy zewnętrzny dysk twardy się nie wyświetla? Jeśli chodzi o nowy dysk twardy lub dysk twardy użyty po raz pierwszy w komputerze, możesz upewnić się, że system plików jest prawidłowy. Następnie można użyć automatycznych poprawek, aby pozbyć się zewnętrznego dysku twardego, który nie pokazuje problemów. Jeśli to nie działa, sprawdź, czy dysk twardy jest dostępny w zarządzaniu dyskami, w którym można znaleźć rozwiązania dla różnych sytuacji. Gdy musisz sformatować dysk twardy lub utracony plik na zewnętrzny dysk twardy, Aiseesoft Data Recovery zawsze powinna być Twoim pierwszym wyborem.