FileVault Encryption to domyślna metoda szyfrowania dysku startowego na komputerze Mac przed nieautoryzowanym dostępem. Gdy komputer Mac nie śpi i jest podłączony do zasilania sieciowego, FileVault dla komputerów Mac może automatycznie utworzyć szyfrowanie w tle.
Co to jest szyfrowanie dysku FileVault? Jak korzystać z wbudowanego programu szyfrującego do ochrony danych na MacBooku? Czy program będzie chronić wszystkie pliki na komputerze Mac? Jeśli masz pytania dotyczące doskonałego narzędzia na Macu, powinieneś dowiedzieć się więcej szczegółów z tego artykułu.

Nawet jeśli MacBook był używany przez pewien czas, możesz nie być pewien, co to jest wcześniej. Oto ostateczny przegląd szyfrowania dysku FileVault, który powinieneś znać.
FileVault Encryption to wbudowana technologia szyfrowania dla komputerów Mac. Został wprowadzony wraz z 10.3 Panther w 2003 roku, który był w stanie chronić tylko twój katalog domowy. FileVault2 wydany w 2011 roku z 10.7 Lion, który może szyfrować całą zawartość na dysku startowym. Po wyłączeniu komputera zaszyfrowanych danych nie można odzyskać bez hasła.
Co więcej, technologia szyfrowania pozwala również zdalnie wyczyścić dysk przy użyciu Find My Mac, jeśli komputer został skradziony. Nawet jeśli dysk twardy zostałby usunięty z komputera Mac, zaszyfrowane dane byłyby zakodowane i nieczytelne.
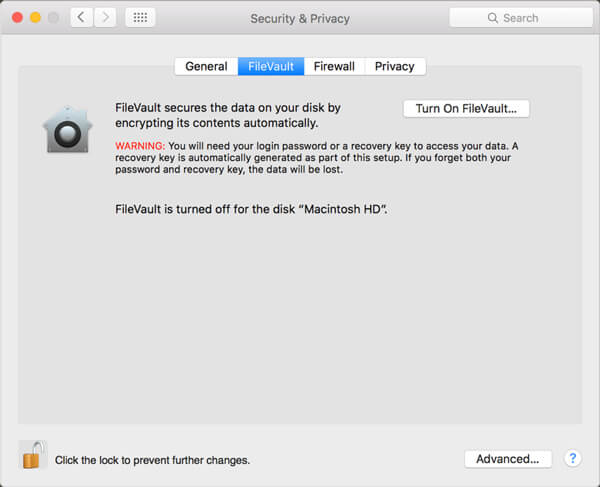
Szyfrowanie dysku FileVault wykorzystuje technologię szyfrowania o nazwie XTS-AES-128 z 256-bitowym kluczem. Jest bezpieczny i nawet typowy złodziej laptopów nie może złamać szyfrowania. Jeśli korzystasz z komputera Mac, aby uzyskać dostęp do poufnych danych lub chronić swoje dane przed wpadnięciem w niepowołane ręce, szyfrowanie FileVault jest dobrym rozwiązaniem.
Dodaje do komputera warstwę złożoności, wymuszając hasło. Jeśli masz problemy z śledzeniem haseł, powinieneś rozważyć strategię i czy warto ją zastosować.
Z drugiej strony, FileVault Encryption nie jest odpowiednie dla wszystkich komputerów Mac, szczególnie dla starej wersji MacBooka, po włączeniu FileVault 2 będzie miał negatywny wpływ na wydajność I / O około 20% -30% nowoczesnych procesorów .
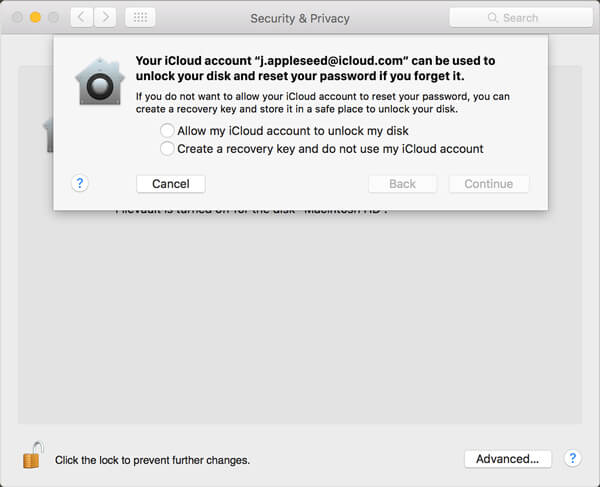
Tak jak wspomniano powyżej, gdy musisz włączyć szyfrowanie FileVault w celu ochrony prywatnych plików, musisz podłączyć się do źródła prądu przemiennego i utrzymać komputer Mac w stanie czuwania. Co więcej, możesz z łatwością włączać i wyłączać tę funkcję na komputerze Mac.
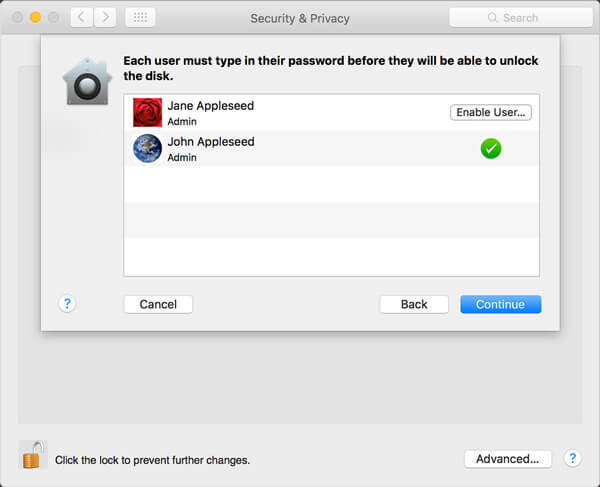
Czy FileVault Encryption chroni wszystkie pliki na twoim Macu? Szkoda, że FileVault jest w stanie tylko chronić dane użytkownika i szyfrowanie plików. Gdy musisz wyczyścić historię przeglądarki, wiadomości Instant Massager i innych, Aiseesoft Mac Cleaner to profesjonalne narzędzie do zarządzania komputerami Mac do usuwania niepotrzebnych plików, bałaganu, dużych starych plików, niszczenia plików, usuwania duplikatów plików i monitorowania wydajności komputera Mac.

Pliki do Pobrania
100% bezpieczeństwa. Bez reklam.
Krok 1 Pobierz Mac Cleaner
Zainstaluj Mac Cleaner i uruchom program na komputerze Mac. Jako alternatywa dla szyfrowania FileVault jest w stanie sprawdzić stan systemu komputera Mac. Przejdź do zakładki „Cleaner” z lewego paska bocznego.

Krok 2 Przeskanuj i wybierz prywatne pliki
Kliknij przycisk „Skanuj”, aby rozpocząć skanowanie prywatnych danych na komputerze Mac. Wybierz typ danych, taki jak „śmieci systemowe”, aby usunąć historię przeglądania, a następnie możesz szczegółowo wyświetlić niepotrzebne pliki systemowe.

Krok 3 Wyczyść prywatne dane na komputerze Mac
Zaznacz pola obok plików prywatnych i kliknij przycisk „Wyczyść” w prawym dolnym rogu, aby całkowicie i trwale usunąć dane. Jest to najlepsza alternatywa szyfrowania plików FileVault, aby zapewnić bezpieczeństwo danych.

Wnioski
Więcej informacji na temat szyfrowania FileVault dla komputerów Mac znajdziesz w tym artykule. Jest to świetna opcja do ochrony lokalnych plików na komputerze Mac. Ale jeśli chcesz usunąć historię przeglądania, informacje e-mail, a nawet usunięte pliki, Aiseesoft Mac Cleaner jest zalecaną alternatywą.

Mac Cleaner to profesjonalne narzędzie do zarządzania komputerami Mac w celu usuwania niepotrzebnych plików, bałaganu, dużych / starych plików, usuwania duplikatów plików i monitorowania wydajności komputera Mac.
100% bezpieczeństwa. Bez reklam.