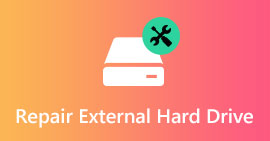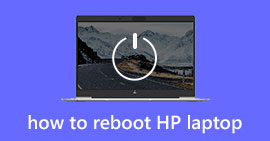Zaktualizowano 18 rozwiązań w celu naprawienia niebieskiego ekranu śmierci w systemie Windows (dostępne wersje 10/8/7 / XP)
Podsumowanie
Nie ma nic gorszego niż błąd zatrzymania lub atak śmierci na niebieskim ekranie na komputerze z systemem Windows. Ale tylko uspokój się, a ten post zbiera ogólne informacje, aby wyjaśnić, co powoduje niebieski ekran śmierci i 18 skutecznych rozwiązań szczegółowego rozwiązania problemu.
Niemal wszyscy użytkownicy systemu Windows są atakowani przez nagły niebieski ekran śmierci (BSoD) lub błąd zatrzymania podczas uruchamiania komputera.
Nie ma wątpliwości, że gdy pojawi się problem, pojawią się następujące pytania:
„Czym jest niebieski ekran śmierci?”
„Co powoduje niebieski ekran śmierci na komputerze z systemem Windows 10?”
„Jak naprawić niebieski ekran w moim systemie Windows 7?”
Nie martw się, a my wyjaśnimy zagadki w poniższych opisach, a ty musisz cierpliwie czytać cały artykuł.

Niebieski ekran śmierci w systemie Windows
Część 1: Niebieski ekran śmierci na komputerze z systemem Windows (Co i dlaczego)
1. Co to jest niebieski ekran śmierci na komputerze z systemem Windows?
Niebieski ekran śmierci (BSOD lub BSoD) oznacza błąd zatrzymania wyświetlany na komputerze z systemem Windows po awarii systemu. Kiedy wystąpi ten błąd, system operacyjny osiąga stan, w którym nie może już działać bezpiecznie, i wyświetla niebieski ekran z opisanym procesem Odzyskiwanie osieroconego pliku.
Błąd dotyczy nie tylko komputera z systemem Windows 10, 8, 7, XP, ale często także z systemem operacyjnym Windows 9x.
W systemie Windows 7 i wcześniejszych kod ten będzie zawierał 8-cyfrowy kod niebieskiego ekranu, który zaczyna się od „0x”, podczas gdy Windows 8 i powyżej wyświetla błąd jako „INACCESSIBLE_BOOT_DEVICE”. Ponadto błąd komunikatu o błędzie to zielone tło w systemie Windows 10, a użytkownicy systemu Windows 9x mogą dostosować kolor.

2. Dlaczego pojawia się niebieski ekran śmierci?
Jeśli chodzi o przyczyny niebieskiego ekranu śmierci, można to podsumować sprzętem lub ogólnie problemami z oprogramowaniem sterownika. Czasami błąd może być spowodowany przez oprogramowanie niskiego poziomu działające w jądrze systemu Windows.
Gdy pojawi się błąd zatrzymania lub niebieski ekran, system Windows zawiesza się i przestaje działać. Aby wykopać komputer z systemem Windows ze śmierci na niebieskim ekranie, musisz usunąć wszystkie elementy prowadzące do błędu.
W drugiej części pokażemy rozwiązania, które pomogą Ci rozwiązać problem.
Część 2: 18 wydajnych rozwiązań do naprawy niebieskiego ekranu śmierci w systemie Windows (How)
Zapewniamy najbardziej wydajne 18 rozwiązań umożliwiających rozwiązanie tego problemu
Nie otwieraj myszy.
Możesz rozwiązać problem, postępując zgodnie z typowymi rozwiązaniami, jeśli nie znasz dokładnych przyczyn problemu,
Możesz również szybko rozwiązać problem, jeśli dokładnie znasz błąd zatrzymania.
Uzyskaj szybki widok rozwiązania i nawiguj dokładnie, co chcesz.
Często 10 poprawek rozwiązujących niebieski ekran śmierci
1. Uruchom komputer w trybie awaryjnym
W większości przypadków komputer z systemem Windows jest domyślnie skonfigurowany do automatycznego ponownego uruchamiania. W takim przypadku nie będzie wystarczająco dużo czasu, aby przeczytać i zrozumieć tekst błędu, gdy pojawi się niebieski ekran.
Pierwszą rzeczą, którą musisz zrobić, to wyłączyć automatyczne ponowne uruchamianie na komputerze.
Krok 1Przejdź do „Mój komputer” i kliknij go prawym przyciskiem myszy> „Właściwości”> „Zaawansowane ustawienia systemu”> Wybierz kartę „Zaawansowane”.
Krok 2W sekcji „Uruchamianie i odzyskiwanie” kliknij przycisk „Ustawienia”.
Krok 3Przejdź do sekcji „Awaria systemu” i usuń zaznaczenie opcji „Automatyczne ponowne uruchomienie”> Kliknij „OK”, aby zapisać ustawienia.

Następnie uruchom komputer w trybie awaryjnym.
Uruchom ponownie komputer, naciśnij klawisz F8, zanim pojawi się logo systemu Windows, za pomocą klawiszy strzałek wybierz „Tryb awaryjny” i „Enter”, aby uruchomić komputer w trybie awaryjnym.

2. Zaktualizuj system Windows
Podobnie jak w przypadku aktualizacji oprogramowania, uzyskanie najnowszej aktualizacji systemu może naprawić występujący błąd.
Krok 1Przejdź do „Start”> Wpisz „Windows Update” na pasku wyszukiwania, aby go znaleźć.
Krok 2Kliknij „Sprawdź dostępność aktualizacji”, aby przejrzeć wszelkie oczekujące aktualizacje, a następnie kliknij „Zainstaluj aktualizacje”, aby zaktualizować system Windows.

3. Sprawdź błędy dysku twardego
System Windows ma wbudowane narzędzia diagnostyczne, które pomagają zidentyfikować i naprawić niektóre błędy.
Sprawdź problemy z dyskiem twardym:
Krok 1Kliknij prawym przyciskiem myszy „Komputer”> „Właściwości”> „Narzędzia”, aw sekcji „Sprawdzanie błędów” kliknij „Sprawdź teraz”.
Krok 2Wybierz zarówno „Automatycznie napraw błędy systemu plików”, jak i „Skanuj i spróbuj odzyskać uszkodzone sektory”> „Start”, aby sprawdzić problemy z dyskiem twardym.
Sprawdź problemy z pamięcią:
Wybierz „Panel sterowania”> Wpisz „Pamięć” w polu wyszukiwania> Kliknij „Diagnozuj problemy z pamięcią komputera” i postępuj zgodnie z instrukcjami na ekranie, aby ponownie uruchomić i naprawić problemy z pamięcią komputera.

Rozwiązanie Thsi również działa zielony ekran śmierci w systemie Windows 10/ 8 / 7.
4. Naprawa przy uruchamianiu
Jeśli na komputerze jest wstępnie zainstalowana opcja odzyskiwania, możesz uruchomić narzędzie do naprawy systemu podczas uruchamiania, aby ręcznie naprawić dysk.
Krok 1 Wyjmij wszelkie dyski CD, DVD lub USB z systemu i uruchom ponownie komputer.
Krok 2 Naciśnij i przytrzymaj klawisz F8, jak przed pojawieniem się logo systemu Windows 7.
Krok 3 Na ekranie „Zaawansowane opcje rozruchu” za pomocą klawiszy strzałek wybierz „Napraw komputer” i naciśnij „Enter”.

5. Sprawdź elementy sprzętowe
Czasami przegrzane części mogą prowadzić do BSoD. W związku z tym konieczne jest sprawdzenie komponentów sprzętowych.
- Usuń zewnętrzny sprzęt, taki jak drukarki, sterowniki pamięci USB, gamepady itp.
- Wyjmij i ponownie podłącz kabel urządzenia, płyty głównej i interfejsu danych.
- Zainstaluj ponownie wszystkie karty rozszerzeń.
- Zwolnij zaciski podtrzymujące pamięć.
6. Przeskanuj komputer w poszukiwaniu wirusów
Niektóre wirusy mogą powodować niebieski ekran śmierci.
Upewnij się tylko, że oprogramowanie antywirusowe jest najnowsze i użyj go do przeskanowania komputera, aby sprawdzić, czy coś jest nie tak z niektórymi aplikacjami.
7. Napraw główny rekord rozruchowy
Główny rekord rozruchowy (MBR) służy do identyfikacji systemu operacyjnego, który jest niezbędny do normalnego rozruchu systemu.
Jeśli MBR ulegnie uszkodzeniu, może powodować poważne problemy, w tym niebieski ekran błędu śmierci.
Aby to naprawić, musisz wykonać następujące czynności:
Krok 1 Włóż oryginalny dysk instalacyjny systemu Windows do komputera. Uruchom z niego.
Krok 2 Wybierz język i region> „Napraw komputer”> wybierz „Wiersz polecenia” w „Opcjach odzyskiwania systemu”
Krok 3 Wklej poniższy kod w wierszu polecenia:
bootrec / fixmbr
bootrec / fixboot
bootrec / scanos
bootrec / RebuildBcd
Krok 4 Uruchom ponownie komputer, a niebieski ekran śmierci spowodowany przez MBR powinien zostać rozwiązany.
8. Zwróć ustawienia BIOS / CMOS
Aby usunąć błąd rozruchu, możesz również zresetować BIOS / CMOS do ustawień domyślnych.
Krok 1 Uruchom ponownie komputer, naciśnij „F12” lub inne klawisze (Esc / Del / F2 / F8), aby wejść do BIOS / CMOS. (Klucz można zauważyć na innym komputerze na pierwszym ekranie).

Krok 2 Znajdź opcję zresetowania ustawień BIOS.
Ta opcja zwykle nosi nazwę „Załaduj domyślne, Załaduj domyślne zabezpieczenia, Załaduj domyślne BIOS, Załaduj domyślne ustawienia, Załaduj domyślne ustawienia lub Uzyskaj domyślne”.

Krok 3 Zapisz zmiany i wyjdź z BIOS / CMOS.
9. Przywróć system
Przywracanie systemu spowoduje przeciągnięcie komputera do poprzedniego punktu, w którym komputer działa, a niebieski ekran śmierci można usunąć w ten sposób.
10. Zainstaluj ponownie system Windows
Resetowanie systemu Windows w celu przeprowadzenia czystej instalacji jest opcją nuklearną.
Z pewnością wyczyści system i zastąpi go świeżym systemem Windows.
Jeśli niebieski ekran śmierci nadal istnieje, lepiej udaj się do sklepu naprawczego, aby sprawdzić sprzęt komputera.
Konkretnie 8 rozwiązań konkretnego błędu zatrzymania
1. Odinstaluj aplikacje (błąd 0x0000008E)
Jak wspomniano powyżej, nieaktualne programy są prawdopodobnie przyczyną niebieskiego ekranu śmierci.
Aby go rozwiązać, wystarczy odinstalować niepotrzebne aplikacje lub nowo zainstalowane aplikacje na komputerze.
Wybierz „Panel sterowania”> „Programy”> „Odinstaluj program”> Nawiguj po aplikacji> Kliknij prawym przyciskiem myszy, aby wybrać „Odinstaluj” i postępuj zgodnie z instrukcjami wyświetlanymi na ekranie, aby odinstalować aplikacje.

2. Zaktualizuj sterownik (błąd 0x000000EA)
Niepoprawna instalacja lub nieaktualny sterownik może prowadzić do BSoD.
Rozwiązanie jest łatwe i po prostu przejdź do produkcji komputera, aby sprawdzić najnowszą wersję sterownika.
3. Wyłącz lub usuń nowo zainstalowany sprzęt / sterownik / aplikacje
To rozwiązanie działa świetnie, gdy pojawi się kod błędu: 0x000000D1, 0x00000050, 0x0000008E, 0x0000007E i 0x00000024.
Nagły niebieski ekran śmierci może być spowodowany nową instalacją sprzętu, sterownika lub aplikacji.
Musisz nawigować po nowo zainstalowanych programach i wyłączać je lub usuwać, aby sprawdzić, czy problem został rozwiązany.
4. Uruchom ponownie komputer w trybie ostatniej znanej dobrej konfiguracji (błąd 0x00000050)
Jeśli pojawi się kod błędu 0x00000050, niebieski ekran śmierci może być spowodowany niezgodnymi sterownikami z systemem Windows lub uszkodzeniem dysku twardego.
Aby to naprawić, musisz uruchomić komputer w trybie Ostatnia znana dobra konfiguracja (zaawansowana).
Uruchom ponownie komputer, naciśnij klawisz F8, zanim pojawi się logo systemu Windows, wybierz opcję „Ostatnia znana dobra konfiguracja (zaawansowane)” i „Enter”.
5. Zaktualizuj BIOS / CMOS (błąd 0x0000008E i 0x0000007E)
Podobnie jak system operacyjny i sterownik, system BIOS / CMOS zapewnia także aktualność oprogramowania systemowego i zgodność z innymi modułami systemu, takimi jak sprzęt, oprogramowanie układowe, sterowniki itp., A także zapewnia aktualizacje zabezpieczeń i większą stabilność.
Gdy pojawi się niebieski komunikat o błędzie, możesz także spróbować zaktualizować BIOS / CMOS.
Przejdź do strony producenta komputera, sprawdź informacje o wersji systemu BIOS i pobierz najnowszy system BIOS / CMOS na swój komputer w celu aktualizacji.
6. Uruchom polecenie chkdsk (błąd 0x00000024 i 0x0000007B)
Gdy pojawi się błąd BSoD z powodu uszkodzenia systemu plików, należy uruchomić program chkdsk, aby pomóc Ci sprawdzić i naprawić problem.
Krok 1Włóż dysk instalacyjny DVD z systemem Windows i włącz komputer.
Krok 2Naciśnij dowolny klawisz, gdy zobaczysz „Naciśnij dowolny klawisz, aby uruchomić komputer z dysku CD lub DVD…”
Krok 3Kliknij „Napraw komputer” i wybierz system operacyjny, a następnie „Dalej”, aby wybrać „Wiersz polecenia”.
Krok 4Wpisz linię:
„chkdsk / f *:”
Uwaga: * oznacza literę dysku, na której wykonujesz operacje po wyłączeniu komputera.
Naciśnij „Enter”, aby automatycznie naprawić komputer.
Po zakończeniu wpisz „exit” i naciśnij „Enter”, aby zakończyć proces.

7. Sprawdź i upewnij się, że jest wystarczająca ilość miejsca na dysku twardym (błąd 0x0000007E)
Niebieski ekran śmierci może być spowodowany niewystarczającą ilością miejsca na dysku twardym.
Musisz więc sprawdzić miejsce na dysku twardym i zwolnić wystarczającą ilość miejsca, jeśli to nie wystarczy.
Kliknij prawym przyciskiem myszy „Komputer”> „Zarządzaj”> „Zarządzanie dyskami” w „Pamięć”, aby uzyskać ogólne informacje o dysku twardym komputera.
Jeśli wolne miejsce nie wystarcza, po prostu usuń niepotrzebne dane z komputera.

8. Przebuduj BCD (błąd 0x0000007B i 0x000000ED)
Gdy niebieski ekran komputera jest powodowany przez uszkodzenie danych na dysku twardym, możesz spróbować odbudować BCD.
BCD, skrót od Boot Configuration Data, zawiera opcje konfiguracji rozruchu systemu Windows.
Krok 1Włóż i uruchom komputer z dysku instalacyjnego> Naciśnij dowolny klawisz, aby uruchomić komputer z dysku> Wybierz „Napraw komputer”> Wybierz pasujący system operacyjny własnego komputera.
Krok 2Kliknij „Dalej”> „Wiersz polecenia”> Wpisz wiersz:
bootrec / RebuildBcd
Krok 3Naciśnij „Enter”, aby rozpocząć odbudowę BCD.
Część 3. Konkluzja - Odzyskiwanie danych na komputerze z systemem Windows
Powyższe 18 rozwiązań wystarczy, aby rozwiązać niebieski ekran śmierci na komputerze z systemem Windows.
Jednak po rozwiązaniu problemu i nieświadomym usunięciu niektórych danych wystarczy użyć narzędzia Data Recovery, aby przywrócić dane.
Odzyskiwanie danych
- Odzyskaj dane z dysku twardego i dysku wewnętrznego na komputerze.
- Przywróć dane z powodu awarii dysku, ponownej partycji, niewłaściwego klonowania, ponownej instalacji systemu, ataku wirusa itp.
- Odzyskaj utracone lub usunięte pliki PDF, Excel, TXT, XML, LOG, HTML, RTF, DAT itp.
- Cofnij usunięcie zdjęć, filmów, muzyki, e-maili i innych plików.
- Kompatybilny z Windows 10 / 8.1 / 8/7 / Vista / XP (SP2 lub nowszy) i Mac.
Krok 1Pobierz bezpłatnie to oprogramowanie na swój komputer. Zainstaluj i uruchom natychmiast.
Krok 2W głównym interfejsie musisz wybrać typ danych i dysk twardy do skanowania.
Obsługując prawie typy danych, takie jak filmy, zdjęcia, muzyka, pliki systemowe, wiadomości e-mail itp., Po kliknięciu przycisku „Skanuj” pojawia się monit o szybkie skanowanie.

Krok 3 Po zakończeniu procesu skanowania możesz znaleźć wszystkie dane przedstawione w okienku. Kliknij, aby wyświetlić i zaznaczyć dane, a następnie kliknij „Odzyskaj”, aby zapisać brakujące lub utracone pliki na komputerze.

Możesz także sprawdzić ten samouczek wideo, aby łatwo odzyskać dane z komputera.
Tutaj dochodzimy dziś do ostatniej części.
Ta strona zawiera najlepsze 18 rozwiązań, które pomogą Ci naprawić niebieski ekran śmierci na komputerze z systemem Windows. Możesz zapoznać się z 10 typowymi rozwiązaniami, aby rozwiązać problem, jeśli nie masz pewności, który błąd występuje. Dostajesz szybkie rozwiązania, jeśli dokładnie rozumiesz, którego błędu napotykasz. Wreszcie, co ważne, powinieneś odzyskać dane, jeśli dane zostaną utracone podczas rozwiązywania problemu.
Wszelkie sugestie dotyczące ulepszenia tej otwartej strony mogą pomóc większej liczbie osób.
Co sądzisz o tym poście?
Doskonały
Ocena: 4.9 / 5 (na podstawie głosów 160)
Więcej Reading
 10 rozwiązań, aby naprawić WHEA_UNCORRECTABLE_ERROR
10 rozwiązań, aby naprawić WHEA_UNCORRECTABLE_ERROR
Co to jest WHEA_UNCORRECTABLE_ERROR? Jak naprawić WHEA_UNCORRECTABLE_ERROR? Czerwony ten post i weź 10 łatwych rozwiązań, aby usunąć błąd.
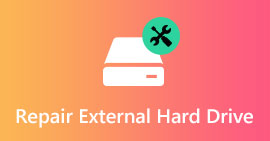 10 super wydajnych rozwiązań do naprawy zewnętrznego dysku twardego nie działa
10 super wydajnych rozwiązań do naprawy zewnętrznego dysku twardego nie działa
Zewnętrzny dysk twardy na komputerze lub konsoli Xbox nie działa, np. Nie wyświetla się, nie jest dostępny, nie odpowiada itp.? Przeczytaj i skorzystaj z 10 łatwych sposobów, aby go teraz wyrzucić.
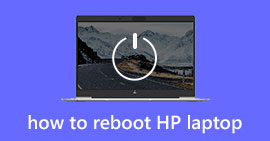 Jak zresetować laptopa HP i przywrócić dane
Jak zresetować laptopa HP i przywrócić dane
Jak zresetować fabrycznie mój laptop HP? Niezależnie od tego, czy używasz laptopa HP z systemem Windows 10, czy Windows 7, gdy napotkasz pewne problemy i chcesz ponownie uruchomić laptopa HP, aby je naprawić, ten post pomoże.