Pracuję szczęśliwie na komputerze Mac, gdy pojawia się przerażająca piłka śmierci, program przestaje reagować, a komputer Mac również się zawiesza, jak to naprawić?
Mac jest popularny ze względu na lepszą wydajność i stabilność; nie jest jednak odporny na niektóre z tych samych słabości, co inne komputery.
W rzeczywistości zamrożona aplikacja Mac lub zawieszenie OS X może doprowadzić do utraty wydajności lub nawet utraty pracy. Dlatego porozmawiamy o tym, co musisz zrobić, jeśli ekran komputera Mac jest zamrożony i jak zapobiec ponownemu wystąpieniu.
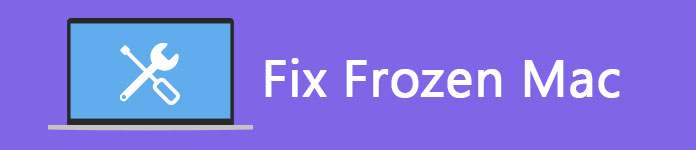
Napraw Frozen Mac
Powszechnie wiadomo, że komputery Mac są dość trwałe i stabilne. Jeśli jednak otworzysz zbyt wiele programów, aplikacji lub kart przeglądarki, nastąpi spowolnienie.
Podobnie jak we wszystkich komputerach, gdy zbyt wiele danych walczy o moc obliczeniową procesora, ekran komputera Mac zostanie zawieszony i nie będzie reagował na kliknięcia.
Ponadto problem ze sprzętem i złośliwym oprogramowaniem może również prowadzić do zablokowania komputera Mac.
Jak wspomniano wcześniej, niektóre problemy mogą powodować zawieszanie się komputera Mac. Pokażemy Ci rozwiązania w różnych sytuacjach.
Przed skorzystaniem z poniższych rozwiązań zalecamy backup Mac dla uniknięcia utraty danych.
Sytuacje 1: Mac jest zawieszony z powodu braku odpowiedzi aplikacji
Niektóre programy nie działają dobrze na komputerach Mac. Poza tym złośliwe oprogramowanie może otwierać wiele okien i przeciążać system. W rezultacie twój Mac zwolni lub nawet przestać odpowiadać.
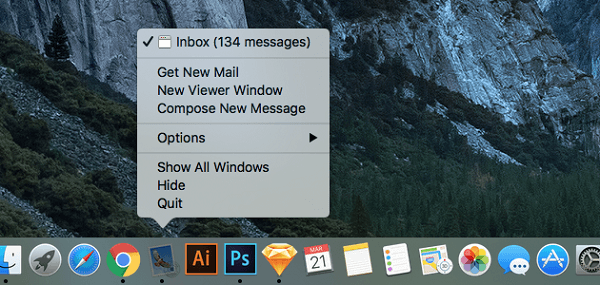
Rozwiązanie: wymuś zamknięcie zamrożonej aplikacji
Krok 1 Kliknij dowolne miejsce poza niereagującą aplikacją, a następnie kliknij prawym przyciskiem myszy ikonę zamrożonej aplikacji w Docku.
Krok 2 Gdy pojawi się menu, naciskaj przycisk Opcja na klawiaturze, aby aktywować menu wyjścia.
Krok 3 Na koniec wybierz Force Quit to zamknij niereagującą aplikację natychmiast.
Krok 4 Ponownie otwórz aplikację. Jeśli nadal się zawiesza, lepiej odinstaluj go natychmiast.
Sytuacje 2: Mac jest zawieszony z powodu zbyt wielu aplikacji i przetwarzania w tle
Jeśli otworzysz wiele aplikacji lub kart przeglądarki, komputer Mac zostanie zawieszony, ponieważ procesor jest zbyt zajęty, aby odpowiedzieć.
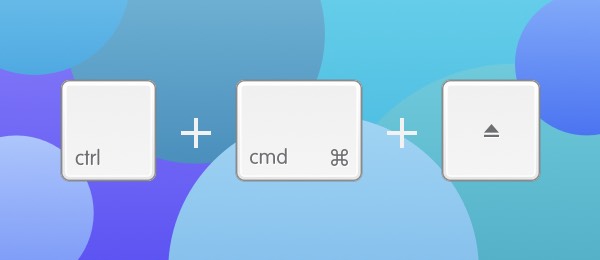
Rozwiązanie: Uruchom ponownie zamrożonego komputera Mac w trybie awaryjnym
Krok 1 Przytrzymaj klawisze Command + Ctrl + Wysuń na zamrożonym MacBooku. Spowoduje to natychmiastowe ponowne uruchomienie komputera.
Wskazówka: Jeśli używasz nowszego MacBooka lub nie możesz znaleźć przycisku Wysuń, użyj przycisku Zasilanie, aby go wymienić.
Krok 2 Następnie naciśnij i przytrzymaj klawisz Shift, aż pojawi się logo Apple.
Krok 3 Po uruchomieniu komputera Mac w trybie awaryjnym możesz wykonać kroki rozwiązywania problemów, aby przywrócić komputer do dobrego stanu.
Krok 4 Na koniec uruchom ponownie komputer normalnie, aby sprawdzić, czy pozbyłeś się zamrożonego komputera Mac.
Oprócz powyższych rozwiązań możesz zresetuj komputer Mac naprawić ten problem.
Aby uniknąć zamrożenia Maca, możesz wypróbować poniższe utwory:
1. Zawsze pobieraj aplikacje z renomowanych źródeł. Złośliwe oprogramowanie i niektóre problematyczne aplikacje są ważną przyczyną zawieszania się komputera Mac, więc lepiej pobieraj aplikacje z Mac App Store.
2. Nie otwieraj jednocześnie zbyt wielu aplikacji. Jeśli otworzysz wiele aplikacji, Mac będzie miał problemy z uruchamianiem zadań i spowolni. Każda aplikacja zużywa pamięć RAM i procesor, więc możesz zamknąć aplikacje, których nie używasz.
3. Regularnie zarządzaj komputerem Mac. Jeśli przechowujesz wiele plików i nie ma miejsca na dysku twardym, komputer Mac nie będzie działał poprawnie i zawiesił się. Zalecamy usunięcie niepotrzebnych plików za pomocą profesjonalnego narzędzia, takiego jak Aiseesoft Mac Cleaner
Jest w stanie monitorować każdy aspekt wydajności komputera Mac, np. Wykorzystanie dysku, pamięci, procesora i inne. Ponadto może pomóc w łatwym znajdowaniu dużych lub niepotrzebnych plików.
Jak zwolnić miejsce i naprawić zamrożony komputer Mac za pomocą Mac Cleaner
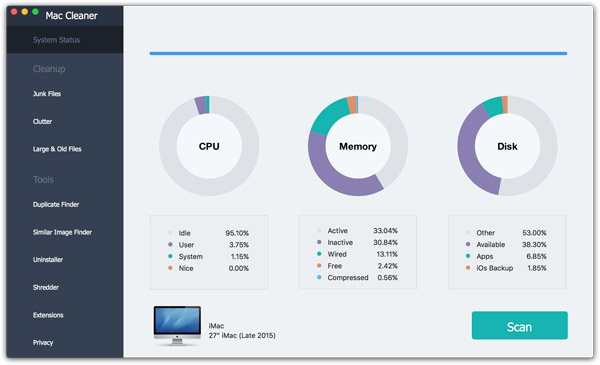
Krok 1 Pobierz Mac Cleaner na swój komputer
Zainstaluj najnowszą wersję Mac Cleaner na swoim komputerze i uruchom ją. Jeśli chcesz sprawdzić stan systemu, kliknij przycisk Skanuj na karcie Stan systemu.
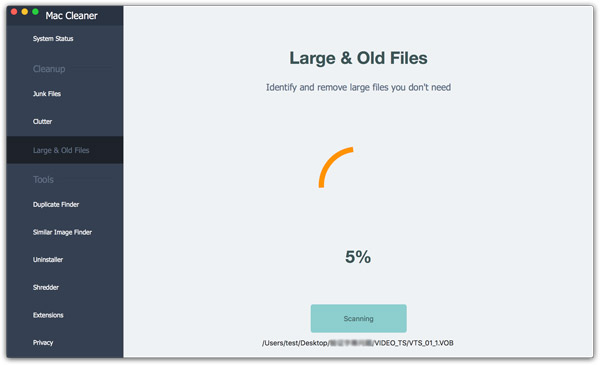
Krok 2 Usuń niepotrzebne pliki
Przejdź do zakładki Duże i stare pliki na lewym pasku bocznym i naciśnij przycisk Skanuj. Po zakończeniu możesz wyświetlić podgląd plików uporządkowanych według rozmiaru lub czasu. Wybierz niechciane pliki i kliknij przycisk Wyczyść. Następnie uruchom ponownie komputer Mac, a odkryjesz, że komputer działa lepiej.
W tym artykule omówiliśmy, co możesz zrobić, aby naprawić zamrożony komputer Mac. Jak widać, przestrzeganie naszych przewodników systemowych nie jest trudne. Ogólnie rzecz biorąc, istnieją dwie sytuacje, w których Mac zostanie zawieszony, a my zapewniamy odpowiednie rozwiązanie dla każdej sytuacji. Na koniec udostępniliśmy również kilka utworów, które pomogą Ci uniknąć ponownego wystąpienia problemu. Mamy nadzieję, że nasze udostępnianie jest pomocne. Jeśli masz więcej pytań, zostaw wiadomości pod tym postem, a my odpowiemy najszybciej jak to możliwe.