Jak sprawić, by komputer Mac rozpoznał USB? Wkładam dysk flash USB SanDisk Cruzer Glide USB do mojego komputera Mac i czekam około 3 minut, ale się nie wyświetla. Do tej pory mój komputer Mac nadal go nie czyta.
Podobnie jak dysk twardy, pamięć flash USB może być również używana do przechowywania i przesyłania zdjęć, filmów, muzyki, dokumentów i innych. Co więcej, jest łatwiej, ponieważ jest przenośny, aby pomóc przenosić pliki między komputerem, aparatem i telefonem komórkowym.
Jednak doświadczenie, w którym próbujesz włożyć dysk flash USB do komputera Mac i okazuje się, że nie pojawia się, przeszkadza wielu z was.
Dlaczego Pamięć flash USB nie jest wyświetlana na komputerze Mac?
Jak odczytać / rozpoznać / uzyskać dostęp do dysku flash USB na komputerze Mac?
Właśnie to odkryjemy.
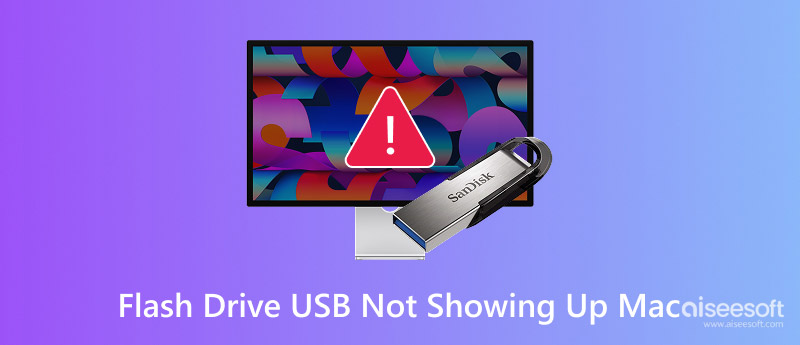
Dysk flash USB nie wyświetla się na komputerze Mac
Powód, dla którego dysk flash USB nie jest rozpoznawany przez komputer Mac, jest różny.
Tutaj podsumowujemy większość z nich:
Mogą istnieć inne nieznane przyczyny, dla których dysk flash USB nie jest dostępny na komputerze Mac.
Chociaż przyczyny są różne, nadal możesz zastosować poniższe uniwersalne rozwiązania, aby rozwiązać ten problem. Bez kosztów i możesz to zrobić sam.
Nic nie przychodzi.
Jeśli twój dysk flash USB jest uszkodzony, nie można go wyświetlić na komputerze Mac.
Podobnie problematyczny port USB na komputerze Mac również nie rozpoznaje dysku flash USB.
Sprawdź je najpierw.
> Odłącz dysk flash USB i podłącz go ponownie.
> Włóż dysk flash USB do innego portu USB na tym komputerze Mac.
> Zmień inny komputer, aby włożyć dysk flash USB.
> Zaktualizuj sterownik USB.
Twoje urządzenie pamięci flash USB może być niedostępne dla komputerów Mac z powodu niewystarczającej mocy.
Jeśli korzystasz z koncentratora USB zasilanego z magistrali i łączysz wiele urządzeń jednocześnie, komputer Mac może nie zapewniać wystarczającej mocy.
Aby to naprawić, wystarczy podłączyć dysk flash USB bezpośrednio do złącza USB na komputerze Mac.
Podobnie jak w przypadku rozwiązywania problemów z telefonem iPhone, czasami może również działać ponowne uruchomienie urządzenia.
W tym miejscu możesz spróbować odłączyć dysk flash USB i ponownie uruchomić komputer Mac, a następnie podłączyć go ponownie, aby sprawdzić, czy pomyślnie się pojawi.
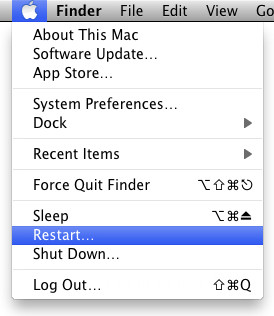
Nadal nie działa? Przejdź do następnej poprawki.
Krok 1 Wyłącz komputer Mac i odłącz zasilacz.
Krok 2 Naciśnij jednocześnie Shift + Control + Opcja i przycisk zasilania przez 10 sekund.
Uwaga: W MacBooku Pro z Touch ID przycisk zasilania to przycisk Touch ID.
Krok 3 Po 10 sekundach zwolnij je wszystkie i ponownie podłącz komputer Mac do zasilacza.
Krok 4 Naciśnij ponownie przycisk zasilania, aby ponownie uruchomić komputer Mac.

Jeśli wyłączysz „Dyski zewnętrzne” na Macu, Mac nie będzie mógł wykryć żadnego dysku flash USB ani innego dysku zewnętrznego.
Czy wyłączyłeś ustawienia? Sprawdź to.
Krok 1 Przejdź do „Findera” u góry ekranu komputera Mac i wybierz opcję „Preferencje” z rozwijanej listy.
Krok 2 Przejdź na kartę „Ogólne”, aby upewnić się, że opcja „Dyski zewnętrzne” jest włączona. Jeśli nie, zaznacz to.

Krok 3 Przejdź na kartę „Pasek boczny”, upewniając się, że opcja „Dyski zewnętrzne” jest zaznaczona w „Urządzeniach”.

Teraz ponownie podłącz dysk flash USB do komputera Mac, aby sprawdzić, czy możesz go normalnie używać.
Jeśli stwierdzisz, że Finder reaguje powoli lub ciągle się zawiesza, możesz sprawdzić wpis na trobleshoot Finder nie odpowiada.
Jeśli Mac może wykryć dysk flash USB, ale napotyka pewne trudności z dostępem do danych w nim zawartych, możesz zwrócić się o pomoc do Narzędzia dyskowego.
Krok 1 Znajdź „Aplikacje”> „Narzędzia”> „Narzędzie dyskowe”.
Krok 2 Wybierz zewnętrzny dysk flash USB z lewego paska bocznego> Wybierz „Pierwsza pomoc”, a następnie naprawa błędu zajmie kilka minut.
Jeśli stwierdzisz, że dysk flash USB nie został wykryty w Narzędziu dyskowym, po prostu wybierz opcję montowania, która powinna zamontować ten dysk.
Następnie możesz sprawdzić, czy pamięć flash USB pojawia się na komputerze Mac.

Elektryczność statyczna na komputerze Mac może zakłócać wygląd dysku flash USB.
Po prostu rozładuj to.
Krok 1 Odłącz wszystkie urządzenia pamięci flash USB i wyłącz komputer Mac.
Krok 2 Wyjmij baterię i naciśnij przycisk zasilania 5-6 razy, aby całkowicie rozładować elektryczność statyczną płyty głównej.
Krok 3 Uruchom ponownie komputer Mac i ponownie podłącz dysk flash USB, aby sprawdzić, czy problem został rozwiązany.
Mówiąc ogólnie, po podłączeniu dysku flash USB do komputera Mac, zostanie on podłączony automatycznie. Jeśli jednak urządzenie pamięci flash USB nie wyświetla się na komputerze Mac, możesz rozważyć ręczne połączenie.
Krok 1 Przejdź do „Aplikacja”> „Narzędzie”> „Urządzenie” i kliknij, aby zaznaczyć „Zapytaj mnie, co mam zrobić”.

Krok 2 Przejdź do menu „Urządzenie” i wybierz „Urządzenia zewnętrzne”.

Następnie wystarczy podłączyć dysk flash USB do komputera Mac, aby sprawdzić, czy można go wyświetlić na komputerze Mac.
Stary system macOS może być przyczyną, dla której dysk flash USB nie pojawia się na komputerze Mac.
Rozwiązanie jest bardzo łatwe i wystarczy zaktualizować oprogramowanie układowe komputera Mac.
Nawiasem mówiąc, jest to również dobry nawyk zaktualizuj komputer Mac.
Po prostu ostrożnie aktualizuj Maca, ponieważ aktualizacja awarii może doprowadzić do utraty danych na Macu. Więc po prostu wypracuj kolejny dobry nawyk backup Mac.
Niezależnie od tego, czy dysku flash USB nie można zamontować lub rozpoznać w Narzędziu dyskowym, czy można go odczytać, ale nie można zapisać danych, powinieneś wiedzieć, że na dysku flash USB występuje problem z formatowaniem dysku.
Aby to naprawić, wystarczy sformatować dysk flash USB.
Przed sformatowaniem dysku flash USB należy wiedzieć, że nie wszystkie formaty flash USB są akceptowane przez komputer Mac.
Sprawdź poniższą tabelę, aby zobaczyć, jaki inny format napędu flash USB działa inaczej w systemach Windows i Mac.
| NTFS | HFS + | FAT32 | exFAT | |
|---|---|---|---|---|
| Mac (10.6.4 lub wcześniejszy) | Tylko czytać | √ | √ | √ |
| Mac (10.6.4 lub nowszy) | Tylko czytać | √ | √ | √ |
| Windows XP | √ | × | √ | √ |
| Windows 7 / 8 / 10 | √ | Tylko do odczytu w Boot Camp | √ | √ |
Co więcej, FAT 32 otrzymuje limit 4 GB dla maksymalnego rozmiaru pliku i maksymalny rozmiar partycji 8 GB, a inne nie mają żadnych ograniczeń. Dlatego ExFAT jest bez wątpienia idealną opcją.
Zobaczmy teraz, jak sformatować dysk flash USN, który nie wyświetla się na komputerze Mac.
Krok 1 Podłącz dysk flash USB do komputera Mac i w międzyczasie uruchom Narzędzie dyskowe.
Krok 2 Kliknij dysk flash USB na lewym pasku bocznym i wybierz opcję „Usuń” na prawym panelu.
Krok 3 Wybierz „ExFAT” z menu rozwijanego „Format” i wpisz nazwę dysku flash USB.
Krok 4 Kliknij przycisk „Usuń”, aby rozpocząć formatowanie.
Po zakończeniu procesu okaże się, że problem został rozwiązany.

Środki ostrożności związane z dyskiem flash USB mogą skutecznie zatrzymać problem, który się nie pojawia.
Tutaj zbieramy wskazówki, które pomogą Ci uniknąć problemu następnym razem.
1. Bezpiecznie wyjmij dysk flash USB
> Za każdym razem, gdy chcesz wyjść z napędu flash USB, pamiętaj, aby bezpiecznie go wysunąć.
> Kliknij prawym przyciskiem myszy zewnętrzny dysk na komputerze Mac i wybierz „Wysuń”.
> Alternatywnie możesz znaleźć ikonę Wysuń pod sekcją „Urządzenie” na pasku bocznym Findera.
2. Delikatnie odłącz dysk flash USB
> Częste korzystanie z dysku flash USB może uszkodzić ten dysk zewnętrzny i spowodować jego poluzowanie. Powinieneś delikatnie odłączyć go od komputera, gdy chcesz go zamknąć. Nie brutalnie.
3. Wyczyść pamięć flash USB
Innym powodem, dla którego komputer Mac nie rozpoznaje dysków zewnętrznych, jest brudny. Lepiej więc włóż dysk flash USB do pudełka, aby chronić go przed brudem.
4. Odzyskaj dane ze sformatowanego dysku flash USB
Ostatnie rozwiązanie w części 2 sformatuje dysk flash USB, a także wyczyści wszystkie zawarte w nim dane. Chociaż udało się naprawić nieczytelny dysk flash na komputerze Mac, utraciłeś również swoje dane.
CZY JEST KAŻDY SPOSÓB NA ODZYSKIWANIE DANYCH Z FORMATOWANEGO DYSKU USB FLASH?
TAK.
Nie skomplikowany przewodnik, ale tylko Aiseesoft Odzyskiwanie danych wystarczy w 3 prostych krokach.
Aiseesoft Data Recovery to profesjonalne oprogramowanie do odzyskiwania danych z pamięci flash USB dla systemów Windows i Mac. Nawet jeśli dysk USB jest sformatowany, może szybko i bezpiecznie skanować i odzyskiwać wszystkie dane.

Krok 1 Pobierz za darmo to oprogramowanie do odzyskiwania danych na swój komputer. Wysoce obsługuje systemy Windows i Mac. Zainstaluj i uruchom natychmiast. Tutaj bierzemy Mac za przykład. W międzyczasie włóż sformatowany dysk flash USB do komputera Mac.
W głównym interfejsie wybierz i kliknij „Mac Data Recovery”.

Uwaga: W przypadku komputerów Mac z systemem Mac OS X El Capitan lub nowszym musisz to zrobić wyłącz ochronę integralności systemu po pierwsze, aby korzystać z odzyskiwania danych na komputerze Mac.
Krok 2 W głównym interfejsie musisz wybrać typy danych i napęd dyskowy do skanowania.
W przypadku typów danych możesz wybierać obrazy, audio, wideo, e-mail, dokumenty i inne dane.
Jeśli chodzi o dysk, wystarczy zaznaczyć dysk flash USB.
Kliknij „Skanuj”, aby rozpocząć szybkie skanowanie na komputerze Mac.

Krok 3 Po zakończeniu skanowania wyniki skanowania zostaną posortowane według Listy typów lub Listy ścieżek.
Wyświetl szczegóły w prawym panelu, klikając typ danych lub listę ścieżek na lewym pasku bocznym.
Po potwierdzeniu danych, które chcesz odzyskać, kliknij przycisk „Odzyskaj”, aby przywrócić utracone dane ze sformatowanego dysku USB na komputer Mac.

Wnioski
Na tej stronie skupiamy się na problemie, że dysk flash USB nie wyświetla się na komputerze Mac. Wyjaśniamy przyczyny i zbieramy pełne 10 rozwiązań, które pomogą je rozwiązać. Wreszcie, zalecamy również kilka wskazówek, abyś nie cierpiał z powodu takiego problemu.
Czy Twój problem został rozwiązany za pomocą powyższych rozwiązań?
Jeśli tak, nie udostępniaj go większej liczbie potrzebujących.
Jeśli nie, opowiedz swoje sytuacje i rozwiążmy je razem.