Oto kilka często zadawanych pytań dotyczących tego, jak dysk twardy nie wyświetla się w systemie Windows 10. Przeczytaj i sprawdź, czy napotkasz ten sam problem.
Podsumowując, nie możesz uzyskać dostępu do wewnętrznej lub zewnętrznej przestrzeni dyskowej w systemie Windows 10. Sytuacja będzie gorsza, jeśli przechowywane pliki będą niedostępne. Na szczęście możesz naprawić brak wyświetlania dysku twardego w systemie Windows 10 bez utraty danych. Teraz przeczytajmy razem, aby zobaczyć, jak znaleźć zaginiony lub nierozpoznany dysk twardy w systemie Windows 10.

Dysk twardy nie wyświetla się w systemie Windows
Sprawdź połączenie między zewnętrznym dyskiem twardym a komputerem. Jeśli jest prawidłowo podłączony, możesz nadać literę dysku niewidocznemu dyskowi twardemu. W rzeczywistości, gdy nie wykryjesz nowego dysku twardego w systemie Windows 10, możesz wypróbować tę metodę, aby rozwiązać problem.
Krok 1 Kliknij prawym przyciskiem myszy ikonę „Ten komputer” w Menedżerze plików.
Krok 2 Wybierz „Zarządzaj”, aby wyświetlić wyskakujące okno „Zarządzanie”.
Krok 3 Znajdź „Zarządzanie dyskami”.
Krok 4 Kliknij prawym przyciskiem myszy niewidoczny dysk twardy, a następnie wybierz „Zmień literę dysku i ścieżki”.
Krok 5 Wybierz potrzebną literę dysku z listy.
Krok 6 Kliknij „OK”, aby zapisać zmianę. Następnie uruchom ponownie komputer.
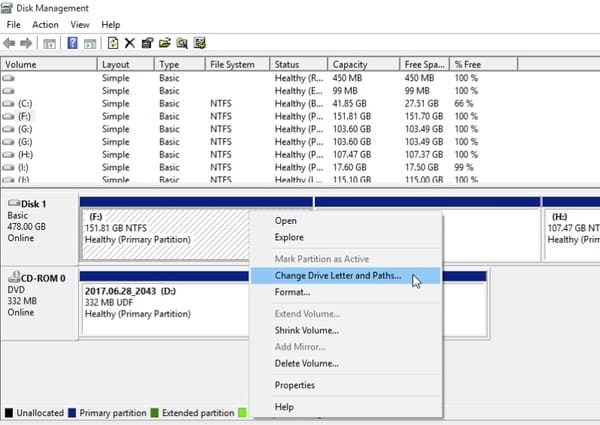
Gdy dysk twardy jest wyświetlany jako nieprzydzielone miejsce lub nie widać jego pojemności, należy zainicjować dysk twardy. Pamiętaj, że wszystkie zapisane pliki zostaną całkowicie usunięte. Dlatego lepiej jest utworzyć kopię zapasową przed naprawieniem dysku twardego lub partycji niewidocznych w systemie Windows 10.
Krok 1 Naciśnij jednocześnie klawisze „Windows” i „X”, a następnie zlokalizuj okno Zarządzanie dyskami.
Krok 2 Znajdź dysk twardy o nazwie „nieznany” lub „nieprzydzielony” w kategorii „Wolumin”.
Krok 3 Wybierz „Zainicjuj dysk” z menu dostępnego po kliknięciu prawym przyciskiem myszy.
Krok 4 Ustaw styl partycji dysku jako GPT lub MBR.
Krok 5 Wróć do głównego okna. Kliknij prawym przyciskiem myszy dysk twardy, a następnie wybierz „Utwórz nowy prosty wolumin”.
Krok 6 Ustaw „NTFS” jako docelowy system plików. Później możesz szybko sformatować nowy dysk twardy.
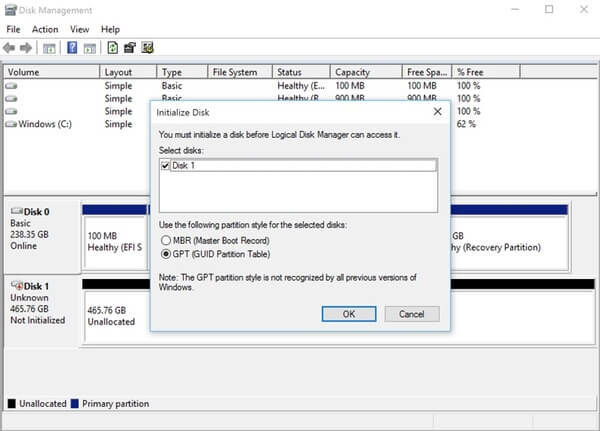
Jeśli Twój dysk twardy działał dobrze w przeszłości, problem z wyświetlaniem dysku twardego systemu Windows 10 może być spowodowany niezgodnym sterownikiem. Innymi słowy, musisz zaktualizować oprogramowanie sterownika do najnowszej wersji.
Krok 1 Otwórz Menedżera urządzeń za pomocą pola „Wyszukaj”.
Krok 2 Rozwiń „Stacje dysków”, aby zobaczyć wszystkie dostępne dyski twarde.
Krok 3 Kliknij prawym przyciskiem myszy docelowy dysk twardy, a następnie wybierz „Aktualizuj oprogramowanie sterownika”.
Krok 4 Postępuj zgodnie z instrukcjami wyświetlanymi na ekranie, aby zaktualizować sterownik dysku twardego.
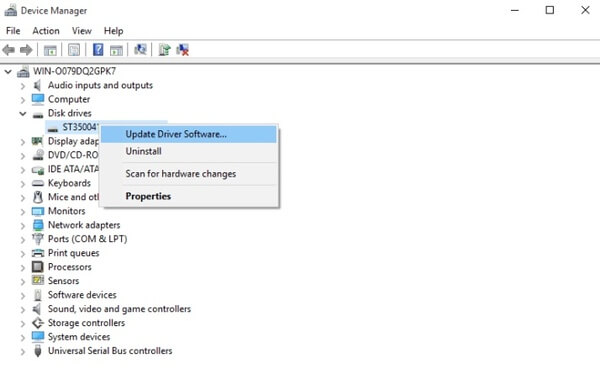
Jeśli Twój drugi dysk twardy nie wyświetla się w Menedżerze dysków lub systemie Windows 10, musisz ponownie uruchomić komputer i wejść do środowiska BIOS, aby spróbować. Sprawdź, czy dysk twardy jest włączony w systemie BIOS, czy nie.
Krok 1 Uruchom ponownie komputer z menu Start.
Krok 2 Naciśnij klawisz „F2” na klawiaturze.
Krok 3 Przeglądaj i sprawdź, czy Twój drugi dysk twardy pojawia się w konfiguracji systemu.
Krok 4 Jeśli nie, musisz ponownie uruchomić komputer z systemem Windows, aby spróbować ponownie.
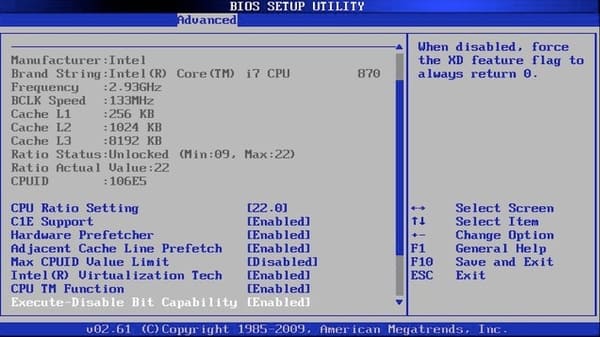
Co jeśli powyższe metody są bezużyteczne? Czy istnieje jakieś bezpieczne i wydajne narzędzie, które może odzyskać dane z zewnętrznego dysku twardego? Właściwie możesz biegać Odzyskiwanie danych Aiseesoft aby ominąć wszystkie problemy z dyskiem twardym. Mówiąc dokładniej, program pozwala bezpiecznie i łatwo odzyskać wszystkie usunięte, sformatowane lub utracone dane.
Tak, możesz wyodrębnić pliki ze wszystkich typów dysków twardych. Na przykład nie ma znaczenia, czy Twój zachodni cyfrowy wewnętrzny dysk twardy nie wyświetla się w systemie Windows 10. Możesz z łatwością odzyskać wszelkie dane z tego niewykrytego lub rozpoznanego dysku twardego.
Krok 1 Uruchom Aiseesoft Data Recovery
Bezpłatnie pobierz i zainstaluj Aiseesoft Data Recovery na komputerze z systemem Windows 10. W razie potrzeby podłącz zewnętrzny dysk twardy do komputera. Możesz zobaczyć wszystkie zainstalowane i podłączone dyski twarde.

Krok 2 Skanuj na wybranym dysku twardym
Wybierz typ danych i wymagany dysk twardy. Możesz zaznaczyć przed przedmiotem, który chcesz odzyskać. Później musisz wybrać opcje szybkiego skanowania i głębokiego skanowania. Oczywiście ten drugi proces wymaga więcej czasu. Możesz uzyskać więcej powiązanych plików poprzez tryb głębokiego skanowania.

Krok 3 Wybierz pliki do odzyskania
Po zeskanowaniu możesz zobaczyć nie tylko istniejące pliki, ale także usunięte elementy w głównym interfejsie. Użyj funkcji „Filtruj”, aby szybko zlokalizować określony plik. Cóż, możesz wyświetlić podgląd dowolnego elementu ze szczegółowymi informacjami.

Krok 4 Odzyskaj wybrane dane
Ostatnim krokiem jest wybranie przycisku „Odzyskaj” w prawym dolnym rogu okna. Później wszystkie odzyskane pliki znajdą się w domyślnym folderze docelowym. Możesz je również kopiować i wklejać na dodatkowe urządzenia pamięci masowej.

Nie zapisuj odzyskanych plików z powrotem na uszkodzony dysk twardy. W przeciwnym razie odpowiednie miejsce zostanie zastąpione. W związku z tym nie możesz wykonać sekundy Odzyskiwanie dysku twardego z powodzeniem. Podsumowując, następnym razem, gdy dysk twardy nie będzie wyświetlany w systemie Windows 10 lub innych systemach operacyjnych Windows, możesz najpierw zapisać ważne pliki za pomocą Aiseesoft Data Recovery.