Kupiłem nowy komputer i uaktualniłem system do Windows 10, kiedy otrzymałem alert, a następnie pobrałem kilkanaście zdjęć z mojego telefonu komórkowego i teraz nie mogę otworzyć żadnego z nich, ponieważ błąd nieprawidłowej wartości rejestru, jak to naprawić, proszę doradzać.
Według naszych badań ten błąd niepoprawnej wartości rejestru zwykle występuje w systemie Windows 10 podczas otwierania plików JPG, PDF lub MP4, chociaż czasami użytkownicy Windows 8 / 8.1 / 7 również go spotykają.
W tym artykule dowiesz się, jak pozbyć się błędu i jak normalnie wyświetlać zdjęcia.
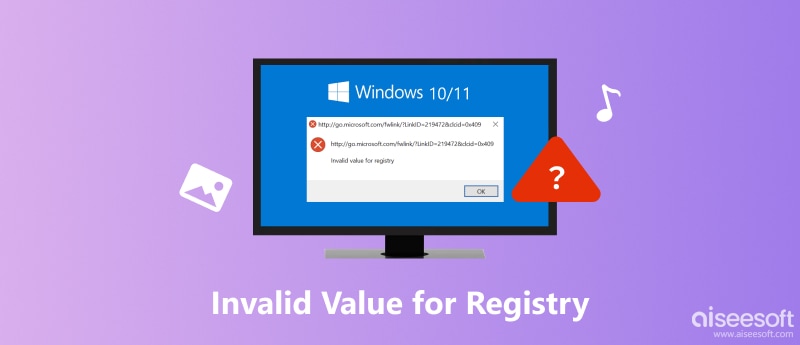
Niepoprawna wartość dla rejestru
Rejestr systemu Windows to seria baz danych służących do przechowywania informacji o oprogramowaniu, sprzęcie, preferencjach użytkownika i innych ustawieniach.
Jeśli coś jest nie tak z wpisami rejestru, pojawi się nieprawidłowa wartość błędu rejestru. Jest to powszechne w systemie Windows 10, ponieważ niektóre wpisy rejestru starego systemu nadal znajdują się na komputerze, co powoduje konflikt z systemem Windows 10.
Jeśli napotkasz nieprawidłową wartość błędu rejestru, postępuj zgodnie z 6 sprawdzonymi rozwiązaniami, aby to naprawić.
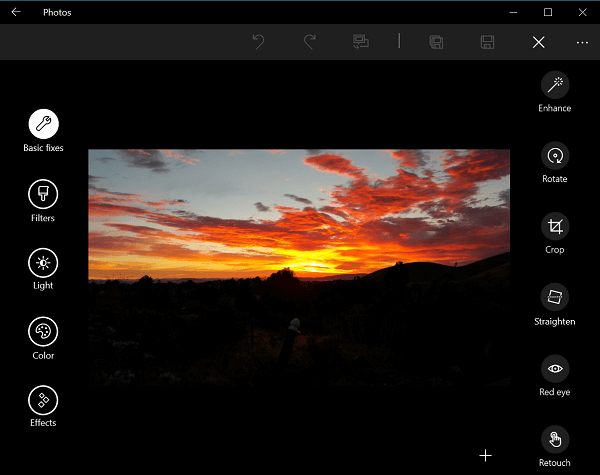
Firma Microsoft wprowadziła aplikację do przeglądania zdjęć w systemie Windows 10, Zdjęcia, ale wiele osób nadal woli korzystać z zewnętrznych programów do zarządzania zdjęciami. Po otwarciu zdjęcia, ale otrzymaniu nieprawidłowej wartości błędu rejestru, należy wypróbować inną aplikację do przeglądania zdjęć, na przykład natywną aplikację Zdjęcia.
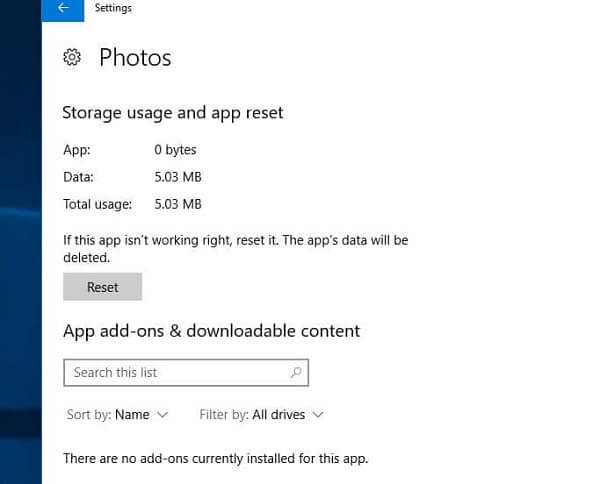
Jeśli błąd pojawia się podczas korzystania z aplikacji Zdjęcia, zresetowanie może szybko rozwiązać problem.
Krok 1 Przejdź do Start -> Ustawienia -> System -> Aplikacje i funkcje.
Krok 2 Kliknij aplikację Zdjęcia, kliknij Opcje zaawansowane w oknie dialogowym i naciśnij przycisk Resetuj.
Po zakończeniu spróbuj ponownie otworzyć zdjęcie za pomocą aplikacji Zdjęcia.
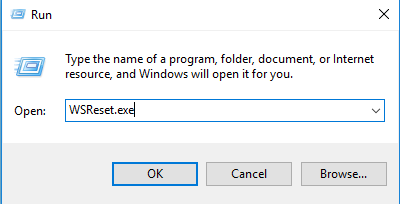
Dane w pamięci podręcznej generowane przez Sklep Windows są kolejną przyczyną nieprawidłowej wartości błędu rejestru.
Krok 1 Naciśnij przyciski Win + R, aby uruchomić okno dialogowe Uruchom, wpisz wsreset.exe i naciśnij klawisz Enter.
Krok 2 Kilka sekund później pojawi się komunikat, że pamięć podręczna sklepu została wyczyszczona.
Krok 3 Otwórz ponownie aplikację Zdjęcia, aby sprawdzić, czy działa.
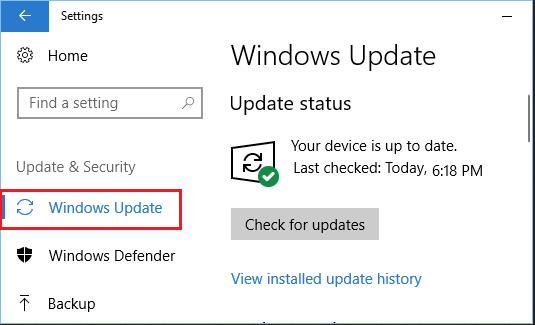
Windows Photo Viewer to przeglądarka obrazów z rodziny systemów operacyjnych Windows NT. Jeśli zobaczysz niepoprawną wartość błędu rejestru, istnieje prawdopodobieństwo, że przeglądarka jest nieaktualna.
Krok 1 Przejdź do Start -> Ustawienia -> Aktualizacja i zabezpieczenia -> Windows Update i naciśnij przycisk Sprawdź aktualizacje.
Krok 2 Sprawdź ikonę Przeglądarki zdjęć i kliknij Zainstaluj aktualizacje, aby ją zaktualizować.
Krok 3 Na koniec uruchom ponownie komputer, aby zakończyć proces.
Po zaktualizowaniu Przeglądarki zdjęć i nie możesz przeglądać zdjęć, po prostu sprawdź, czy format zdjęcia to HEIC. Ponieważ Windows nie obsługuje HEIC. Jeśli zdjęcie jest HEIC, po prostu spróbuj konwertuj HEIC na JPG do otwierania w systemie Windows.
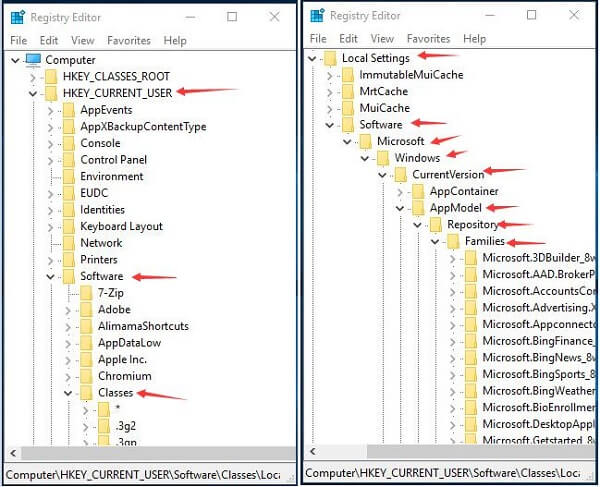
Usuwanie starych wpisów rejestru to kolejny sposób na pozbycie się nieprawidłowej wartości błędu rejestru.
Krok 1 Otwórz okno dialogowe Uruchom, wprowadź polecenie regedit i naciśnij klawisz Enter, aby uruchomić okno Edytora rejestru. Jeśli pojawi się monit, naciśnij Tak, aby kontynuować.
Krok 2 Przejdź do HKEY_CURRENT_USER -> Oprogramowanie -> Klasy -> Ustawienia lokalne -> Oprogramowanie -> Microsoft -> Windows -> CurrentVersion -> AppModel -> Repozytorium -> Rodziny i otwórz folder Microsoft.Windows.Photos.
Krok 3 Powinno być 8 podcentrów. Kliknij prawym przyciskiem myszy jedno z podrzędnych ze starszym numerem wersji, kliknij Pozwolenie, a następnie Zaawansowane. Kliknij Zmień w oknie dialogowym, wpisz nazwę swojego konta i kliknij Sprawdź nazwy. Kliknij przycisk OK, aby potwierdzić.
Krok 4 Po powrocie do poprzedniego okna dialogowego zaznacz pole Zastąp właściciela na podwykonawcach i obiektach, kliknij Zastosuj, a następnie OK. Następnie wybierz swoje konto i zaznacz pole poniżej Zezwól na pełną kontrolę. Kliknij Zastosuj, a następnie OK.
Krok 5 Teraz kliknij prawym przyciskiem myszy stare poddziały i wybierz Usuń, aby je usunąć.
Krok 6 Usuń wszystkie 4 nieaktualne podcentrale, a następnie ponownie otwórz zdjęcie, aby sprawdzić, czy działa normalnie.
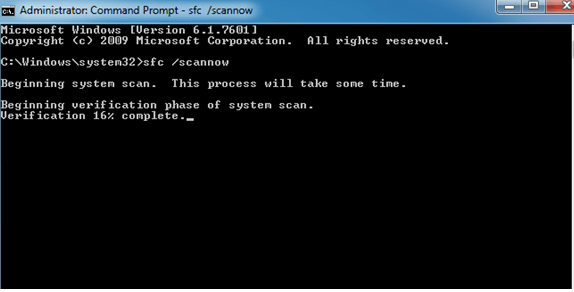
SFC, skrót od System File Checker, to sposób sprawdzania i przywracania plików systemowych oraz naprawy nieprawidłowej wartości błędu rejestru.
Krok 1 Otwórz okno wiersza polecenia jako Administrator. Wykonaj polecenie DISM / Online / Cleanup-Image / RestoreHealth, aby uruchomić DISM w systemie Windows 10/8 / 8.1. W systemie Windows 7 i wcześniejszych przejdź bezpośrednio do następnego kroku.
Krok 2 Wpisz sfc / scannow i naciśnij klawisz Enter, aby natychmiast przeskanować i przywrócić pliki systemowe.
To rozwiązanie działa również, gdy komputer mówi nazwa katalogu jest nieprawidłowa.
Jeśli uszkodzone zdjęcia lub filmy są odpowiedzialne za nieprawidłową wartość błędu rejestru, Odzyskiwanie danych Aiseesoft może pomóc w rozwiązaniu tego problemu.
Jak odzyskać uszkodzone zdjęcia

Krok 1 Wybierz typ danych i lokalizację
Zainstaluj Odzyskiwanie danych na komputerze, gdy wystąpi nieprawidłowa wartość błędu rejestru, a następnie uruchom ją. Zaznacz pole wyboru w opcji Obraz i wybierz miejsce przechowywania uszkodzonych zdjęć. Kliknij przycisk Skanuj i poczekaj na zakończenie.

Krok 2 Podgląd uszkodzonych zdjęć
Gdy pojawi się okno wyników, możesz przeglądać dane uporządkowane według typów i formatów plików. Na przykład wybierz Obraz z lewego paska bocznego i przejdź do każdego folderu, aby znaleźć żądane zdjęcia. Nie możesz znaleźć uszkodzonych zdjęć? Kliknij przycisk Głębokie skanowanie, aby wykonać głębokie skanowanie.

Krok 3 Odzyskaj swoje zdjęcia szybko
Wybierz wszystkie zdjęcia, które chcesz pobrać, i kliknij przycisk Odzyskaj. Po wyświetleniu monitu upuść lokalizację docelową i rozpocznij odzyskiwanie zdjęć.
To denerwujące, że podczas otwierania zdjęć w systemie Windows pojawia się nieprawidłowa wartość błędu rejestru. Na szczęście istnieją metody rozwiązania tego problemu. Udostępniliśmy najbardziej wydajne rozwiązania powyżej. Teraz możesz płynnie cieszyć się zdjęciami na komputerze.