„Klawiatura iPada – niektóre klawisze czasami nie działają, innym razem spowalniają i duplikują litery. Czy ktoś jeszcze tego doświadczył lub czy istnieją prawdopodobne rozwiązania?”
„Moja inteligentna klawiatura Apple nie działa od czasu aktualizacji do iOS 17. Czasami działa, ale wiele razy napotykam błąd „Niezgodne akcesoria”. Czasami, gdy pojawia się monit o błąd, mój iPad nadal wydaje dźwięki, że się ładuje, ale nie jest podłączony”.
Istnieje wiele użytkowników Apple odzwierciedlających różne rodzaje niedziałających klawiatury iPada w społeczności Apple. Niektóre mają problem z wirtualną klawiaturą iPada, inne mają problem z inteligentną klawiaturą Apple. Więc w tym artykule wymienimy wszystkie możliwe rozwiązania, które pomogą Ci przejść przez problem z klawiaturą iPada, który nie działa.
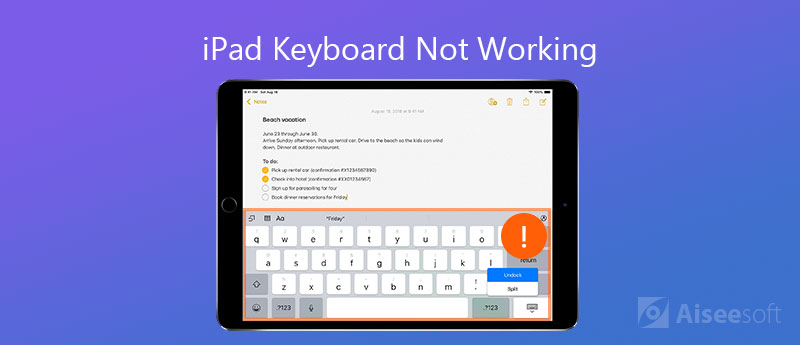
Zasadniczo istnieją dwie szczególne pozycje wirtualnej klawiatury na iPadzie. Jeden to tryb dokowania, a drugi to tryb dokowania. Tryb zadokowany umieszcza wirtualną klawiaturę na dole ekranu iPada, natomiast tryb zadokowany umieszcza ją na środku. Więc jeśli przypadkowo aktywowałeś tryb UnDocked, twoja klawiatura będzie na środku ekranu. Aby to naprawić, wykonaj następujące czynności:
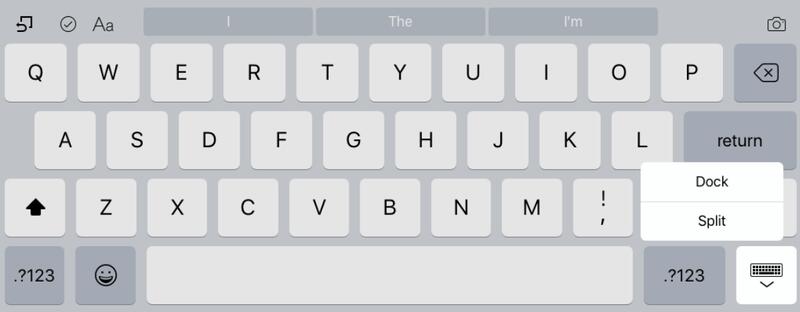
Czasami może się zdarzyć, że wirtualna klawiatura nie nadąża za szybkością pisania, co oznacza, że klawiatura jest opóźniona lub czasami klawiatura jest zamrożona i nie odzwierciedla pisania. Oto poprawki tego problemu.
2.1 Zresetuj słownik klawiatury
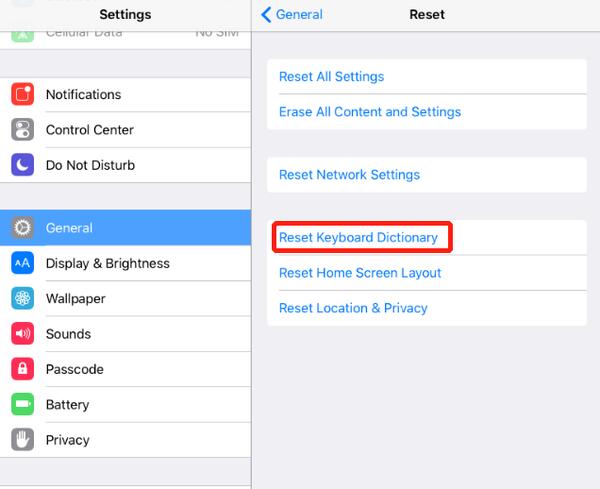
2.2 Odinstaluj aplikację
Jeśli okaże się, że wirtualna klawiatura iPada nie działa poprawnie tylko z jedną aplikacją, możesz ją odinstalować i zainstalować ponownie, aby sprawdzić, czy problem został rozwiązany.
2.3 Wyłącz powiększanie
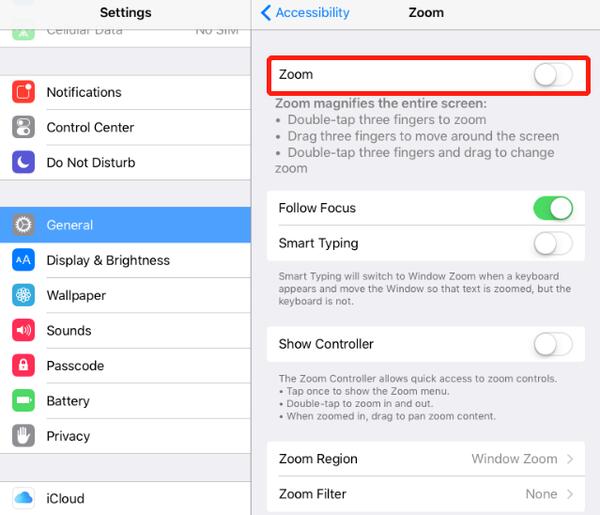
2.4 Wyłącz dysk iCloud
Czasami problem z nieprawidłową pracą klawiatury iPada może być spowodowany przez iCloud Drive.
Przejdź do Ustawień, dotknij swojego Apple ID i przejdź do iCloud, aby wyłączyć Dysk iCloud.
Jeśli wirtualna klawiatura jest podzielona na pół i chcesz przywrócić ją do normalnej konfiguracji, możesz zmienić ustawienia klawiatury jak poniżej.
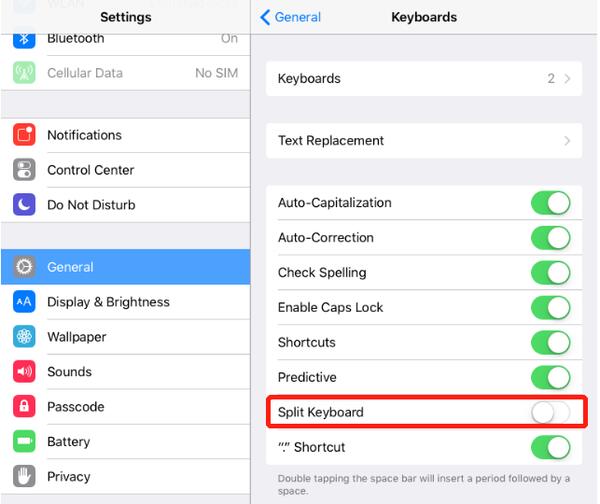
Alternatywnie możesz również wyłączyć podzieloną klawiaturę, dotykając ikony klawiatury i wybierając „Dock & Merge”.
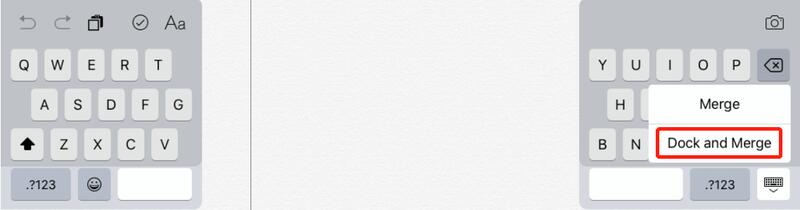
Błąd oprogramowania może uniemożliwić widoczność wirtualnej klawiatury iPada. Aby rozwiązać problem niedziałającej klawiatury iPada, możesz wypróbować poniższe rozwiązania.
4.1 Twardy reset iPada
Jest to najczęściej stosowana metoda, gdy mamy małe problemy z naszymi urządzeniami iOS. Za każdym razem, gdy klawiatura iPada jest opóźniona, zamrożona lub zniknęła, możesz nacisnąć i przytrzymać przyciski zasilania i ekranu głównego przez około 10 sekund, aby wymusić uruchom ponownie iPada.
4.2 Przywróć iPada za pomocą iTunes
Jeśli twardy reset nie może rozwiązać problemu, możesz przywrócić iPada za pomocą iTunes. To rozwiązanie może rozwiązać każdy problem z wirtualną klawiaturą, a nawet problem z iOS.
Uwaga: lepiej zrób to przed odtworzeniem iPada za pomocą iTunes wykonaj kopię zapasową ważnych plików na iPadzie ponieważ ta operacja spowoduje usunięcie wszystkich plików na iPadzie.
Wielu użytkowników Apple używa również dołączonej inteligentnej klawiatury z iPadem Pro i często stwierdza, że ich inteligentna klawiatura nie działa prawidłowo. Niektórzy otrzymują komunikat ostrzegawczy „To akcesorium nie jest obsługiwane”, inni informują, że ich inteligentna klawiatura jest zawieszona, opóźnia się lub zacina się podczas pisania itp. Jeśli używasz inteligentnej klawiatury i również masz podobne problemy, postępuj zgodnie z poniższymi skutecznymi rozwiązaniami, aby uzyskać iPada inteligentna klawiatura działa prawidłowo.
Sprawdź, czy w złączu nie ma kurzu i zanieczyszczeń, które mogą zakłócać połączenie. To często prowadzi do nieprawidłowego działania klawiatury iPada Pro. Konieczne jest częste utrzymywanie połączenia w czystości.
Czasami działa, aby odłączyć inteligentną klawiaturę, a następnie ponownie podłączyć ją do iPada.
Jeśli masz wadliwe lub słabe połączenie Wi-Fi, iPad może nie rozpoznać inteligentnej klawiatury. Dlatego warto przetestować siłę połączenia Wi-Fi przed wypróbowaniem innych rozwiązań.
Wymuszone ponowne uruchomienie działa również w celu rozwiązania problemu z podłączoną klawiaturą iPada, która nie działa.
Możesz także spróbować zresetować iMessages, jeśli iPad nadal nie wykrywa Twojej inteligentnej klawiatury. Po prostu przejdź do aplikacji Ustawienia na iPadzie Pro i stuknij w Wiadomości, a następnie wyłącz iMessages. Poczekaj 5 minut, a następnie ponownie włącz iMessages.
Jeśli kiedykolwiek dodałeś do swojego iPada klawiatury innych firm, rozważ ich usunięcie. Klawiatury innych firm mogą zawierać błędy lub wirusy, co może powodować problemy z działaniem inteligentnej klawiatury iPada Pro. Ponieważ w iPadzie są zainstalowane różne klawiatury, dołączona inteligentna klawiatura odmówi połączenia lub po prostu przestanie odpowiadać na polecenia.
Jeśli żadne z typowych powyższych rozwiązań nie rozwiązuje problemu z niedziałającą klawiaturą iPada, ostatnią opcją, którą możesz wypróbować, jest zresetowanie wszystkich ustawień iPada. Ta operacja spowoduje tylko usunięcie wszystkich ustawień iPada, a dane pozostaną bezpieczne i nienaruszone. Wykonaj poniższe czynności, aby zresetować iPada Pro:
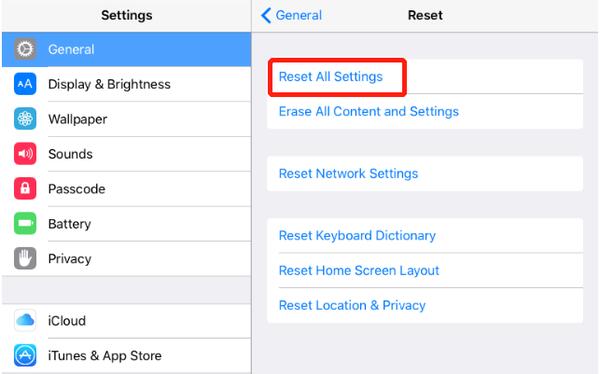
Jeśli wszystkie typowe rozwiązania nie mogą rozwiązać problemu z niedziałającą klawiaturą iPada, nadszedł czas, aby rozważyć oprogramowanie innej firmy, które zostało specjalnie zaprojektowane do rozwiązywania problemów związanych z systemem iOS. Dawać Odzyskiwanie systemu Aiseesoft iOS próba. To narzędzie do naprawy systemu iOS, które może naprawić ponad 50 problemów z systemem iOS, takich jak klawiatura iPada nie działa, iPhone / iPad utknął na logo Apple, iPhone utknął w trybie przywracania, Tryb DFU i inne. Jeśli chcesz obniżyć lub zaktualizować wersję iOS, może również zaoferować pomoc. Niezależnie od tego, czy masz problem z klawiaturą, która nie działa z wirtualną klawiaturą ekranową, czy z dołączoną inteligentną klawiaturą, możesz użyć odzyskiwania systemu iOS, aby rozwiązać problem, o ile problem dotyczy systemu iOS.
100% bezpieczeństwa. Bez reklam.
100% bezpieczeństwa. Bez reklam.

Uwaga: Aby nawiązać połączenie po raz pierwszy, musisz dotknąć „Zaufaj” na iPadzie, a następnie oprogramowanie automatycznie wykryje iPada.
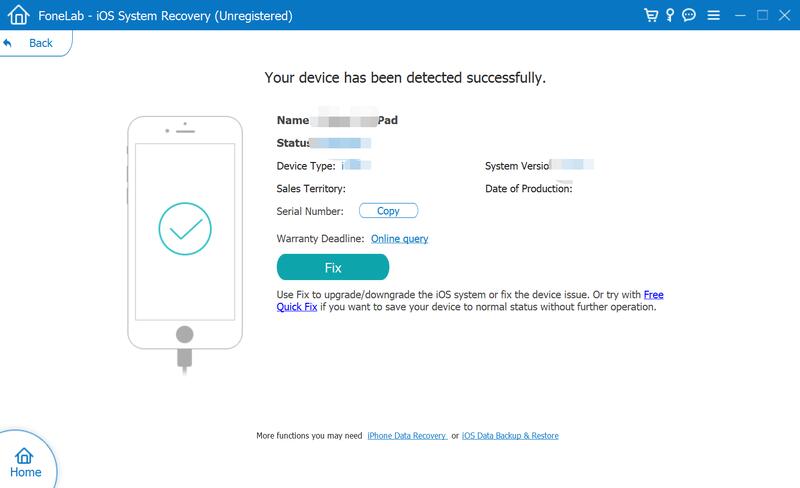

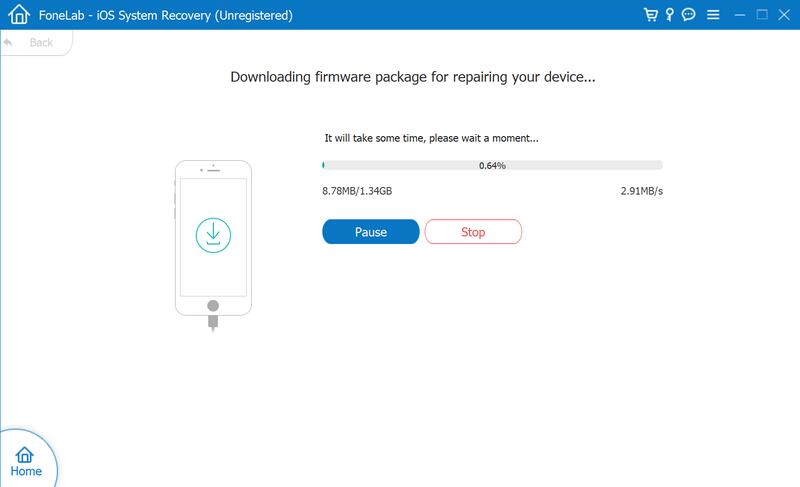
Po pomyślnym pobraniu pakietu narzędzie iOS System Recovery zacznie automatycznie naprawiać problem z klawiaturą iPada.
Wnioski
Możesz wypróbować wszystkie powyższe rozwiązania, aby naprawić problem niedziałającej klawiatury iPada. Jeśli wypróbowałeś wszystkie podstawowe rozwiązania bez powodzenia, możesz wypróbować rozwiązanie Aiseesoft iOS System Recovery w jednym miejscu, aby rozwiązać problem. Mam nadzieję, że ten post da ci mniej więcej przysługę. Jeśli masz jakieś inne dobre rozwiązania, prosimy o podzielenie się z nami w komentarzach poniżej.
Klawiatura na urządzeniu mobilnym
1. Napraw klawiaturę iPhone nie działa 2. Napraw klawiaturę iPad nie działa 3. Zmień tło klawiatury 4. Aplikacja klawiatury
Najpotężniejsze narzędzie w historii, pozwalające użytkownikom na trwałe i dokładne usunięcie całej zawartości iPhone'a, takiej jak kontakty, wiadomości, zdjęcia, filmy, notatki itp. Oraz ustawienia.
100% bezpieczeństwa. Bez reklam.