Chcę wyłączyć tryb skali szarości iPhone'a 7. Ekran mojego iPhone'a 7 jest czarno-biały. nie podoba mi się to.
Jak uzyskać czarno-biały ekran w iOS 11?
Czy można pozbyć się czarno-białego ekranu iPhone'a 5?
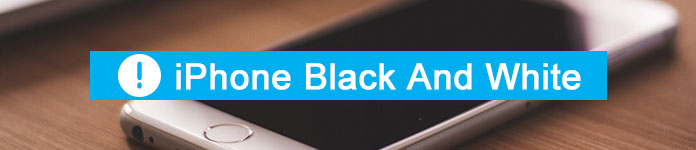
iPhone czarno-biały
Niektórzy lubią ustawiać wyświetlanie iPhone'a w skali szarości, a inni chcą jak najszybciej pozbyć się czarno-białego ekranu.
W tym artykule przedstawiono sposób włączania i wyłączania czarno-białego ekranu na iPhonie. W ten sposób możesz łatwo zmienić kolor ekranu iPhone'a.
W rzeczywistości po uaktualnieniu do iOS 8 funkcja skali szarości zostanie uruchomiona automatycznie. Ta funkcja zmieni ekran iPhone'a na czarno-biały. Prawdą jest, że osoby niedowidzące kolorów łatwiej odróżniają postacie od tła.
Jednak wielu użytkowników skarży się, że frustrujące jest wyświetlanie czarno-białego ekranu iPhone'a. Cóż, w tej sekcji możesz uzyskać szczegółowe kroki, aby zmienić ekran iPhone'a z czarno-białego na kolorowy.
Krok 1 Otwórz aplikację „Ustawienia” na telefonie iPhone X, telefonie iPhone 8, telefonie iPhone 7 lub innym urządzeniu iDevices.
Krok 2 Wybierz „Dostępność” z listy „Ogólne”.
Krok 3 Wyłącz opcję „Skala szarości”, aby wyłączyć czarno-biały ekran iPhone'a.
Krok 4 Przejdź do sekcji „Zoom” w kategorii „Ułatwienia dostępu”.
Krok 5 Stuknij „Filtr powiększenia” i wybierz „Brak” z listy.

Teraz Twój iPhone powinien skutecznie pozbyć się czarno-białego ekranu. Jeśli to nie działa, możesz uruchom ponownie swój iPhone spróbować.
Cóż, jeśli chcesz zmienić iPhone'a lub iPada w tryb skali szarości, możesz to zrobić zgodnie z poniższymi akapitami. Wszystkie twoje ustawienia i wyświetlacz będą w oryginalnym stanie. W rzeczywistości jedyną różnicą jest to, że ekran iPhone'a staje się czarno-biały. Więc jeśli masz problemy z widzeniem kolorów, tryb skali szarości może ci bardzo pomóc.
Krok 1 Wybierz „Ogólne” w aplikacji „Ustawienia”.
Krok 2 Stuknij ikonę „Ułatwienia dostępu”.
Krok 3 Wybierz opcję „Wyświetl zakwaterowanie” w sekcji „Wizja”.
Krok 4 Włącz opcję „Filtry kolorów”, a następnie „Skala szarości”.
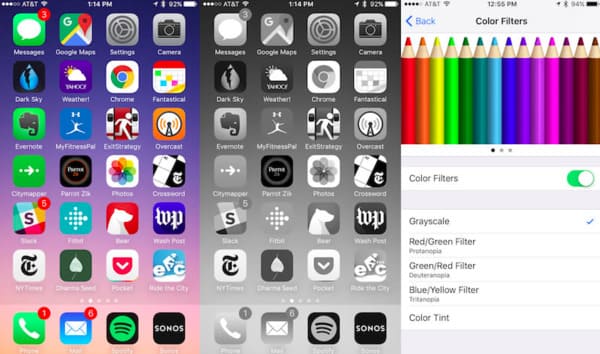
W momencie włączenia trybu skali szarości wszystkie nasycenia zostaną natychmiast usunięte. Innymi słowy, możesz sprawić, że ekran iPhone'a będzie szybko czarno-biały w iOS 12, 11 lub iOS 10.
Jeśli Twój iPhone utknął w trybie czarno-białym przez długi czas lub na ekranie iPhone'a występują czarno-białe paski, możesz przejść do Odzyskiwanie systemu Aiseesoft iOS o pomoc. Co więcej, jeśli twoje spotkanie niebieski ekran. czarny ekran, biały ekran lub inne problemy, tutaj możesz bezpiecznie naprawić wyłączony lub zamrożony iPhone.
Krok 1 Uruchom odzyskiwanie systemu iOS
Pobierz i zainstaluj oprogramowanie Aiseesoft iOS System Recovery na komputerze z systemem Windows lub Mac. Po uruchomieniu tego programu podłącz iPhone'a do komputera za pomocą oświetlającego kabla USB.
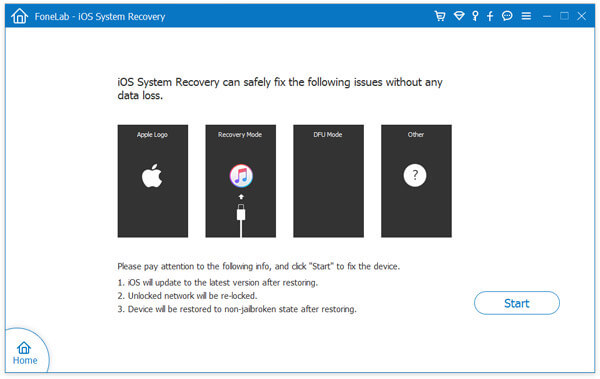
Krok 2 Włącz tryb odzyskiwania
Kliknij przycisk „Start” w prawym dolnym rogu. Później możesz włożyć iPhone'a Tryb odzyskiwania z instrukcją na ekranie. Na przykład, jeśli chcesz rozwiązać problem z czarno-białym ekranem iPhone'a 8, musisz postępować zgodnie z określonym przewodnikiem w sekcji „iPhone 8/8 Plus / X”.
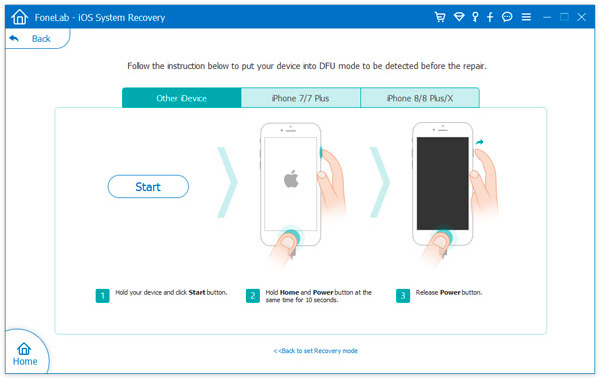
Krok 3 Sprawdź informacje o wykrytym urządzeniu
Wcześniej możesz zobaczyć podstawowe informacje o podłączonym urządzeniu iDevice. Sprawdź i popraw, jeśli coś pójdzie nie tak. Cóż, możesz wybrać opcje „Kategoria urządzenia”, „Typ urządzenia”, „Model urządzenia” i „Aktualizacja do wersji iOS”.
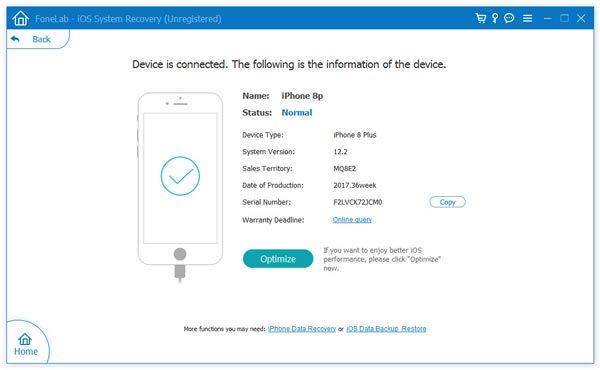
Krok 4 Krok 4: Zapisz swój iPhone z powrotem do normalnego stanu
Po wszystkich przygotowaniach możesz wybrać opcję „Pobierz”, aby pobrać wymagane wtyczki. Później program automatycznie naprawi iPhone'a, który utknął na czarno-białym ekranie. Cóż, wystarczy poczekać kilka minut, aby zakończyć proces.

Jednym słowem, Aiseesoft iOS System Recovery może naprawić wszystkie błędy iPhone'a lub iPada spowodowane problemami związanymi z oprogramowaniem bez utraty danych. Więc następnym razem, gdy pojawi się jakakolwiek nienormalna sytuacja na iPhonie, możesz najpierw bezpłatnie pobrać program.
Cóż, to wszystko, jak włączać i wyłączać czarno-biały ekran na iPhonie.