Jeśli kupiłeś iPhone'a X w zeszłym roku, może się okazać, że zabrakło mu teraz miejsca. Czy powinieneś kupić inny iPhone z dużą przestrzenią lub subskrybować usługę iCloud? Właściwie nie ma takiej potrzeby.
Możesz zwolnij miejsce na iPhonie, czyli przesyłanie plików do pamięci zewnętrznej iPhone'a. Zwłaszcza w przypadku filmów i zdjęć może to wymagać użycia dużej ilości karty pamięci iPhone X.
Jak przenosić pliki do pamięci zewnętrznej iPhone'a?
Oczywiście możesz korzystać z poczty e-mail, linii, zrzut, Bluetooth, aby przesłać niektóre ważne pliki.
Istnieje jednak jedna poważna wada tych metod: można przesyłać tylko ograniczone pliki naraz, co jest czasochłonne jak w przypadku tej metody.
W artykule wymieniono 3 najlepsze metody łatwego przesyłania wszystkich plików do pamięci zewnętrznej iPhone'a. Po prostu czytaj dalej, aby uzyskać szczegółowe informacje z tego artykułu.

Gdy trzeba przenieść niektóre pliki na dysk zewnętrzny, proces ten powinien być łatwy. Jednak przesłanie wszystkich danych iPhone'a do zewnętrznego sterownika, takiego jak podcasty, książki audio, ePub, PDF i inne pliki, może być trudne. Oto 3 metody łatwego przenoszenia iPhone'a na dysk zewnętrzny.
FoneTrans to jedno z najwybitniejszych programów do przesyłania iPhone'ów. To więcej niż alternatywa dla iTunes, który umożliwia przesyłanie zdjęć, muzyki, kontaktów i notatek głosowych z iPhone'a na komputer lub odwrotnie.
Istnieje kilka głównych zalet w stosunku do innych metod przenoszenia iPhone'a na dysk zewnętrzny.
1. Przesyłaj zdjęcia, muzykę, kontakty, wiadomości tekstowe, wideo, notatki głosowe i wszystkie inne dane jednym kliknięciem do komputera, a nawet wybieraj wybrane pliki.
2. Przejrzyj pliki przed przesłaniem iPhone'a do zewnętrznego sterownika. Możesz zarządzać plikami, nawet jeśli musisz zresetować iPhone'a do ustawień fabrycznych.
3. Możesz go użyć do importowania plików lokalnych na iPhone'a, iPada i iPoda lub eksportowania plików iPhone'a na PC, a nawet przesyłania plików między różnymi urządzeniami iDevices.
Krok 1 Pobierz i zainstaluj FoneTrans
Wystarczy pobrać FoneTrans na komputerze, a następnie zainstaluj program na komputerze zgodnie z instrukcją. Uruchom program na komputerze i podłącz iPhone'a do komputera kablem USB.
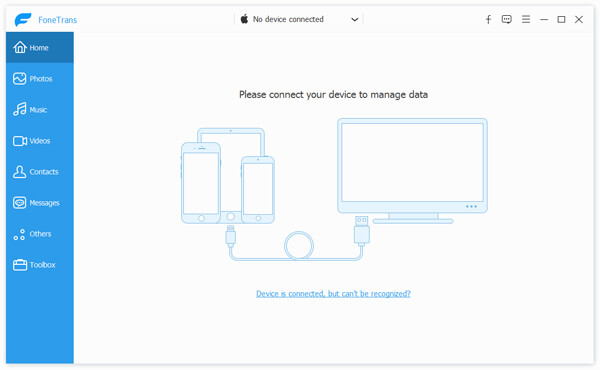
Krok 2 Wybierz pliki do przesłania z iPhone'a
Możesz uzyskać dostęp do głównego interfejsu i wybrać iPhone'a, który chcesz przesłać pliki. Możesz znaleźć różne typy plików multimedialnych, takie jak muzyka, filmy, programy telewizyjne, iTunes U, książki audio i inne inne z nazwami lub zrzutami ekranu.

Krok 3 Wyeksportuj dane iPhone'a na komputer
Teraz możesz kliknąć typ pliku, wszystkie pliki tego typu zostaną wyświetlone po prawej stronie. Zaznacz plik lub pliki i kliknij menu rozwijane Eksportuj do. W przypadku kontaktów kliknij opcję Importuj / eksportuj, aby najpierw przenieść pliki na komputer.

Krok 4 Prześlij dane iPhone'a do pamięci zewnętrznej
Upewnij się, że zewnętrzny dysk ma wystarczającą ilość pamięci dla zdjęć, które chcesz wyeksportować. Możesz wybrać folder docelowy jako pamięć zewnętrzną USB lub dysk twardy, na którym możesz bezpośrednio przenieść dane iPhone'a do pamięci zewnętrznej.
Oprócz komputera lub napędu USB możesz także przesyłać dane iPhone'a do biblioteki iTunes, która pozwala z łatwością synchronizować pliki z innymi urządzeniami iDevices. Poczekaj chwilę, Twoje pliki zostaną pomyślnie wyeksportowane do pamięci zewnętrznej.
iTunes jest domyślną metodą na przesyłaj dane z iPhone'a na PC, które możesz przenieść dane iPhone'a na zewnętrzny dysk twardy.
Istnieje jedno poważne ograniczenie dotyczące Pliki kopii zapasowej iTunes; nie można wyświetlić podglądu plików bez przywrócenia iPhone'a lub iPada z kopii zapasowej iTunes.
Krok 1 Podłącz iPhone'a do komputera
Upewnij się, że masz zainstalowaną najnowszą wersję iTunes. Podłącz iPhone'a do komputera, zwykle iTunes uruchomi się automatycznie. Oczywiście można ręcznie uruchomić iTunes z komputera w celu przesyłania plików.
Jeśli twój iPhone nie jest rozpoznawany przez iTunes, poszukaj rozwiązań tutaj: Jak naprawić iTunes nie rozpozna iPhone'a.
Krok 2 Utwórz kopię zapasową plików iPhone'a w iTunes
Kliknij „ikonę urządzenia” po lewej stronie okna iTunes. Następnie wybierz z menu bocznego menu „Podsumowanie”. A teraz możesz wybrać przycisk „Utwórz kopię zapasową teraz”, aby przenieść dane iPhone'a do iTunes.
Krok 3 Przenieś iPhone'a do pamięci zewnętrznej
Gdy chcesz przenieść dane iPhone'a do pamięci zewnętrznej, takiej jak USB lub dysk twardy, możesz także znaleźć kopię zapasową iTunes na innych urządzeniach. Ale musisz ponownie użyć iTunes, aby później wyodrębnić pliki kopii zapasowej na iPhone'a.
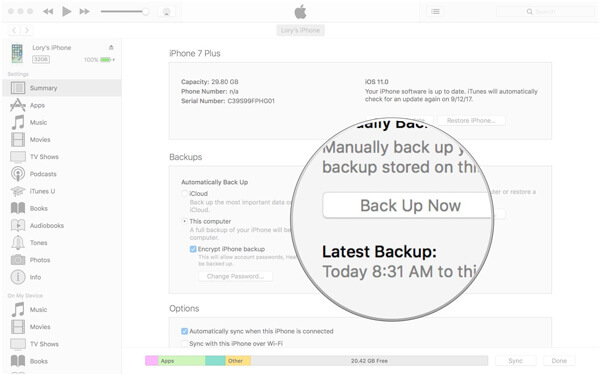
iCloud wykonuje kopię zapasową iPhone'a lub innych danych iOS przynajmniej raz dziennie. Jeśli chodzi o przesyłanie plików przez pamięć zewnętrzną iPhone'a za pośrednictwem iCloud, wystarczy uruchomić kopię zapasową iCloud na iPhone'a, iPada lub iPoda touch przez Wi-Fi. Po prostu znajdź proces tworzenia kopii zapasowej iCloud, wykonując następujące czynności.
Krok 1 Utwórz kopię zapasową plików iPhone'a na iCloud
Na iPhonie otwórz opcję „Ustawienia”, aby dotknąć „Apple ID” u góry ekranu. (Nie pamiętasz hasła iCloud? Odzyskaj hasło iCloud teraz.)
Następnie możesz kliknąć „iCloud”> „iCloud Backup”> „Utwórz kopię zapasową teraz”. Jeśli chodzi o przypadek, możesz wykonać kopię zapasową danych iPhone'a na iCloud.
Krok 2 Pobierz pliki iPhone'a na komputer
Następnie możesz zalogować się do konta iCloud na komputerze PC lub Mac za pośrednictwem strony www.icloud.com, możesz przeglądać pliki kopii zapasowych iCloud w przeglądarce. Gdy znajdziesz żądane pliki, które chcesz przenieść do pamięci zewnętrznej, możesz zamiast tego pobrać plik na komputer.
Krok 3 Przenieś plik iPhone'a do pamięci zewnętrznej
Podłącz pamięć zewnętrzną do komputera i upewnij się, że jest wystarczająca ilość miejsca na pliki. Skopiuj pliki z komputera na pamięć zewnętrzną, którą możesz bez problemu oglądać na innych urządzeniach.

Każdy użytkownik iOS wierzy, że zewnętrzna pamięć iPhone'a sprawi, że ich codzienne życie będzie wygodniejsze. Tutaj przedstawimy 3 najlepsze akcesoria w 2018 roku, które pomogą rozszerzyć istniejącą pamięć urządzenia iOS, a na końcu tej części pomogą Ci z nich korzystać.
SanDisk Connnect z bezprzewodowym 64 GB / 32 GB, który ma możliwość bezprzewodowego przechowywania i udostępniania plików, muzyki, zdjęć itd. Z dowolnego ulubionego telefonu komórkowego. Jest bardzo wygodny w użyciu i doskonale nadaje się do telefonu iPhone, tabletu, a nawet komputera. W porównaniu z innymi metodami rozszerzania pamięci iPhone'a, możesz przesyłać pliki bezprzewodowo bez połączenia.

HooToo iPlugmate, podobnie jak nazwa zewnętrznego urządzenia pamięci masowej iPhone'a, jest łatwym i szybkim transferem między iPhone'em, iPadem i komputerem. Program zapewnia również przyjazną aplikację do przesyłania strumieniowego i mocną pamięć masową. Możesz udostępniać dokumenty stronom trzecim, robić zdjęcia i nagrywać filmy w dowolnym miejscu i czasie oraz zapisywać na dysku flash.

OMARS Witstick to pendrive do oświetlenia, który rozszerza ograniczoną przestrzeń. Urządzenie jest kompatybilne z formatem FAT32 w 32 GB lub 64 GB. Został zaprojektowany w celu rozszerzenia ograniczonej zewnętrznej pamięci iPhone'a, która działa z Windows i Mac. Co więcej, dzięki aplikacji WitStick możesz również uzyskać dostęp do różnych plików, takich jak zdjęcia, filmy i inne pliki iPhone'a. Gdy przechowujesz dane na karcie pamięci i przypadkowo je usuniesz, możesz łatwo odzyskać pamięć.

Nie ma wątpliwości, że zewnętrzne magazyny iPhone'a odciągną cię od nędzy, która jest trudna w przenoszeniu plików na iPhone'a lub iPhone'a wypełnionego zdjęciami, muzyką i filmami, które spowalniają iPhone'a. Zewnętrzne magazyny iPhone'a to przydatne narzędzia w codziennym życiu.