Radzenie sobie z problemami z iPhonem może być ogromnym wyzwaniem, zwłaszcza gdy borykasz się z różnymi problemami, w tym czarnym ekranem, brakiem reakcji, brakiem obracania, zielonymi usterkami lub niepokojącym białym wyświetlaczem. Zakłócenia te mogą znacząco utrudniać codzienne użytkowanie i ograniczać funkcjonalność iPhone'a. Na szczęście dostępne są różne kroki rozwiązywania problemów, oferujące sposób na rozwiązanie tych problemów i przywrócenie iPhone'a do optymalnego stanu.
Naszą misją jest przeprowadzenie Cię przez ten proces i pomoc w odzyskaniu kontroli nad działaniem iPhone'a, aby zapewnić płynniejszą obsługę. Artykuł ten kompleksowo dostarczy informacji potrzebnych do poruszania się po krajobrazie Naprawa ekranu iPhone'a metody i skutecznie rozwiązywać takie problemy.
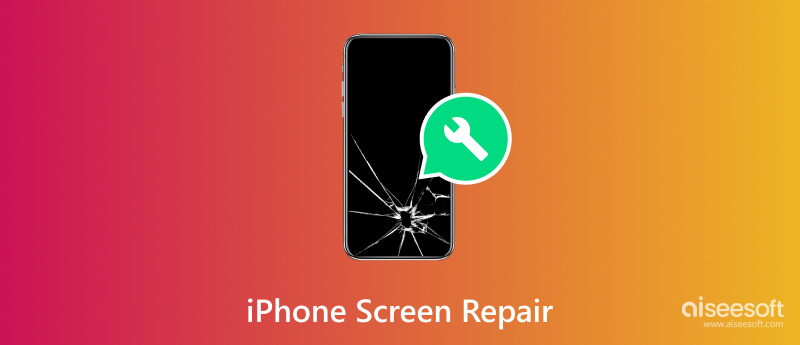
Gdy ekran Twojego iPhone'a jest zawieszony i nie możesz wykonać żadnej akcji na ekranie, musisz wymusić jego ponowne uruchomienie. Ta metoda często pozwala rozwiązać drobne usterki oprogramowania, które powodują zawieszanie się ekranu i wiele innych. Przeczytaj poniższe kroki, aby dowiedzieć się, jak wykonać tę czynność na swoim iPhonie.
Dla iPhone'a 8 i nowszych:
Szybko przytrzymaj przycisk zwiększania głośności i zwolnij go, a następnie wykonaj to samo z przyciskiem zmniejszania głośności. Następnie przytrzymaj przycisk boczny, aż pojawi się logo Apple, a kiedy się pojawi, zwolnij go.
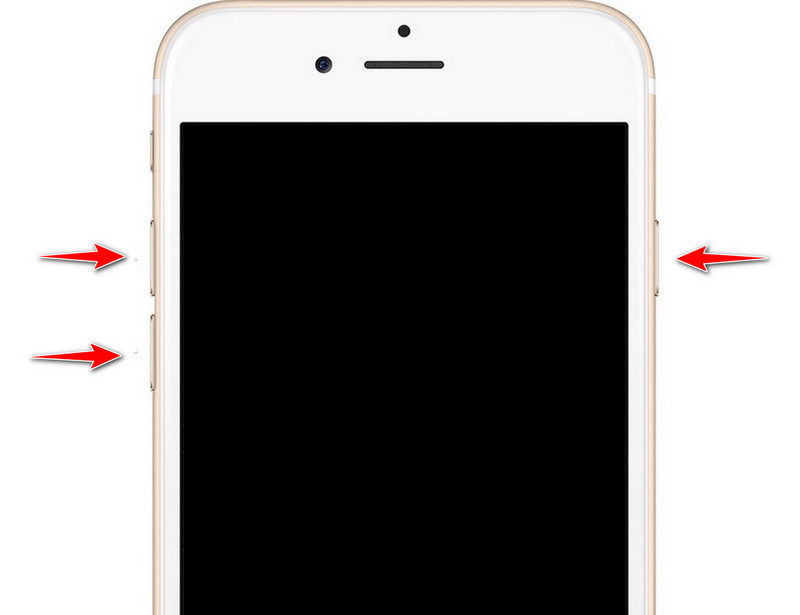
Dla iPhone 7 i 7 Plus:
Przytrzymaj jednocześnie przycisk zmniejszania głośności i przycisk zasilania. Przytrzymaj przycisk, aż pojawi się logo, a następnie zwolnij oba.
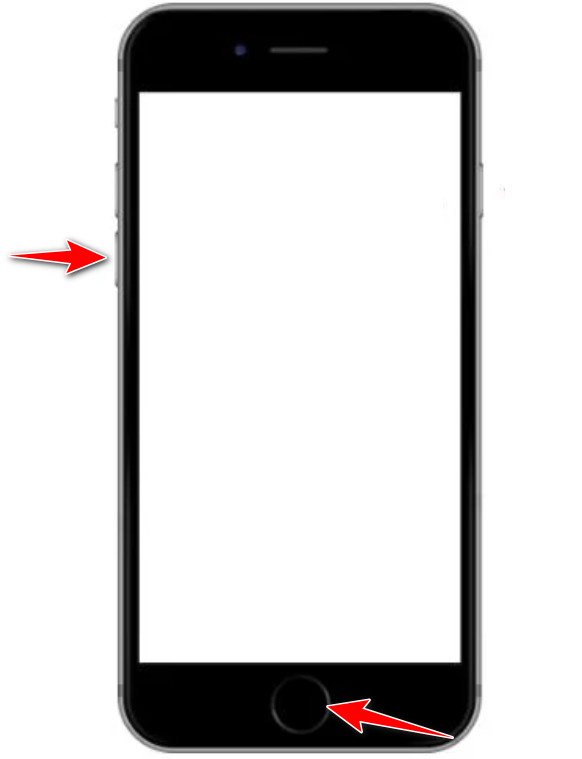
Dla iPhone'a 6 i starszych:
Przytrzymaj przycisk Początek z przodu i pod ekranem, a następnie przytrzymaj przycisk zasilania na górze lub z boku urządzenia, aż pojawi się logo.
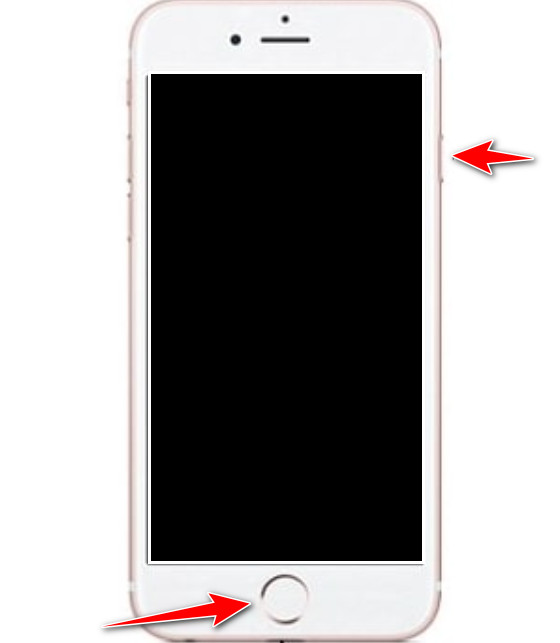
Dlaczego ekran iPhone'a jest czarny? Jeśli upuścisz iPhone'a z określonej wysokości, istnieje ryzyko, że ekran główny zostanie uszkodzony i z tego powodu będzie czarny. Gdy tak się stanie, należy natychmiast udać się do najbliższego warsztatu naprawy telefonów komórkowych lub fizycznego sklepu Apple, aby to sprawdzić.
Kiedy iPhone pozostaje na czarnym ekranie, dochodzi do sytuacji, w której nadmiernie wyczerpałeś zgromadzoną w nim energię. Dlatego można go otworzyć tylko poprzez krótkie naciśnięcie przycisku. Podłącz iPhone'a do ładowarki na co najmniej 15 minut, a następnie spróbuj go włączyć. Jeżeli twój Ładowanie iPhone'a nie działa, spróbuj zmienić kabel, sprawdź port ładowania i upewnij się, że drugi koniec jest podłączony do gniazdka elektrycznego lub power banku.
4. Przywróć iPhone'a za pomocą iTunes lub Findera.Jeśli problem będzie się powtarzał, możesz przywrócić urządzenie za pomocą aplikacji dostępnych na komputerze Mac, takich jak iTunes lub Finder. Ilekroć iPhone ma czarny ekran, ale nadal jest włączony, spróbuj przywrócić ustawienia domyślne telefonu, wykonując poniższe czynności.
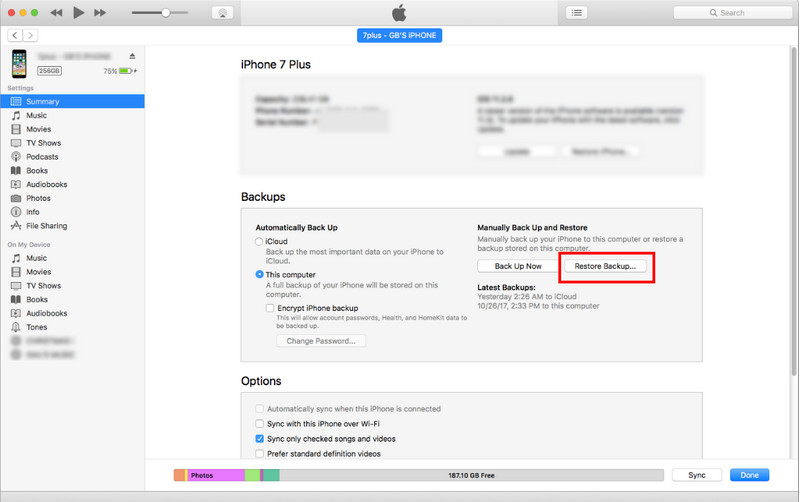
Jeśli podane przez nas kroki nie zadziałały, spróbuj przywrócić iPhone'a w trybie odzyskiwania, co rozwiązuje istotne problemy z oprogramowaniem. Czy ekran iPhone'a nie działa? Wykonaj poniższe kroki.
Dla iPhone'a 8 i nowszych:
Czy używasz iPhone'a 8 lub nowszego? Naciśnij i zwolnij przycisk zwiększania głośności, a następnie wykonaj to samo, zmniejszając głośność. Przytrzymaj przycisk boczny, aż pojawi się ekran trybu.
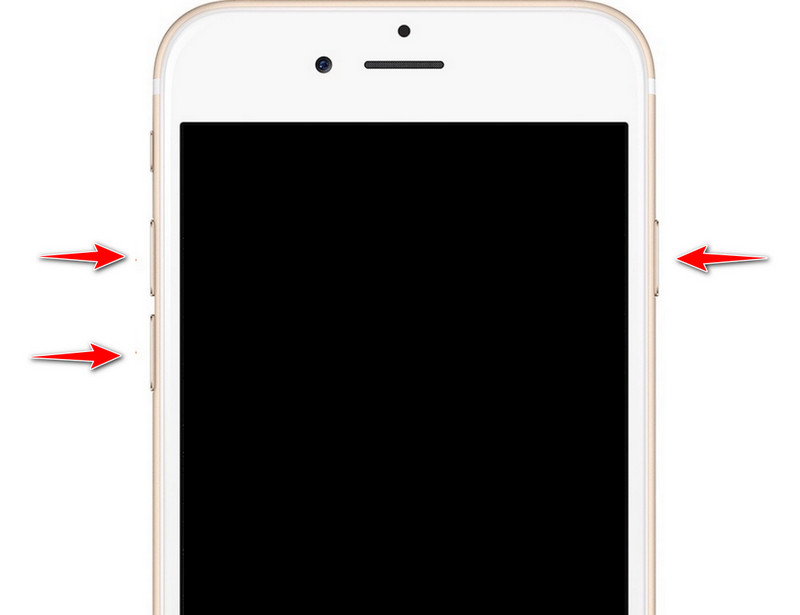
Dla iPhone'a 7 i 7+:
Przytrzymaj przycisk zmniejszania głośności i wykonaj to samo na przycisku zasilania. Przytrzymaj, aż pojawi się logo Apple, wskazujące, że system iOS uruchamia się ponownie.
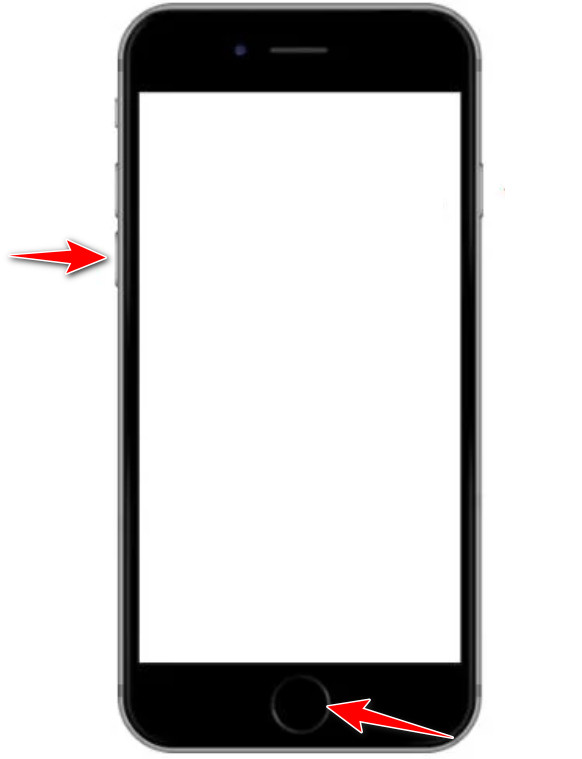
Dla iPhone 6 i wcześniejszych:
Wyłącz iPhone'a, przytrzymując przycisk zasilania i przesuwając suwak, który pojawi się na ekranie. Przytrzymaj przycisk Początek, aż pojawi się ekran Połącz z iTunes. Stuknij, aby wprowadzić iPhone'a w tryb odzyskiwania.
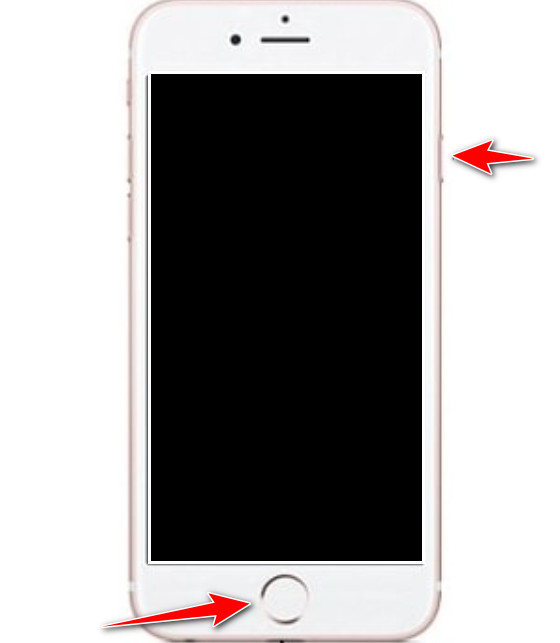
Jeśli żaden z powyższych kroków nie zadziała, zalecamy skontaktowanie się ze wsparciem Apple lub odwiedzenie najbliższego sklepu Apple Store w celu uzyskania dalszej pomocy. Dzięki swojemu zespołowi mogą udzielić wskazówek dostosowanych do Twojej konkretnej sytuacji i z łatwością rozwiązać problemy z ekranem iPhone'a.
Jeśli ekran iPhone'a nie reaguje na dotyk pomimo wykonania powyższych kroków, możesz spróbować użyć Odzyskiwanie systemu Aiseesoft iOS. Ta aplikacja jest naszym narzędziem zalecanym, gdy masz problem z systemem iOS na swoim urządzeniu, ponieważ umożliwia szybkie przywrócenie systemu. Problemy te obejmują problemy, takie jak czarny ekran, biały ekran, zawieszony ekran, pętla rozruchowa, awaria aktualizacji iOS i inne, które ostatecznie wystąpią w systemie iOS. Oprogramowanie jest sprzedawane jako rozwiązanie i poniżej opisano, jak można z niego korzystać.
100% bezpieczeństwa. Bez reklam.
100% bezpieczeństwa. Bez reklam.
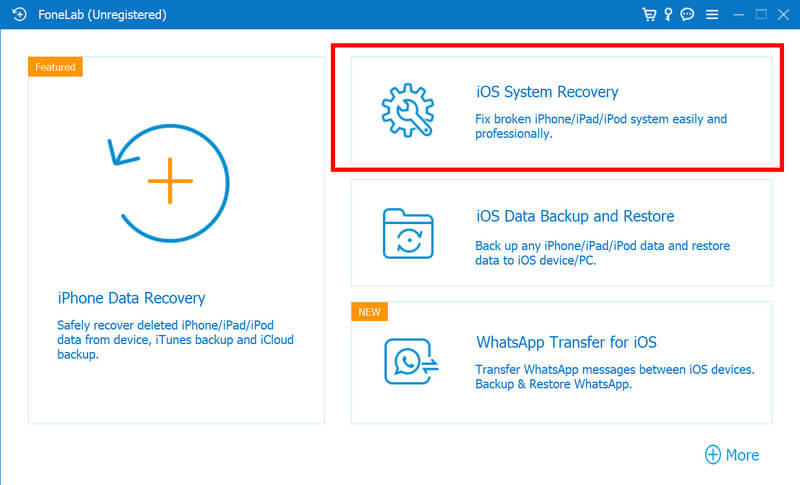
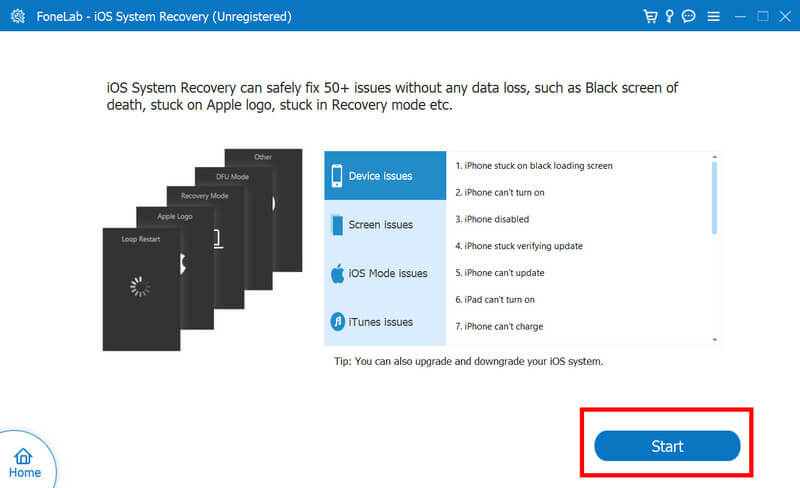
Blokada orientacji pionowej zapobiega obracaniu się ekranu, co może być pomocne, gdy chcesz wykonać zadanie w trybie pionowym. Ponieważ jest włączony, ekran iPhone'a nie będzie się obracał. Oto, jak możesz go dezaktywować.
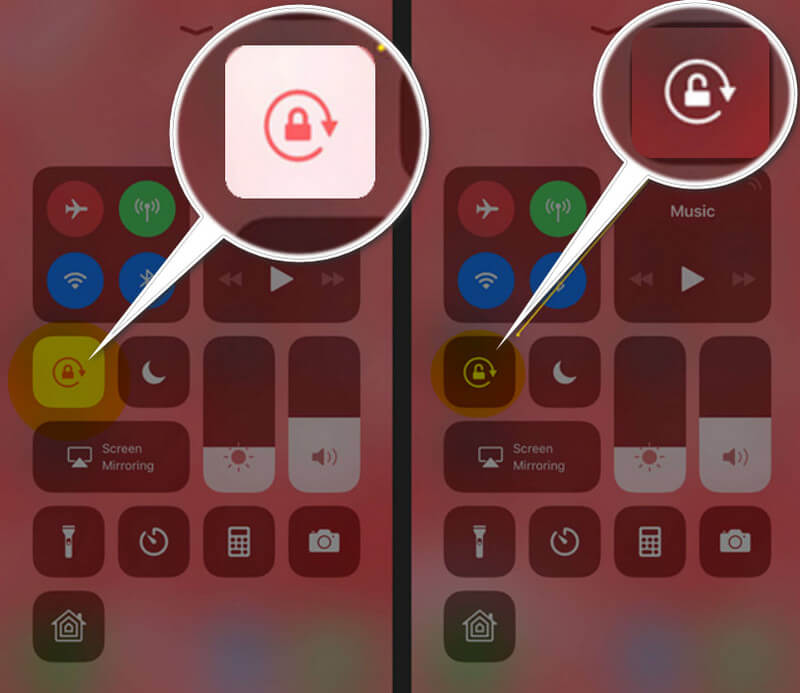
Szybki restart może naprawić nieznany błąd lub usterkę, która powoduje brak możliwości obracania się. Dzisiaj nauczymy innych sposobów ponownego uruchamiania iPhone'a za pomocą Ustawień; postępuj zgodnie z instrukcjami, aby dowiedzieć się, jak to zrobić.
Nieprawidłowe ustawienia wyświetlania dla iPhone'ów, takie jak opcje powiększenia wyświetlacza lub widoku, mogą powodować nieprawidłowości w zachowaniu rotacji ekranu. Upewnij się, że są one ustawione na standardowe, wykonując wskazane kroki.
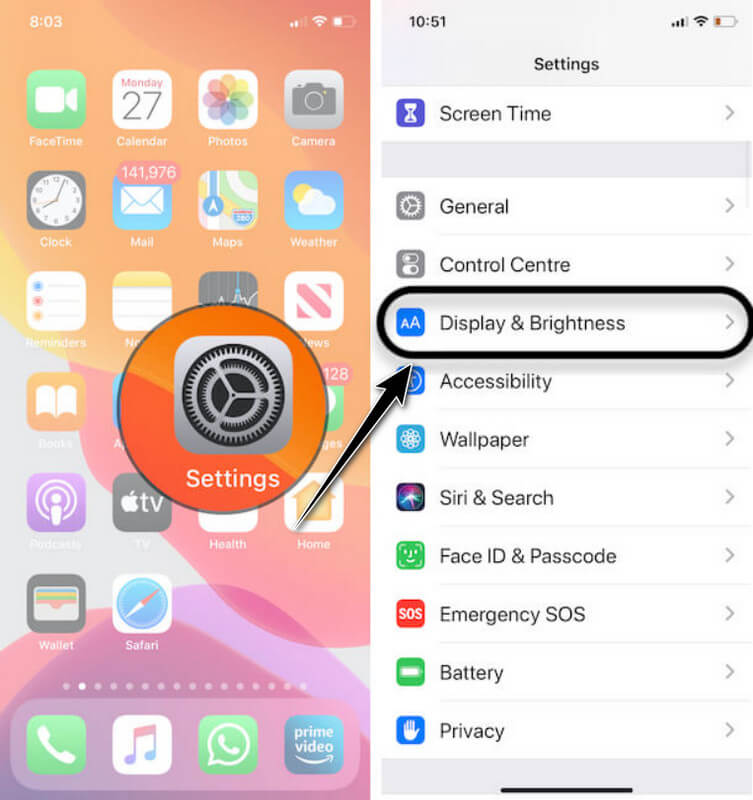
Są sytuacje, w których zielony ekran iPhone'a pojawia się, ponieważ jasność nie jest dostosowana. Możesz wykonać poniższe kroki, aby rozwiązać problem i dowiedzieć się, jak go dostosować.
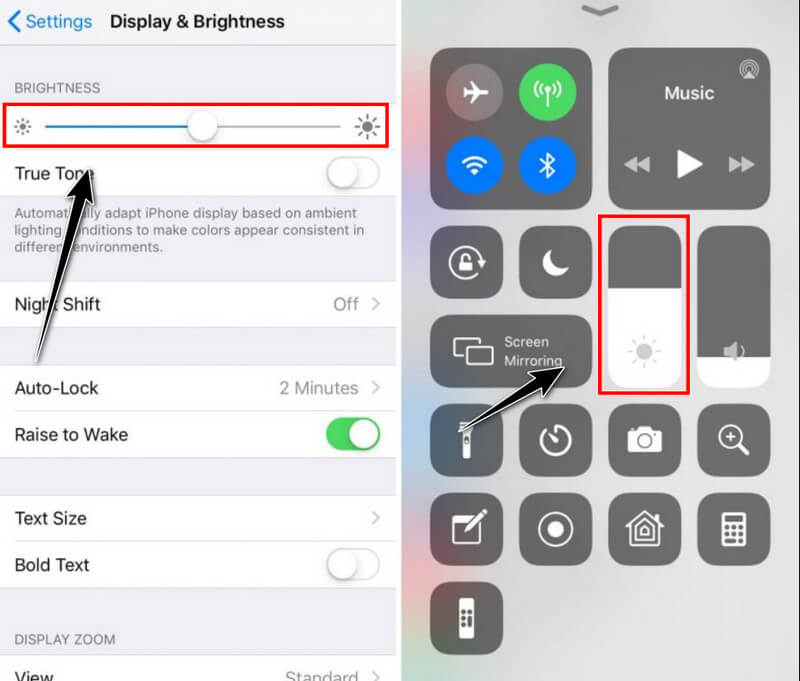
True Tone to najnowsza funkcja dodana w modelu iPhone'a 8 lub nowszym, która umożliwia automatyczne dostosowywanie jasności i kolorów ekranu w oparciu o oświetlenie otoczenia. Możesz to aktywować, postępując zgodnie z instrukcjami.
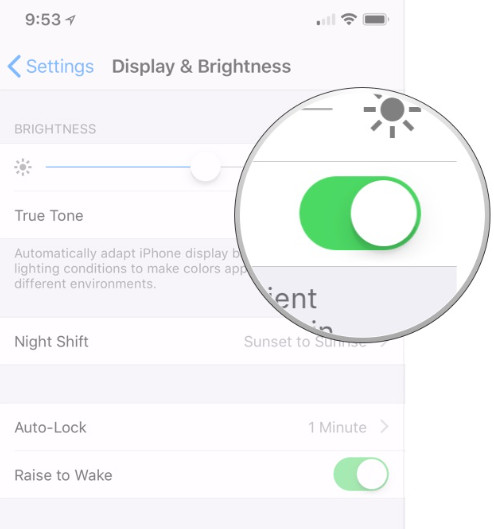
Może się zdarzyć, że będziesz musiał pamiętać o wyczyszczeniu aplikacji działającej w tle, co może spowodować problemy na urządzeniu z systemem iOS, w tym zielony ekran na iPhonie. Wykonaj poniższe kroki, aby pomóc Ci je wszystkie wyłączyć.
Dla iPhone 8 lub wcześniejszych: Naciśnij dwukrotnie przycisk Początek i przesuń w górę każdą kartę aplikacji, którą chcesz zamknąć.
W przypadku iPhone'a X lub nowszego: Przesuń palcem w górę od dołu ekranu głównego i zatrzymaj go na środku. Następnie pojawią się podglądy wszystkich aplikacji. Przesuń w górę wszystkie aplikacje, które chcesz zamknąć lub zatrzymać.
Aktualizacja wersji iOS może pomóc w rozwiązaniu problemu z trzaskającym ekranem iPhone'a, ponieważ najnowsza wersja zapewni najlepszą wersję do uruchomienia w Twoim systemie. Dowiedz się, jak to zrobić, korzystając z poniższego samouczka.
Nieprawidłowa konfiguracja może być główną przyczyną usterki, dlatego pomocne może być ich zresetowanie. W ten sposób możesz wykonać kolejne kroki.
Jeśli korzystasz z przeglądarki Safari i występują usterki na iPhonie, metodą, którą musisz wykonać, jest wyczyszczenie pamięci podręcznej i danych. W ten sposób możesz wyczyścić dane stron internetowych zapisane na Twoim urządzeniu.
Twardy reset to szybki sposób na ponowne uruchomienie iPhone'a i może pomóc naprawić biały ekran iPhone'a i inne drobne problemy. W zależności od wersji systemu iOS poszczególne kroki mogą się różnić, dlatego należy je wykonać zgodnie z wersją systemu iOS.
W przypadku iPhone'a 8 lub nowszego:
Aby to zrobić, najpierw naciśnij i zwolnij przycisk zwiększania głośności, a następnie wykonaj to samo na przycisku zmniejszania głośności. Przytrzymaj przycisk boczny, aż pojawi się logo Apple, a następnie zwolnij przycisk.
Dla iPhone'a 7 i 7+:
Przytrzymaj przycisk zmniejszania głośności za pomocą przycisku bocznego. Trzymaj oba przyciski, aż logo Apple pojawi się na ekranie, a kiedy to nastąpi, zwolnij przyciski.
W przypadku iPhone'a 6 i wcześniejszych:
Przytrzymaj i naciśnij przycisk Home oraz górny przycisk, aż logo Apple pojawi się na ekranie. Kiedy pojawi się logo, pomyślnie wykonałeś twardy reset.
Wejście w tryb DFU lub Aktualizacja oprogramowania urządzenia umożliwia wykonanie zaawansowanych operacji, takich jak przywracanie i aktualizacja oprogramowania telefonu iPhone. Wykonując tę czynność, należy jednak zachować ostrożność, ponieważ nieprawidłowe wykonanie może spowodować utratę danych. Możesz wykonać poniższe kroki, aby sobie z tym poradzić biały ekran na Twoim iPhonie.

Wymuszone ponowne uruchomienie to podstawowy reset, który może pomóc rozwiązać różne problemy, w tym rozmyty ekran na iPhonie. Wykonanie tej metody zostało wspomniane powyżej; możesz je ponownie przeczytać, aby wymusić ponowne uruchomienie systemu iOS.
Jak naprawić czerwony ekran iPhone'a?
Do napraw czerwony ekran na iPhonie, musisz sprawdzić ustawienia wyświetlania i wyłączyć funkcję Night Shift oraz True Tone, ponownie uruchomić system iOS, zaktualizować system iOS i sprawdzić, czy nie ma żadnych uszkodzeń fizycznych.
Jak naprawić ekran iPhone'a po zalaniu?
Jeśli zanurzysz iPhone'a w wodzie, natychmiast go wyłącz, osusz szmatką, połóż na nieugotowanym ryżu lub krzemionce, unikaj ładowania i poproś o profesjonalną naprawę.
Jak wymienić ekran iPhone'a?
Możesz użyć zestawów do samodzielnego montażu, aby wymienić ekran iPhone'a w domu. Jeśli jednak nie możesz sobie z tym poradzić, sugerujemy udanie się do Autoryzowanego Serwisu Apple, sklepu Apple Store lub Działu Naprawy Online, który natychmiast zajmie się problemem.
Jak naprawić migotanie ekranu iPhone'a?
Ponieważ Miganie iPhone'a wynika z problemów z oprogramowaniem lub sprzętem, aby rozwiązać ten problem, możesz spróbować zaktualizować aplikacje i system iOS, ponownie uruchomić iPhone'a i sprawdzić Ustawienia wyświetlania, aby sprawdzić, czy włączona jest funkcja Auto-Brightness lub True Tone.
Jak naprawić ekran dotykowy iPhone'a, który nie działa?
Gdy naprawiasz, że ekran dotykowy iPhone'a nie reaguje, możesz wyczyścić powierzchnię fizyczną czystą szmatką, zdjąć osłonę ekranu, ponownie uruchomić urządzenie i sprawdzić, czy nie ma żadnych uszkodzeń fizycznych.
Wnioski
Kiedykolwiek Ekran iPhone'a nie działa, należy natychmiast rozwiązać problem. Ponieważ może to mieć wpływ na ogólną wydajność urządzenia, korzystanie z niego nie będzie w pełni przyjemne. Mamy nadzieję, że kroki, które tutaj dodaliśmy, pomogły Ci zrozumieć różne rozwiązania, które możesz zastosować, gdy zdarzy się to na urządzeniu z systemem iOS.

Napraw system iOS do normalnego działania w różnych problemach, takich jak utknięcie w trybie DFU, trybie odzyskiwania, trybie słuchawek, logo Apple itp. Do normalnego poziomu bez utraty danych.
100% bezpieczeństwa. Bez reklam.
100% bezpieczeństwa. Bez reklam.