9 sposobów naprawienia iPhone'a zablokowanego na ekranie końcowym FaceTime
Możesz prowadzić rozmowy wideo i audio z użytkownikami Apple za pośrednictwem FaceTime przez połączenie danych lub sieć Wi-Fi. Dzięki temu międzynarodowe rozmowy FaceTime są bezpłatne. Jednak wielu użytkowników iPhone'a narzeka na problem z rozmową FaceTime.
Kiedy zdecydujesz się zakończyć rozmowę twarzą w twarz ze swoim przyjacielem, iPhone po prostu utknął na zakończeniu rozmowy FaceTime na wiele godzin. Co możesz zrobić, aby naprawić iPhone'a, który utknął na zakończeniu FaceTime? Oto 9 praktycznych wskazówek, które pomogą rozwiązać problem.
Część 1: 8 typowych sposobów naprawienia iPhone'a zablokowanego na końcu FaceTime (może spowodować utratę danych)
Gdy twój iPhone utknie w zakończeniu połączenia FaceTime, bateria szybko się rozładuje. Musisz coś zrobić, aby naprawić FaceTime wciąż się rozłącza.
Sposób 1: Wymuś zamknięcie aplikacji FaceTime na iPhonie
Krok 1:
Kliknij dwukrotnie ekran główny iPhone'a.
Krok 2:
Znajdź aplikację FaceTime na liście wszystkich aplikacji działających w tle.
Krok 3:
Przesuń tę ikonę w górę, aby zatrzymać korzystanie z aplikacji FaceTime. Sprawdź, czy FaceTime nadal występuje problem z rozłączaniem, czy nie.
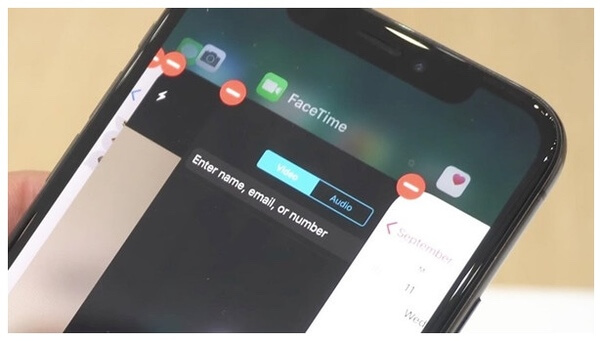
Sposób 2: Wyłącz iPhone'a w Ustawieniach
Krok 1:
Otwórz aplikację Ustawienia.
Krok 2:
Wybierz „Ogólne” z listy „Ustawienia”.
Krok 3:
Przewiń w dół i dotknij „
zamknąć", aby ponownie uruchomić iPhone'a.
Krok 4:
Po włączeniu iPhone'a możesz pozbyć się ekranu końcowego w FaceTime.
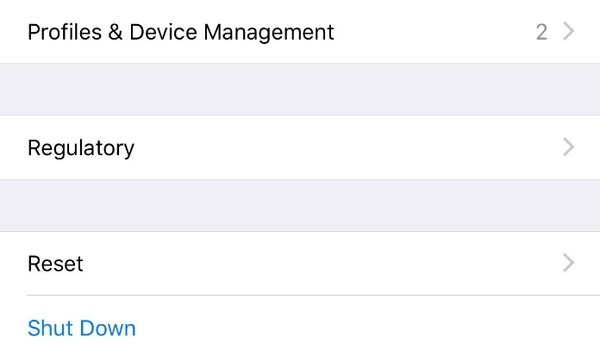
Sposób 3: Wymuś ponowne uruchomienie iPhone'a
Krok 1:
Szybko naciśnij i zwolnij przycisk „Zwiększ głośność”.
Krok 2:
Szybko naciśnij i zwolnij przycisk „Zmniejsz głośność”.
Krok 3:
Przytrzymaj przycisk „Side”, aż pojawi się logo Apple. Możesz naprawić iPhone'a, który utknął na zakończeniu FaceTime, uruchamiając ponownie.
Uwaga: Możesz sprawdzić cały samouczek do uruchom ponownie iPhone'a we wszystkich modelach.
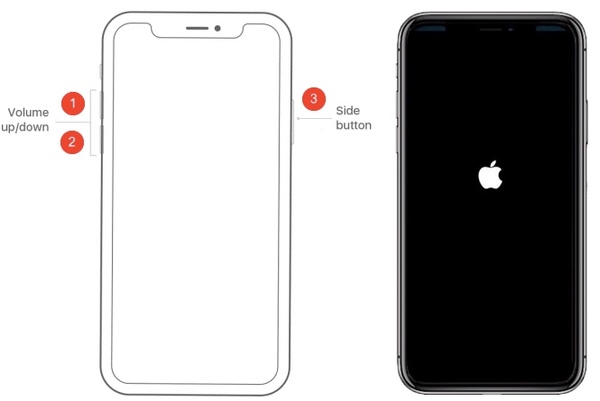
Sposób 4: Reaktywny FaceTime na iPhonie
Krok 1:
Wybierz „Ustawienia” > „Wiadomość” > „Wyślij i odbierz” > „Apple ID” > „Wyloguj się” na iPhonie.
Krok 2:
Stuknij „FaceTime” i uruchom ikonę „FaceTime”.
Krok 3:
Poczekaj chwilę. Następnie zaloguj się do swojego Apple ID i uruchom na ikonie „FaceTime”. Aplikacja FaceTime powinna być już zamknięta.
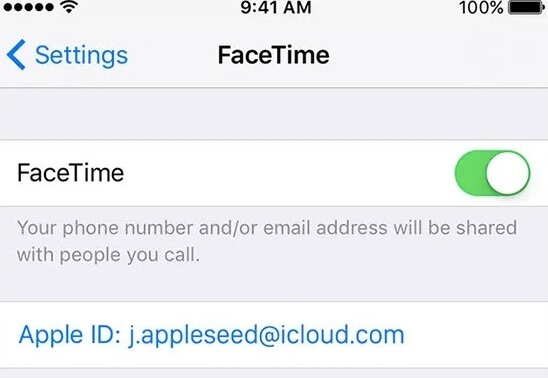
Sposób 5: Zainstaluj ponownie aplikację FaceTime
Krok 1:
Naciśnij i przytrzymaj ikonę FaceTime na ekranie głównym.
Krok 2:
Wszystkie aplikacje będą się trząść. Stuknij ikonę „x” w lewym górnym rogu aplikacji FaceTime na iPhonie.
Krok 3:
Pobierz najnowszą aplikację FaceTime ze sklepu App Store.
Krok 4:
Uruchom aplikację FaceTime, aby sprawdzić, czy iPhone utknął na FaceTime, nie wyłączy się, problem nadal istnieje.
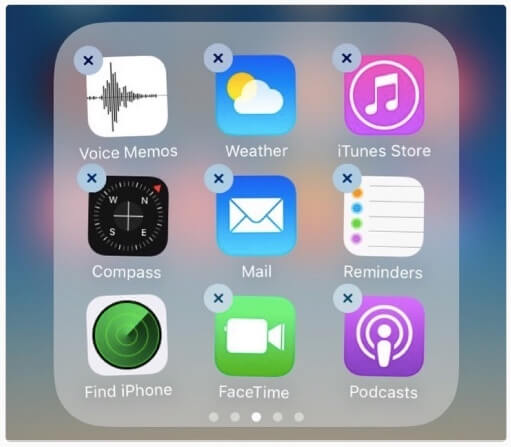
Sposób 6: Zresetuj ustawienia sieciowe w telefonie iPhone
Krok 1:
Uruchom aplikację Ustawienia.
Krok 2:
Wybierz „Ogólne”, aby uzyskać dostęp do ogólnej listy iPhone'a.
Krok 3:
Dotknij „Resetuj” i „Resetuj ustawienia sieciowe”.
Krok 4:
Wprowadź hasło, aby je potwierdzić. Czasami iPhone zablokowany na ekranie końcowym FaceTime może być również spowodowany słabą siecią.
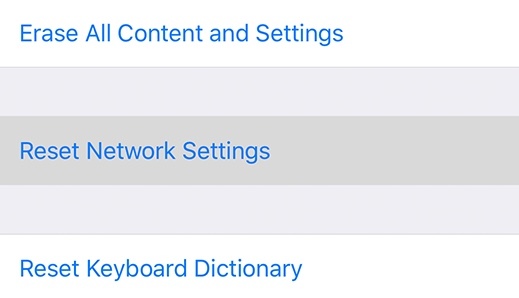
Sposób 7: Zresetuj wszystkie ustawienia na iPhonie
Krok 1:
Przejdź do aplikacji Ustawienia.
Krok 2:
Wybierz kolejno „Ogólne”, „Resetuj” i „Resetuj wszystkie ustawienia”.
Krok 3:
Wprowadź hasło, aby kontynuować proces.
Krok 4:
Wszystkie ustawienia Twojego iPhone'a będą miały stan domyślny. Jest to możliwy sposób na naprawienie zakończenia FaceTime zablokowanego na iPhonie.
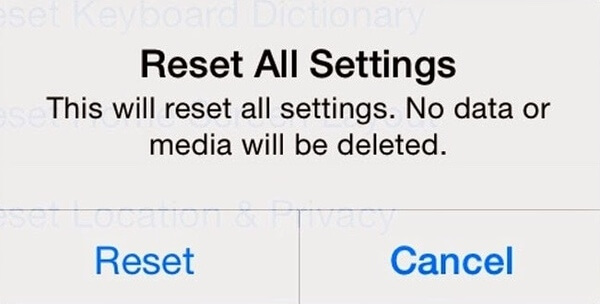
Sposób 8: Przywróć iPhone'a za pomocą iTunes Backup
Krok 1:
Zaktualizuj iTunes do najnowszej wersji.
Krok 2:
Podłącz iPhone'a do komputera kablem USB.
Krok 3:
Wybierz „Lato” w lewym okienku.
Krok 4:
Kliknij „Przywróć iPhone'a”, aby przywrócić iPhone'a za pomocą iTunes.
Krok 5:
Po zakończeniu procesu zablokowany lub zamrożony iPhone może zostać naprawiony. W związku z tym możesz naprawić iPhone'a, który utknął na FaceTime, a zakończenie FaceTime też się nie wyłącza.
Uwaga: kopia zapasowa iTunes zastąpi wszystkie dane iOS po przywróceniu. Aby rozwiązać problem zastąpienia danych, możesz to zrobić przywróć iPhone'a z iTunes za pomocą ekstraktora kopii zapasowych iTunes.
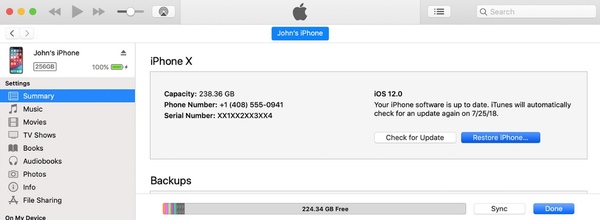
Część 2: Bezpieczny sposób naprawy iPhone'a, który utknął na FaceTime Ending i nie chce się wyłączyć
Co jeśli powyższe rozwiązania okażą się bezużyteczne? Jeśli Twój iPhone jest nadal zawieszony i nie chce się wyłączyć z powodu wyłączonej strony zakończenia połączenia FaceTime, możesz przywrócić iPhone'a do normalnego stanu za pomocą Odzyskiwanie systemu iOS. Coś musi być nie tak z Twoim iPhonem. Jeśli nie możesz znaleźć prawdziwej przyczyny zablokowania iPhone'a na zakończeniu FaceTime, możesz zwrócić się o pomoc do odzyskiwania systemu iOS.
Program może pomóc w odzyskaniu systemu iOS z powodu problemów z urządzeniem, ekranem, trybem iTunes lub iOS. Wszystkie dane Twojego iPhone'a będą bezpieczne w oryginalnym miejscu. Innymi słowy, możesz naprawić zamrożony iPhone z systemem iOS 17/16/15/14/13 z nieznanych przyczyn bez utraty danych. Nawiasem mówiąc, możesz obniżyć lub zaktualizować system iOS do dowolnej wersji podczas naprawy iPhone'a z zamrożonego ekranu kończącego połączenie FaceTime.
Główne cechy odzyskiwania systemu iOS

Pliki do Pobrania
Odzyskiwanie systemu iOS
- Napraw iPhone'a zatrzymanego na zakończeniu FaceTime, zamrożonym ekranie, logo Apple, trybie awaryjnym, trybie powiększenia, rozładowaniu baterii, ponownym uruchomieniu pętli i wielu scenariuszach.
- Rozwiązywanie problemów z wyłączonym lub zablokowanym iPhone'em od nienormalnego do normalnego w trybie standardowym lub zaawansowanym.
- Obsługuje wszystkie urządzenia iOS z systemem iOS 12/13/14/15/16/17, takie jak iPhone 15/14/13/12/11/XS/XR/X/8/7/SE/6 itp.
- Na tyle łatwe i bezpieczne, że nie spowoduje utraty danych.
Jak rozwiązywać problemy z iPhone'em zablokowanym podczas FaceTime Ending bez utraty danych
Krok 1:
Bezpłatne pobieranie, instalacja i uruchomienie
Oprogramowanie do odzyskiwania systemu iOS. Podłącz swój iPhone do komputera za pomocą błyskawicznego kabla USB. Odblokuj iPhone'a i stuknij „Zaufaj”, aby zaufać temu komputerowi. Wybierz „Odzyskiwanie systemu iOS” z sekcji „Więcej narzędzi”.

Krok 2:
Wybierz, w jakim nienormalnym stanie jest Twój iPhone. Następnie kliknij „Start”, aby potwierdzić i kontynuować proces. Musisz przełączyć iPhone'a w tryb odzyskiwania, postępując zgodnie z instrukcjami wyświetlanymi na ekranie.

Krok 3:
Wybierz tryb naprawy, aby naprawić iPhone'a, który utknął na zakończeniu FaceTime. Domyślnym wyborem jest „Tryb standardowy”. Możesz naprawić zamrożony iPhone bez utraty danych. Później ustaw informacje o oprogramowaniu układowym, w tym kategorię urządzenia, typ urządzenia, model urządzenia i aktualizację do wersji.

Krok 4:
Kliknij „Napraw”, aby rozpocząć pobieranie pakietu oprogramowania układowego. Dostęp do całego wymaganego oprogramowania układowego zajmuje kilka minut. Tymczasem program może naprawić, że połączenie FaceTime nie kończy się automatycznie na iPhonie.

If FaceTime nie działa na komputerze Mac, możesz przeczytać post dla rozwiązań.
Problem zablokowania połączenia FaceTime może być spowodowany wieloma przyczynami. Możesz użyć typowych sposobów naprawy usterek iPhone'a, takich jak ponowne uruchomienie, przywrócenie, zresetowanie, ponowna instalacja, ponowna aktywacja i inne. Jednak może się okazać, że ten sam problem zablokowania FaceTime występuje kilka godzin lub dni później. Zamykanie FaceTime zajmuje dużo czasu. Aby dokładnie naprawić iPhone'a zatrzymującego się na FaceTime, odzyskiwanie systemu iOS może zapewnić najlepszy wynik. Podziel się z nami swoją opinią poprzez e-maile lub komentarze poniżej.
Co sądzisz o tym poście?
Doskonały
Ocena: 4.6 / 5 (na podstawie głosów 95)Śledź nas na
 Zostaw swój komentarz i dołącz do naszej dyskusji
Zostaw swój komentarz i dołącz do naszej dyskusji
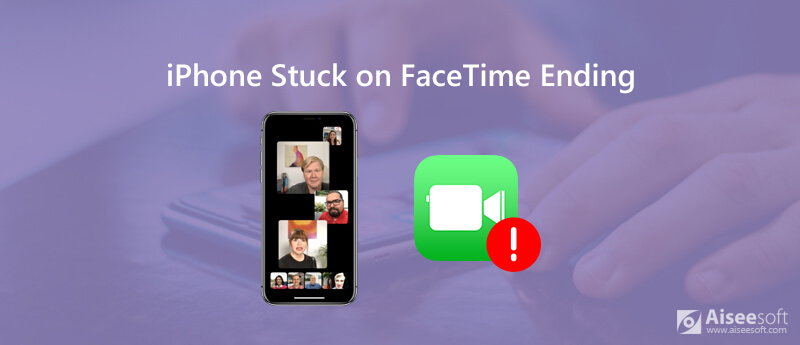
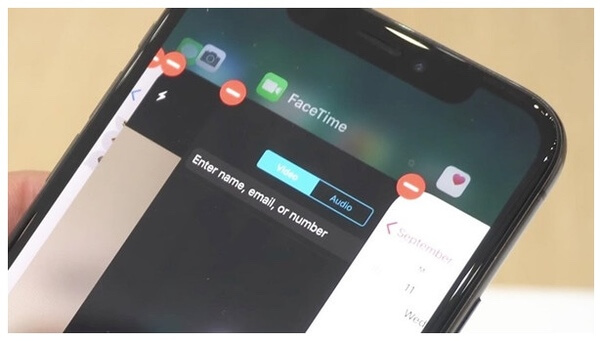
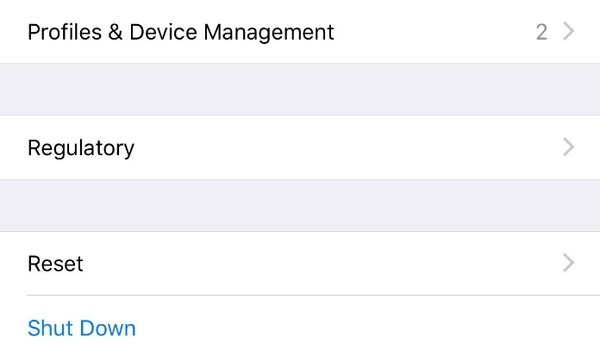
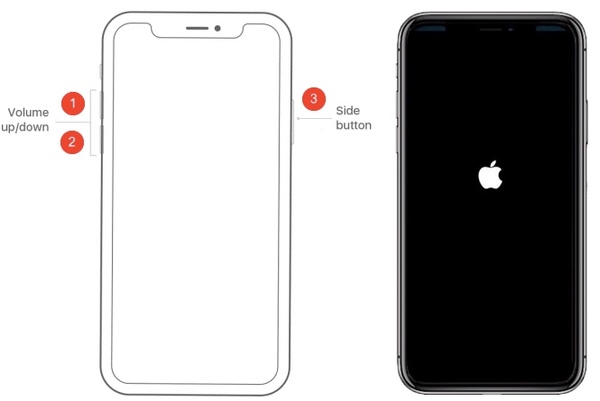
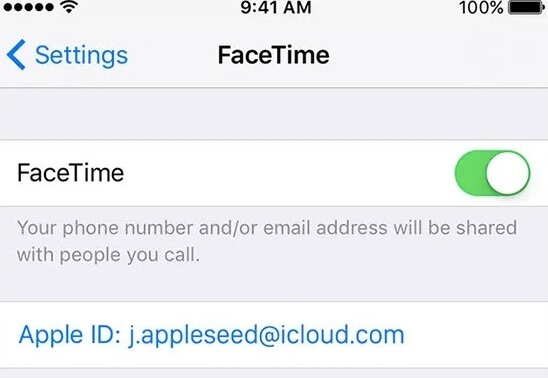
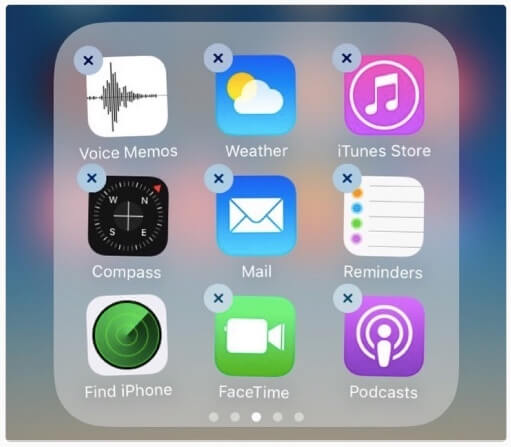
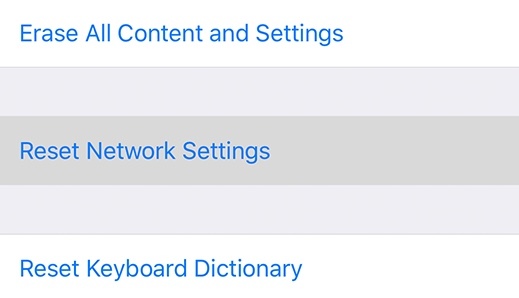
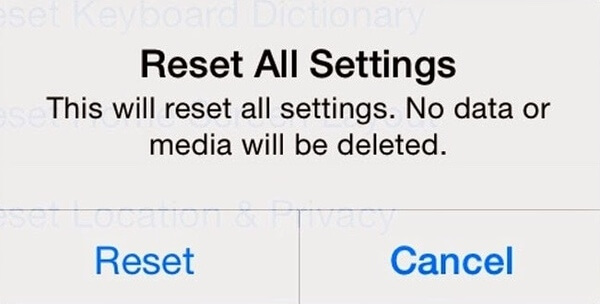
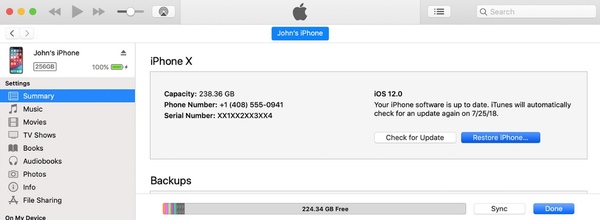

100% bezpieczeństwa. Bez reklam.
100% bezpieczeństwa. Bez reklam.





100% bezpieczeństwa. Bez reklam.
100% bezpieczeństwa. Bez reklam.