iTunes jest ważnym narzędziem dla właścicieli urządzeń z iOS; istnieje jednak wiele skarg na ten temat na forach i mediach społecznościowych.
Niektóre osoby zgłaszały, że iTunes nie otwiera się po zaktualizowaniu go do najnowszej wersji.
Klikasz iTunes i czekasz, aż otworzy się. Minęła minuta, ale nie odpowiada. Jeśli uruchomisz inne programy, które działają dobrze, oznacza to, że coś jest nie tak z iTunes.
Tutaj możesz nauczyć się 5 złotych standardowych rozwiązań, aby skutecznie rozwiązać problem.
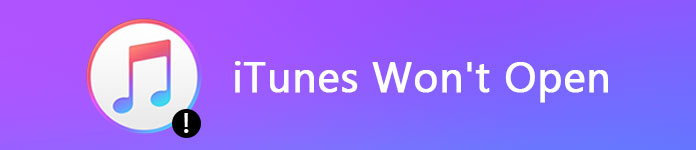
iTunes nie otworzy się
Główne problemy, które prowadzą do tego, że iTunes się nie otwiera, obejmują:
1. Uszkodzone pliki. Niektóre z twoich programów mogą powodować konflikty z iTunes i generować uszkodzone pliki aplikacji, które uniemożliwiają otwarcie iTunes.
2. Nieudana aktualizacja. Jeśli proces aktualizacji zostanie przerwany, nie można otworzyć iTunes.
3. Programy antywirusowe innych firm. Niektóre programy antywirusowe mogą traktować iTunes jako złośliwe oprogramowanie i zatrzymać jego działanie.
4. Przestarzały system. Jeśli używasz starszej wersji systemu Windows, może ona nie być zgodna z najnowszą aktualizacją iTunes.
W tej części skupimy się na tym, jak rozwiązać problem polegający na tym, że iTunes nie otwiera się po kliknięciu.
Pierwszą rzeczą, której możesz spróbować, kiedy iTunes się nie otworzy, ponownie uruchamia system. Spowoduje to usunięcie danych z pamięci podręcznej i zamknięcie programów działających w tle. Poczekaj na ponowne uruchomienie komputera i załadowanie wszystkich niezbędnych plików, a następnie otwórz iTunes, aby sprawdzić, czy działa dobrze.
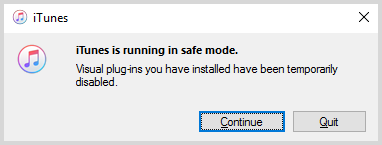
Firma Apple wprowadziła tryb awaryjny do iTunes, aby chronić go przed wszelkimi zakłóceniami, i możesz wypróbować tę funkcję, gdy iTunes nie chce się otworzyć.
Krok 1 Naciśnij jednocześnie klawisze Shift + Ctrl podczas otwierania iTunes na komputerze. Jeśli używasz komputera Mac, naciśnij klawisze Command + Opcja.
Krok 2 Gdy pojawi się komunikat, że iTunes działa w trybie awaryjnym, kliknij przycisk Kontynuuj, aby otworzyć iTunes.
Uwaga: Zainstalowane zewnętrzne wtyczki i skrypty zostaną tymczasowo wyłączone w trybie awaryjnym.
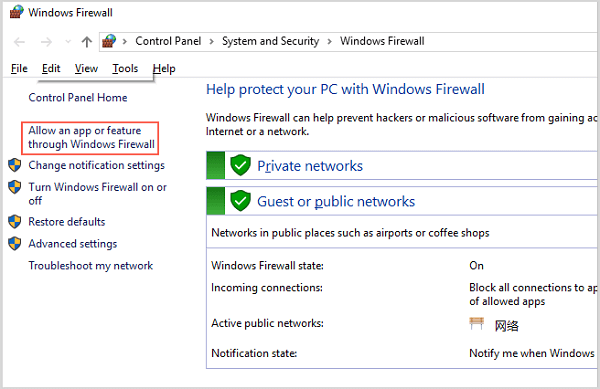
Wyłącz program antywirusowy innej firmy, jeśli masz go na swoim komputerze, a następnie wykonaj poniższe czynności, aby ponownie skonfigurować zaporę sieciową, gdy iTunes nie chce się otworzyć.
Krok 1 Przejdź do menu Start, wyszukaj zaporę i otwórz ją.
Krok 2 Wybierz opcję Zezwalaj aplikacji na funkcję przez Zaporę systemu Windows w systemie Windows 10/8. W przypadku właścicieli systemu Windows 7 kliknij Zezwalaj na aplikację lub funkcję za pośrednictwem Zapory systemu Windows.
Krok 3 Naciśnij przycisk Zmień ustawienia i włącz iTunes dla sieci prywatnych i publicznych.
Krok 4 Na koniec kliknij OK, aby potwierdzić.
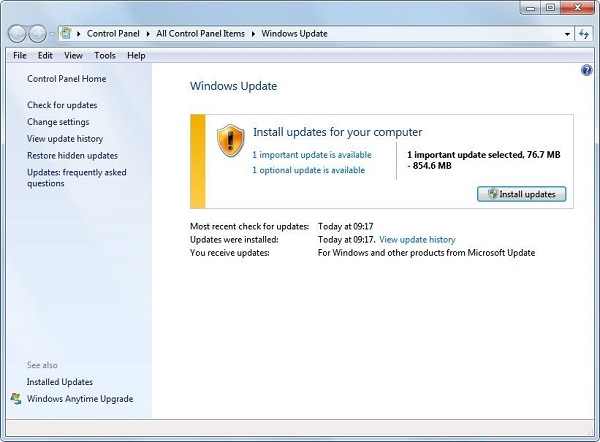
Według firmy Apple, gdy iTunes nie otwiera się lub pojawia się błąd, możesz to naprawić, aktualizując komputer.
Krok 1 Wyszukaj aktualizację systemu Windows w menu Start i otwórz okno.
Krok 2 Kliknij Sprawdź aktualizacje, a następnie kliknij przycisk Zainstaluj aktualizacje, jeśli dostępna jest aktualizacja.
Krok 3 Po zakończeniu ponownie otwórz iTunes.
Jeśli nadal nie działa, po prostu zaktualizuj iTunes do najnowszej wersji, aby rozwiązać problem.
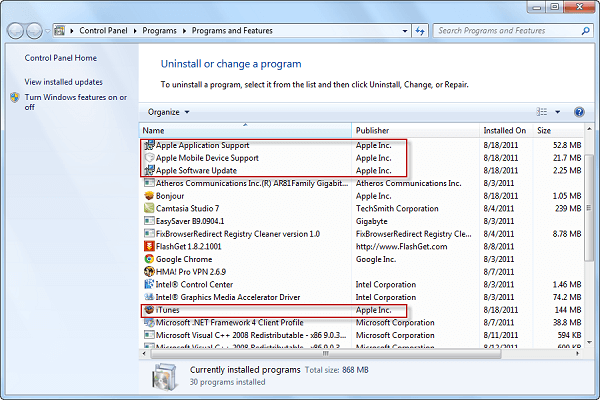
Ostatnim rozwiązaniem jest odinstaluj iTunes i powiązane komponenty, a następnie zainstaluj je ponownie na komputerze.
Krok 1 Jeśli napotkasz problem polegający na tym, że iTunes nie chce się otworzyć, przejdź do Start -> Panel sterowania -> Programy -> Programy i funkcje.
Wskazówka: w systemie Windows 10 przejdź do Start -> Ustawienia -> Aplikacje.
Krok 2 Kliknij prawym przyciskiem myszy iTunes i wybierz Odinstaluj, aby usunąć go z komputera.
Krok 3 Następnie sukcesywnie odinstaluj Apple Software Update, Apple Mobile Device Support, Bonjour i Apple Application Support.
Krok 4 Następnie odwiedź witrynę Apple, pobierz i zainstaluj najnowszą wersję iTunes na swoim komputerze.
W rzeczywistości iTunes nie jest jedynym sposobem tworzenia kopii zapasowych urządzeń z systemem iOS. Jeśli iTunes nie chce się otworzyć i szukasz alternatywy, polecamy Aiseesoft MobieSync. Jego główne cechy to:
1. Łatwo przesyłaj dane między urządzeniem iOS a komputerem.
2. Obsługa zdjęć, filmów, muzyki, kontaktów itp.
3. Przechowuj wszystkie dane w oryginalnych warunkach podczas przesyłania.
4. Synchronizuj dane między iPhonem, iPadem i iPodem.
5. Kompatybilny z iPhone XS / XS Max / XR / X / 8 Plus / 8 / SE / 7 Plus / 7/6/5, iPad Pro / Air 2 / mini 4 itp.
6. Dostępne dla systemu Windows 10/8/7.
Używamy zdjęć jako przykładu, aby pokazać, jak korzystać z najlepszej alternatywy dla iTunes.
Jak przesyłać zdjęcia między iPhonem a komputerem
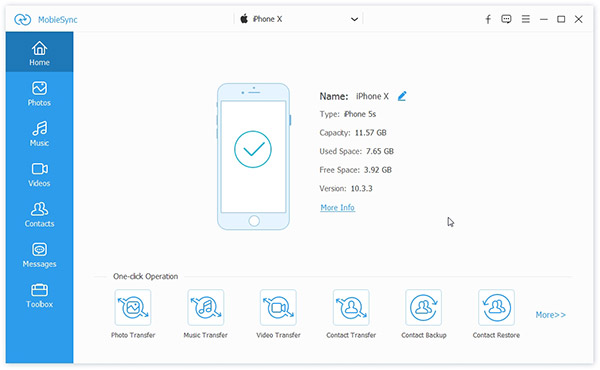
Krok 1 Znajdź najlepszą alternatywę dla iTunes
Zainstaluj MobieSync na swoim komputerze i uruchom go. Następnie podłącz urządzenie iOS do komputera. Program automatycznie wykryje twoje urządzenie.
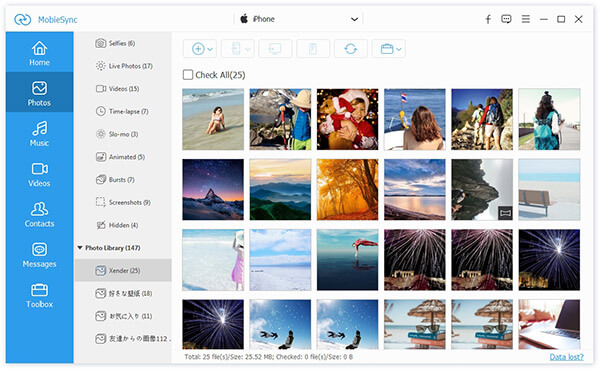
Krok 2 Wyświetl podgląd danych na telefonie iPhone
Kliknij kartę Zdjęcia na lewym pasku bocznym, a pojawią się wszystkie albumy. Możesz spojrzeć na swoje zdjęcia w szczegółowym oknie i wybrać je wszystkie lub niektóre zdjęcia, które chcesz przenieść.
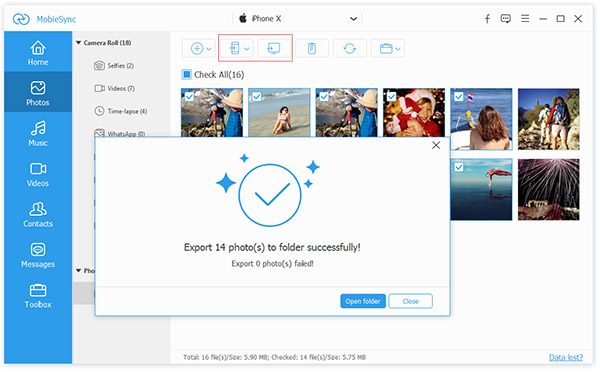
Krok 3 Przenieś zdjęcia, jak chcesz
Na górze okna znajduje się kilka opcji. Jeśli chcesz przenieść wybrane zdjęcia na komputer, kliknij przycisk Eksportuj na komputer. Aby zsynchronizować zdjęcia z iPhone'a z innym urządzeniem iOS, podłącz urządzenie docelowe do komputera i wybierz Eksportuj na urządzenie. Przycisk Dodaj służy do przesyłania danych z komputera na iPhone.
Ludzie mają wiele programów i aplikacji na swoich komputerach, w tym iTunes. Podobnie jak inne programy, możesz napotkać różne problemy, takie jak iTunes się nie otwiera. Jeśli zdarzy się to na twoim komputerze, możesz postępować zgodnie z naszymi przewodnikami krok po kroku, aby rozwiązać ten problem.
Ponadto udostępniliśmy najlepszą alternatywę iTunes, Aiseesoft MobieSync. Mamy nadzieję, że nasze sugestie będą dla Ciebie pomocne.