Bluetooth to dobre narzędzie do przesyłania plików między urządzeniami iOS i komputerami Mac bez połączenia USB. Popularna jest metoda przesyłania plików na krótkie odległości. Niestety przy próbie sparowania akcesoriów Bluetooth mogą wystąpić problemy z niedostępnością Bluetooth lub błędami działania. Dlaczego Bluetooth nie jest dostępny na Macu? To są najbardziej możliwe powody.
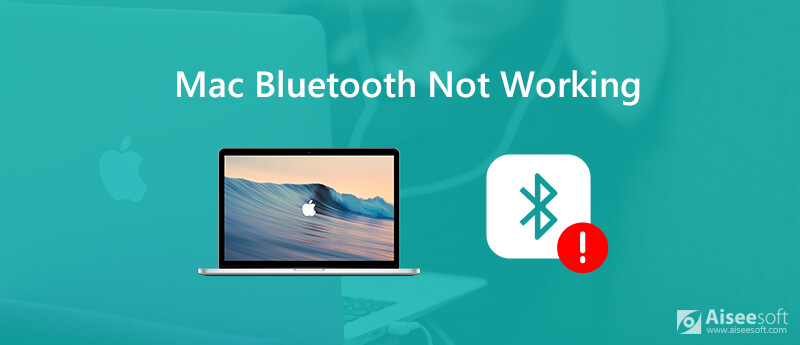
Ponowne uruchomienie komputera Mac jest zawsze pierwszym wyborem do rozwiązania wszystkich błędów komputera Mac, w tym Bluetooth nie działa na komputerze Mac. Jeśli problem z Bluetooth nadal istnieje, możesz to zrobić, jak pokazano w poniższych akapitach.
Może po prostu wyłączyłeś Bluetooth i zapomniałeś go włączyć. Ikonę „Bluetooth” można znaleźć na górnym pasku narzędzi na ekranie komputera Mac. Upewnij się, że stan Bluetooth jest włączony. Oczywiście możesz wyłączyć i włączyć Bluetooth, aby spróbować jeszcze raz. Jeśli to nie działa, możesz ponownie uruchomić komputer Mac i ponownie podłączyć urządzenia peryferyjne Bluetooth, aby naprawić Bluetooth niedostępny na komputerze Mac.
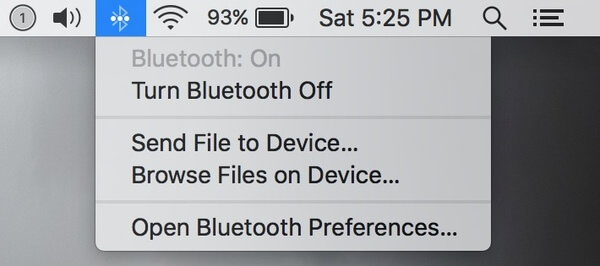
Czasami niereagująca klawiatura, gładzik i inne podłączone urządzenia mogą powodować, że Bluetooth nie działa w przypadku błędu Mac. Po pierwsze, musisz ponownie uruchomić komputer Mac, aby usunąć małe usterki. Później możesz podłączyć mysz, klawiaturę USB i napędy zewnętrzne z powrotem do komputera Mac jeden po drugim. W ten sposób możesz szybko znaleźć niezgodne urządzenie.

Resetowanie SMC (kontrolera zarządzania systemem) pozwala skutecznie rozwiązywać problemy ze sprzętem lub błędami oprogramowania komputera Mac. Cały proces zależy od typu używanego Maca.
Zresetuj SMC na komputerze Mac bez wymiennych baterii:
Zresetuj SMC na komputerze Mac z wymiennymi bateriami:
Zresetuj SMC na komputerach iMac, Mac mini i MacBook Pro:
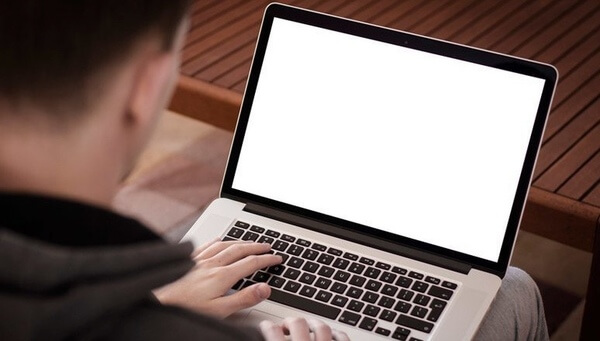
Uwaga: Możesz zresetować SMC do naprawić dysk flash USB, który nie pojawia się na komputerze Mac też.
Pliki z rozszerzeniem .plist (lista właściwości) służą do przechowywania osobistych preferencji, takich jak klawiatura, mysz i inne. W niektórych przypadkach pliki .plist mogą wpływać na łączność Bluetooth. W ten sposób możesz usunąć pliki Bluetooth.plist, gdy MacBook Bluetooth nie działa.
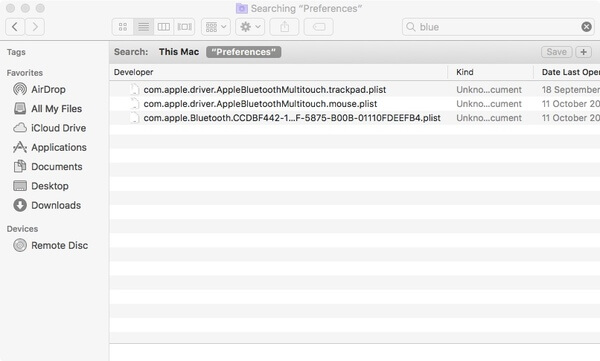
Niektóre złośliwe oprogramowanie, oprogramowanie towarzyszące lub nawet pobrane pliki mogą uszkodzić konfigurację Bluetooth. Dlatego musisz usunąć wszystkie ostatnio zainstalowane aplikacje lub pobrane pliki, ponieważ Bluetooth nie działa na Apple Mac. Aby łatwo wyczyścić komputer Mac, możesz spróbować Aiseesoft Mac Cleaner. Możesz usunąć niechcianą aplikację lub plik z komputera Mac za pomocą kilku kliknięć.

Pliki do Pobrania
100% bezpieczeństwa. Bez reklam.
Krok 1 Bezpłatne pobieranie, instalacja i uruchamianie Mac Cleaner. W sekcji „Stan” możesz sprawdzić stan systemu Mac, w tym procesor, pamięć i dysk.

Krok 2 Wybierz „Duże i stare pliki” w sekcji „Czyszczenie”. Kliknij „Skanuj”, aby wyszukać te bezużyteczne pliki. Później kliknij „Wyświetl”, aby sprawdzić duże pliki Mac w różnych rozmiarach i dniach. Możesz kliknąć „Wyczyść”, aby usunąć wybrane niepotrzebne pliki.

Krok 3 Aby odinstalować aplikację na komputerze Mac, możesz kliknąć „Zestaw narzędzi”, a następnie „Odinstaluj”. Następnie możesz odinstalować aplikację Mac i całkowicie usunąć powiązane pliki.
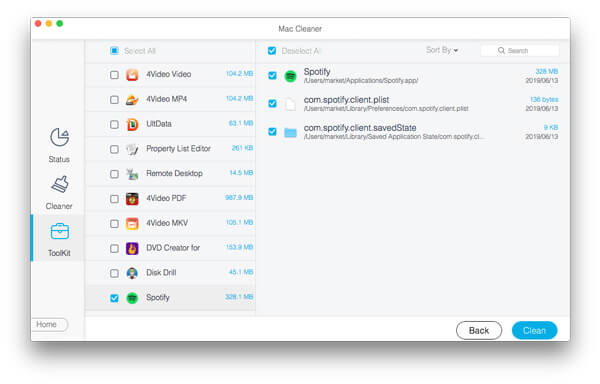
Uwaga: Możesz odinstaluj Safari na Macu z powyższymi krokami też ...
Ostatnim sposobem naprawienia Mac Bluetooth po aktualizacji lub zresetowania modułu Bluetooth. Po prostu przeczytaj i wykonaj poniższe czynności.
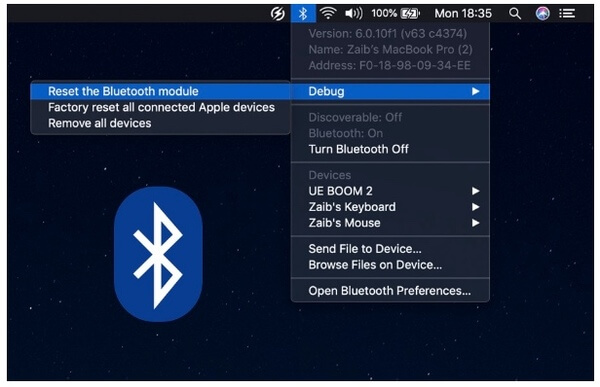
Jeśli Bluetooth nadal nie jest dostępny na Macu, musisz sprawdzić, czy występują problemy ze sprzętem. Cóż, możesz szukać pomocy w AppleCare i autoryzowanych zewnętrznych specjalistach Apple w pobliżu. Nawiasem mówiąc, możesz również skontaktować się z akcesorium. Czy możesz teraz rozwiązać problemy z niedziałającym Bluetooth? Możesz podzielić się swoim doświadczeniem w komentarzach poniżej.
Funkcje nie działają na komputerach Mac
1. Napraw zrzut ekranu na komputerze Mac nie działa 2. Napraw iMessage przestaje działać 3. Napraw dźwięk Mac nie działa 4. Napraw Bluetooth nie działa na komputerze Mac 5. Napraw FaceTime nie działa na komputerze Mac 6. Rozwiązywanie problemów i naprawa Safari nie działa na komputerze Mac 7. Aparat Mac nie działa
Mac Cleaner to profesjonalne narzędzie do zarządzania komputerami Mac w celu usuwania niepotrzebnych plików, bałaganu, dużych / starych plików, usuwania duplikatów plików i monitorowania wydajności komputera Mac.
100% bezpieczeństwa. Bez reklam.