Niektóre osoby zgłosiły, że kamera Mac nagle przestała działać podczas połączeń wideo lub dostała ostrzeżenie, że kamera nie jest podłączona po otwarciu FaceTime lub Skype.
W rzeczywistości błędy aparatu na komputerach Mac są zwykle niewielkie, a rozwiązania problemów mogą być tak proste, jak ponowne uruchomienie komputera.
Jeśli masz problemy z użyciem wbudowanej kamery na komputerze Mac, wypróbuj 5 poniższych poprawek Aparat Mac nie działa.

Aparat Mac nie działa
Przede wszystkim, jeśli problemy mechaniczne i sprzętowe powodują błąd, że aparat Mac nie działa, nie można go naprawić i należy go wymienić. Z drugiej strony problemy z oprogramowaniem prowadzące do błędu obejmują:
1. Aplikacja nie jest kompatybilna z aparatem na komputerze Mac.
2. Ustawienia aparatu Mac są nieprawidłowe.
3. Niektóre procesy są uszkodzone, co może uniemożliwić aplikacjom dostęp do aparatu na komputerze Mac.
4. Nieaktualne oprogramowanie może powodować różne problemy, w tym aparat przestaje działać na komputerze Mac.
W tej części koncentrujemy się na tym, jak rozwiązać problem ten aparat nie działa na komputerze Mac.
Poza sytuacją, że Mac działa wolno, a aparat reaguje powoli, co może źle zrozumieć, że nie działa aparat na komputerze Mac, możesz także wypróbować następujące rozwiązania.
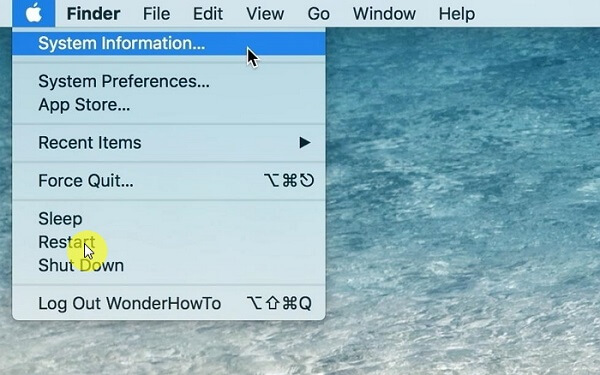
Ponowne uruchomienie jest najprostszym rozwiązaniem problemu. Jest w stanie zakończyć cały proces i ponownie załadować system operacyjny.
Krok 1 Rozwiń menu Apple i wybierz Uruchom ponownie.
Krok 2 Poczekaj, aż komputer się wyłączy i włączy ponownie.
Krok 3 Spróbuj ponownie użyć aparatu, aby sprawdzić, czy problem został rozwiązany.
Jeśli komputer Mac wyłącza się i uruchamia ponownie, musisz znaleźć rozwiązania napraw kernal panic na Macu.
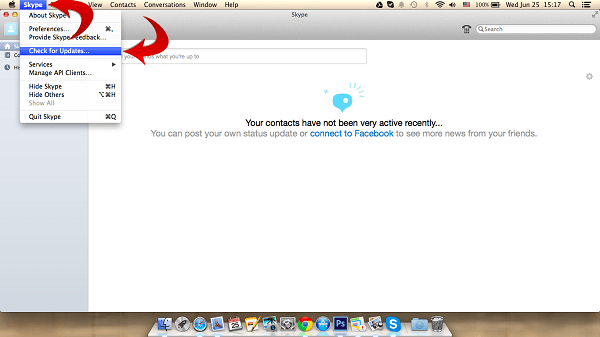
Jeśli kamera Skype nie działa na komputerze Mac, istnieje prawdopodobieństwo, że Skype jest winny. Spróbuj wykonać poniższe czynności, aby to naprawić.
Krok 1 Przede wszystkim zaktualizuj aplikację Skype na komputery Mac do najnowszej wersji.
Krok 2 Jeśli problem będzie się powtarzał, odinstaluj aplikację Skype i usuń pliki związane ze Skype. Następnie zainstaluj ponownie i napisz tekst, jeśli kamera działa normalnie.
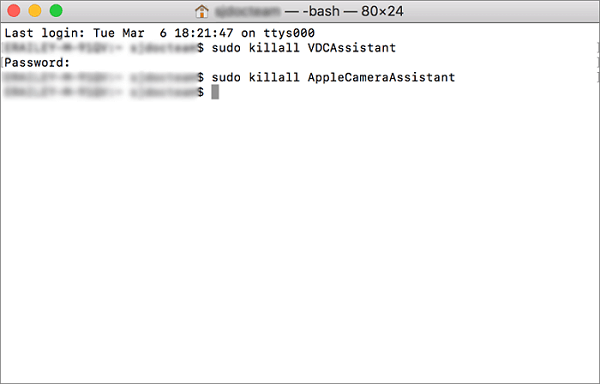
Proces o nazwie VDCAssistant jest odpowiedzialny za aktywację kamery Mac. Gdy aparat nie działa na komputerze Mac, wymuszone zamknięcie procesu może rozwiązać problem.
Krok 1 Zamknij aplikacje zależne od aparatu i otwórz aplikację Terminal.
Krok 2 Wpisz sudo killall VDCAssistant i naciśnij klawisz Enter. Następnie wpisz sudo killall AppleCameraAssistant i kliknij klawisz Enter.
Krok 3 Uruchom ponownie komputer i spróbuj ponownie aparatu.
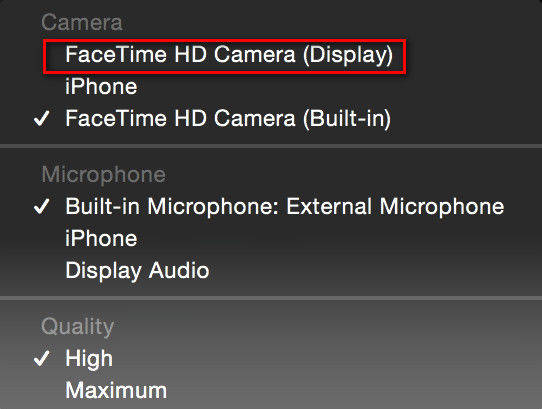
Jeśli aparat FaceTime nie działa na komputerze Mac, możesz rozwiązać problem, resetując ustawienia aparatu.
Krok 1 Otwórz aplikację FaceTime na komputerze Mac.
Krok 2 Przejdź do Menu -> Wideo i wybierz FaceTime HD Camera (Display) w obszarze Camera.
Krok 3 Spróbuj nawiązać połączenie wideo w FaceTime, a aparat powinien znów działać.
Jeśli nadal nie działa, po prostu spróbuj zresetuj Mac aby umożliwić łatwą pracę aparatu.
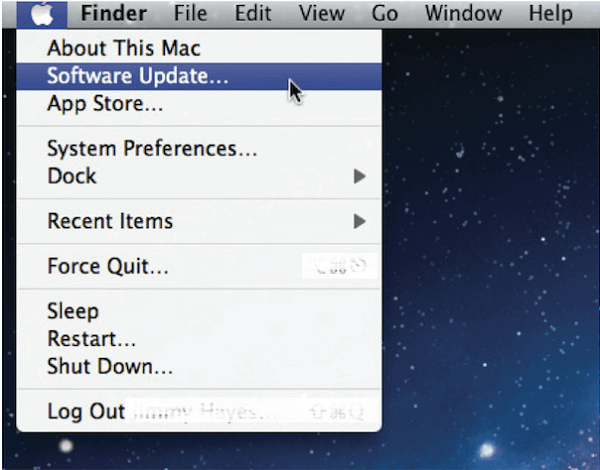
Najnowszą, ale nie mniej ważną poprawką jest aktualizacja oprogramowania i oprogramowania układowego.
Krok 1 Gdy kamera Mac nie działa, kliknij opcję Aktualizacja oprogramowania w menu Apple.
Krok 2 Postępuj zgodnie z instrukcjami wyświetlanymi na ekranie, aby uzyskać najnowszą aktualizację dla komputerów Mac i zainstalować ją na komputerze.
Krok 3 Jeśli chcesz ręcznie zaktualizować oprogramowanie sprzętowe iSight, pobierz aktualizator z witryny firmy Apple i zainstaluj go na swoim komputerze.
Rozwiązywanie problemów z awarią może powodować więcej problemów, takich jak utrata danych. Aiseesoft Odzyskiwanie danych dla komputerów Mac to profesjonalne narzędzie, które pomaga odzyskać dane w większości sytuacji.
Jak odzyskać dane Mac po ustaleniu, że aparat Mac nie działa

Krok 1 Wybierz typy plików i lokalizację
Zainstaluj Mac OS X 10.6 lub nowszy na swoim komputerze i uruchom go. Znajdź obszar typu pliku i wybierz, co chcesz odzyskać, np. Obraz, Audio i więcej. Następnie wybierz lokalizację, w której pierwotnie przechowywane były twoje pliki.

Krok 2 Podgląd zagubionych plików w szczegółach
Po kliknięciu przycisku Skanuj program będzie działał automatycznie. Po zakończeniu zostaniesz przeniesiony do okna podglądu. Tutaj możesz przeglądać utracone pliki według kategorii.

Krok 3 Odzyskaj pożądane pliki
Jeśli nie możesz znaleźć żądanych plików, wykonaj głębokie skanowanie. Wybierz wszystkie pliki, które chcesz odzyskać, i naciśnij przycisk Odzyskaj. Po wyświetleniu monitu wybierz określony folder, aby zapisać pliki i rozpocząć proces.
Na podstawie powyższego udostępniania powinieneś zrozumieć, co możesz zrobić, gdy kamera Mac nie działa. Oprócz konkretnych rozwiązań udostępniliśmy również narzędzie do odzyskiwania utraconych danych podczas rozwiązywania problemów, Aiseesoft Data Recovery dla komputerów Mac. Teraz możesz rozwiązać problem na komputerze Mac.