To irytujące, że Finder reaguje wolno lub losowo zawiesza się na komputerze Mac. Problem braku odpowiedzi aplikacji Mac Finder jest często zgłaszany po najnowszej aktualizacji systemu Mac OS X. Nie możesz nic zrobić na Macu, ale poczekaj, aż Finder wróci do pracy. Dlaczego Finder nie odpowiada? Oto możliwe przyczyny, które mogą spowodować, że Mac Finder przestanie odpowiadać.
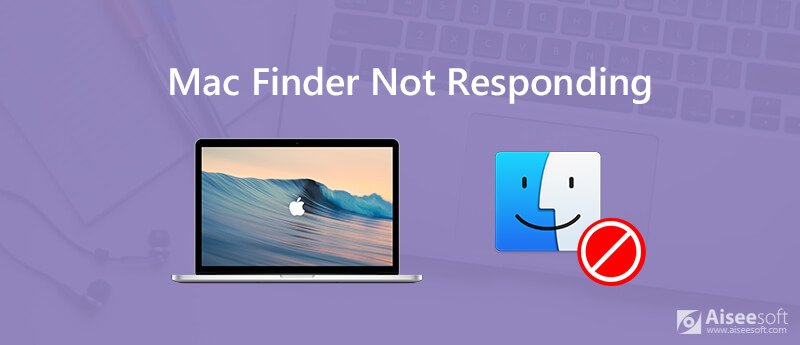
Teraz przeczytajmy razem, aby naprawić powolny lub niereagujący Mac Finder za pomocą następujących rozwiązań.
Gdy używasz Findera do wyszukiwania plików lub otwierania folderów, odpowiedź zajmuje dużo czasu. Co można zrobić, aby naprawić Finder działa wolno, ale działa, Finder ulega awarii, wyszukiwanie w Finderze nie odpowiada i wiele więcej? Po prostu przeczytaj i sprawdź.
Jeśli przechowujesz zbyt wiele plików na Macu, prędkość działania Maca spadnie. Wszystkie aplikacje na Maca często ulegają awariom. Możesz wybrać „Informacje o tym Macu”, a następnie „Pamięć” z rozwijanej listy „Apple”, aby sprawdzić.
Jeśli dostępna przestrzeń wynosi 20% lub mniej, musisz wyczyścić komputer Mac. Aiseesoft Mac Cleaner może pomóc w wykrywaniu i usuwaniu niepotrzebnych plików w kliknięciach. Co więcej, możesz całkowicie odinstalować aplikacje Mac i monitorować wydajność systemu w programie. Oto główne funkcje, które Mac Cleaner może wykonać, gdy na Macu zaczyna brakować miejsca.

Pliki do Pobrania
100% bezpieczeństwa. Bez reklam.
Krok 1 Bezpłatne pobieranie, instalowanie i uruchamianie Mac Cleaner za pomocą powyższej ikony pobierania. W sekcji „Status” możesz monitorować aktualny stan systemu Mac.

Krok 2 Wybierz „Duże i stare pliki” w sekcji „Czyszczenie”. Oczywiście możesz wybrać inne opcje usuwania śmieci systemowych, duplikatów plików i nie tylko.

Krok 3 Kliknij „Skanuj”, aby wyszukać bezużyteczne pliki na komputerze Mac z dużymi rozmiarami plików. Później możesz kliknąć „Wyświetl”, aby sprawdzić szczegóły.

Krok 4 Przeglądaj i wybierz duże i stare pliki Mac do usunięcia. Kliknij „Wyczyść”, aby rozpocząć usuwanie wybranych plików.

Następnie uruchom ponownie komputer Mac, aby sprawdzić, czy Finder nie odpowiada lub problem nadal występuje, czy nie.
Jeśli niedawno zaktualizowałeś system Mac OS X lub po prostu przesyłasz pliki z zewnętrznego dysku twardego na komputer Mac, Spotlight musi zindeksować wszystkie nowe pliki Mac. W tym czasie komputer Mac będzie działał powoli z powodu indeksowania Spotlight. W związku z tym MacBook Pro Finder nie odpowiada, podobnie jak inne aplikacje.
Możesz otworzyć Spotlight i wpisać coś w wyszukiwarce. Jeśli pojawi się komunikat „indeksowanie”, oznacza to, że indeksowanie Spotlight spowalnia działanie aplikacji Mac Finder. W ten sposób możesz wyłączyć Spotlight, aby naprawić brak odpowiedzi Findera podczas uruchamiania lub zewnętrznego dysku twardego.
W rzeczywistości problematyczne pliki preferencji Findera mogą powodować, że Finder również nie działa na komputerze Mac. Możesz usunąć plik finder.plist, aby rozwiązać problem. Nie martw się o to. Po ponownym uruchomieniu komputera Mac preferencja Findera pojawi się automatycznie.
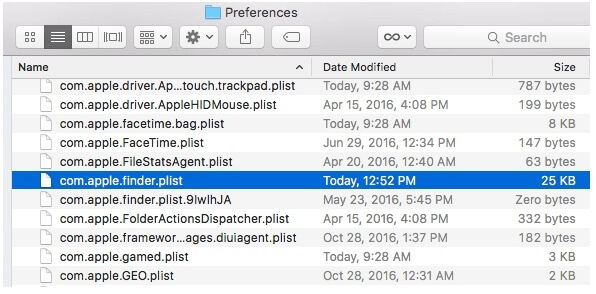
Możesz także zainteresować się na: Jak naprawić Mac działający powoli
Jeśli Finder nie działa lub nie możesz otworzyć Findera na Macu, musisz uruchomić polecenie Terminal, aby usunąć pliki preferencji w aplikacji Mac Finder. To nie jest zalecany sposób dla początkujących. Ponieważ zła operacja może prowadzić do gorszych problemów niż Finder nie reagujący lub zawieszający się.
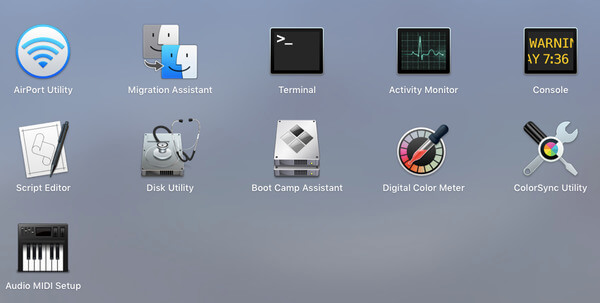
Gdy Mac Finder zawiesza się lub nagle przestaje odpowiadać, możesz użyć kilku sztuczek, aby rozwiązać problemy z Finderem. Cóż, możesz to naprawić Aparat Mac nie działa i inne podobne problemy z następującymi metodami.
Upewnij się, że okno Findera jest na pierwszym planie na komputerze Mac. Następnie naciśnij klawisz „Shift” i rozwiń listę „Apple” w lewym górnym rogu. możesz zobaczyć „Fore Quit Finder” na liście. Później możesz wymusić zamknięcie Findera, aby naprawić Mac Finder, który nie odpowiada lub działa wolno.
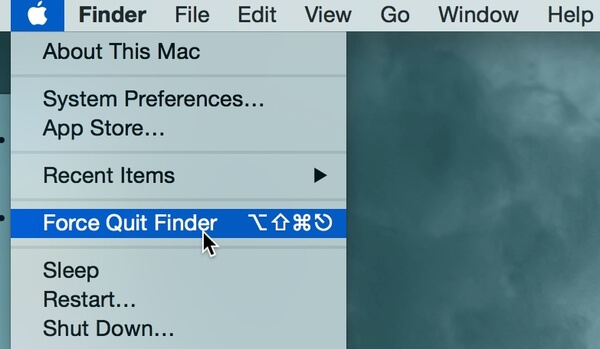
Jeśli Mac Finder nadal nie odpowiada po ponownym uruchomieniu, możesz wymusić zamknięcie Findera w inny sposób. Monitor aktywności może śledzić wszystkie uruchomione aplikacje na komputerze Mac. Gdy napotkasz brak odpowiedzi wyszukiwania Findera i inne pytania, możesz uruchomić Monitor aktywności i wybrać „Zakończ zadanie”/ „Uruchom ponownie zadanie” z „Monitora aktywności”. Później możesz ponownie uruchomić Findera, aby sprawdzić, czy Finder działa dobrze, czy nie.
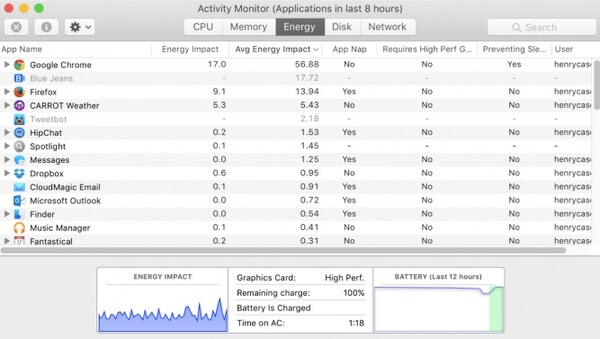
Możesz użyć powyższych metod, aby naprawić Finder, który nie odpowiada po aktualizacji Mojave lub innych problemach. Szczerze mówiąc, utrzymywanie porządku na komputerze Mac to dobry sposób na obejście zamrożenia Findera lub spowolnienie wyszukiwania lub reagowania. Możesz sprawdzić Dysk startowy Mac pełny samouczek, aby Mac był czysty i zdrowy.

Mac Cleaner to profesjonalne narzędzie do zarządzania komputerami Mac w celu usuwania niepotrzebnych plików, bałaganu, dużych / starych plików, usuwania duplikatów plików i monitorowania wydajności komputera Mac.
100% bezpieczeństwa. Bez reklam.