Nic nie jest bardziej frustrujące niż zamrożony komputer. Kiedy MacBook zawiesza się, nie możesz nic zrobić na swoim komputerze. Co gorsza, możesz napotkać problem utraty danych. Prawdą jest, że systemy operacyjne Mac są stabilne, a zawieszony lub niereagujący Mac jest rzadkością. Nie może jednak być odporny na te same słabości, co inne komputery.
Najlepszą rzeczą, jaką możesz zrobić, kiedy Mac zawiesza się nie panikuje, ale postępuj zgodnie z naszymi instrukcjami, aby pozbyć się problemu i pozwolić, aby komputer Mac działał normalnie. Ponadto powiemy Ci, jak odzyskać utracone dane po rozwiązaniu problemu.
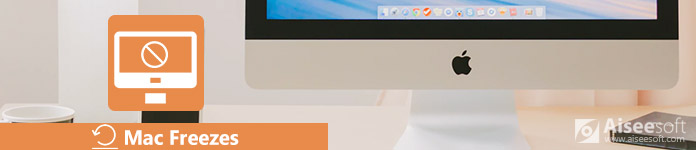
Mac zawiesza się
Komputery Mac to dość stabilne i trwałe urządzenia. Jednak coraz więcej użytkowników zgłaszało, że ich komputery nie reagują w różnych sytuacjach, takich jak zacinanie się podczas aktualizacji Mac Sierra. Najczęstsze przyczyny to:
1. Na komputerze Mac działa zbyt wiele aplikacji, a procesor jest zbyt zajęty, aby poradzić sobie z tak wieloma procesami jednocześnie.
2. Indywidualna aplikacja, która działa nieprawidłowo, powoduje zawieszanie się komputera Mac.
3. W przeglądarce otwiera się zbyt wiele kart, które wytwarzają dużo niepotrzebnych danych.
4. Jeśli na dysku twardym nie ma wystarczającej ilości miejsca, MacOS może się zawieszać, szczególnie podczas aktualizacji Maca.
5. Problemy sprzętowe z dyskiem lub pamięcią RAM.
6. Jest to rzadkie, ale złośliwe oprogramowanie lub wirus mogą powodować zablokowanie komputera Mac i inne problemy.
Mimo że nie możesz przeanalizować przyczyny zawieszenia komputera Mac, możesz rozwiązać problem za pomocą poniższych rozwiązań.
Procesy są również bardzo proste:
Rozwiązanie 1: Zamknij aplikacje, które powodują zawieszanie się komputerów Mac
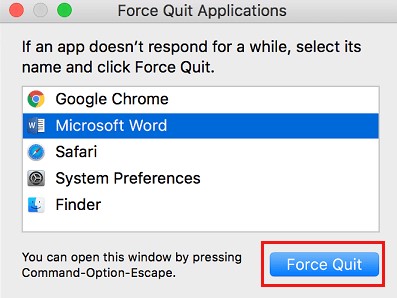
Krok 1: Po otwarciu aplikacji i zawieszeniu się komputera Mac wybierz polecenie Wymuś zamknięcie z menu aplikacji.
Krok 2: Jeśli nie jest prawidłowy, naciśnij Command + Opcja + Esc klawisze na klawiaturze.
Krok 3: Na Wymuś rezygnację Konsultacje w oknie dialogowym znajdź i wybierz aplikację, która powoduje zawieszanie się komputera Mac, i kliknij przycisk Wymuś zamknięcie.
Krok 4: Następnie otwórz inne aplikacje, aby sprawdzić, czy komputer Mac pozbywa się zamrażania.
Rozwiązanie 2: Uruchom ponownie komputer Mac
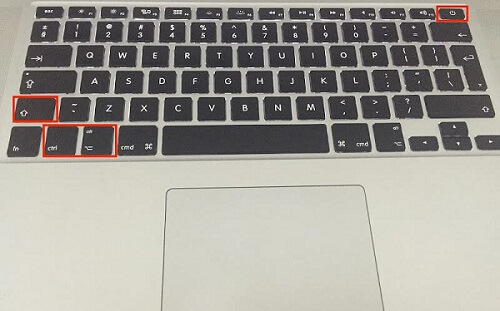
Krok 1: Otwórz aplikację Finder, otwórz Apple menu i wybierz restart.
Krok 2: Jeśli zamrożony komputer Mac nie pozwala na wybranie opcji Uruchom ponownie, przytrzymaj wciśnięty przycisk Sterowanie + polecenie klawisze i naciśnij Power przycisk.
Krok 3: Zaczekaj, aż ekran całkowicie zmieni kolor na czarny, a następnie naciśnij przycisk Power przycisk, aby włączyć komputer Mac. To rozwiązanie jest dostępnym rozwiązaniem do zamrażania iMaca.
Jeśli Finder reaguje powoli lub ciągle się zawiesza, możesz sprawdzić wpis na trobleshoot Finder nie odpowiada.
Rozwiązanie 3: Uruchom komputer w trybie awaryjnym
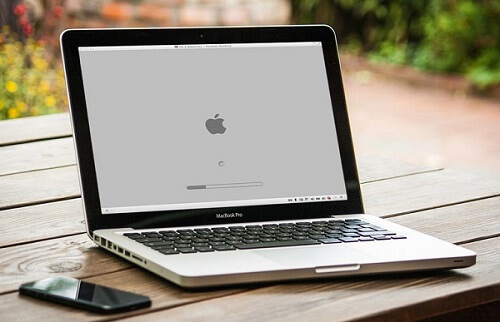
Krok 1: podobny do PC, Tryb awaryjny Mac jest skutecznym rozwiązaniem do naprawy zamrażania komputerów Mac. wciśnij Power przycisk, a następnie przytrzymaj Shift klucz po usłyszeniu gongu powitalnego.
Krok 2: Gdy pojawi się logo Apple, pozwól Shift klucz idź. Następnie zostanie wyświetlony pasek stanu, a następnie Safe Boot ikona pojawi się w prawym górnym rogu.
Krok 3: Jeśli komputer Mac działa dobrze w trybie awaryjnym, uruchom ponownie komputer Mac w zwykły sposób.
Rozwiązanie 4: Zaktualizuj aplikacje i komputer Mac
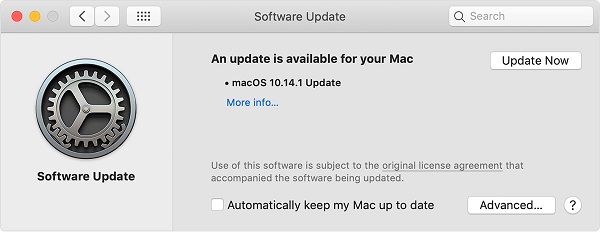
Krok 1: Rozwiń Apple menu i kliknij Preferencje systemowe -> Aktualizacja oprogramowania.
Krok 2: Jeśli aktualizacja jest dostępna na komputerze Mac, kliknij Zaktualizuj teraz przycisk, aby go zdobyć. Uzyskaj więcej niż jedną aktualizację? Kliknij Więcej informacji aby zobaczyć szczegóły i wybrać odpowiednią aktualizację.
Krok 3: Po aktualizacji oprogramowania Twoje Safari, iTunes, Książki, Wiadomości i inne natywne aplikacje również będą aktualne.
Krok 4: W przypadku aplikacji innych firm otwórz App Store na komputerze Mac, przejdź do karty Aktualizacje i naciśnij Aktualizacja Wszystko aby uzyskać najnowsze wersje.
Rozwiązanie 5: Napraw dysk za pomocą Narzędzia dyskowego
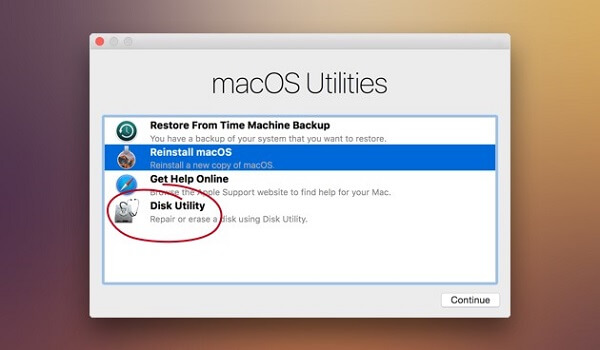
Krok 1: Jeśli MacOS utknął podczas aktualizacji, być może nadszedł czas, aby naprawić dysk.
Krok 2: Uruchom ponownie komputer i przytrzymaj Command + R klucze, aż zobaczysz logo Apple.
Krok 3: Wybierz Narzędzie dyskowe i uderz KONTUNUUJ.
Krok 4: Wybierz dysk systemowy lub dowolny dysk działający nieprawidłowo, znajdź pierwsza pomoc i uderzył to.
Krok 5: Następnie postępuj zgodnie z instrukcjami wyświetlanymi na ekranie, aby zakończyć proces naprawy dysku.
Naprawiając problem polegający na zawieszeniu się komputera Mac lub zablokowaniu go na szarym ekranie, istnieje ryzyko utraty danych. Powinieneś więc opanować program do odzyskiwania danych, taki jak Aiseesoft Mac Data Recovery.
1. Odzyskaj utracone dane spowodowane zawieszeniem się komputera Mac, awarią systemu i nie tylko.
2.Wspierać zdjęcia, filmy, dokumenty, audio, e-mail i inne pliki.
3.Oferuj szybki i głęboki skan.
4. Wyszukaj utracone pliki według paska wyszukiwania, typu lub ścieżki szybko.
5. Zachowaj oryginalny stan plików podczas procesu.
Jak odzyskać utracone dane po naprawieniu zablokowanego komputera Mac
Krok 1: Przeskanuj dysk twardy w poszukiwaniu utraconych danych
Zainstaluj Aiseesoft Mac Data Recovery na swoim komputerze i uruchom go po rozwiązaniu problemu. Wybierz odpowiedni typ danych i dysk, na którym przechowywane są pliki. Naciśnij przycisk Skanuj, aby przejść dalej.

Krok 2: Przejrzyj utracone pliki
Po zakończeniu skanowania istnieją trzy sposoby znalezienia plików:
Szukaj w pasku wyszukiwania z nazwą pliku lub innymi słowami kluczowymi.
Znajdź plik z listy typów po lewej stronie w oparciu o format pliku.
Znajdź plik z listy ścieżek na podstawie lokalizacji.

Krok 3: Odzyskaj pliki na komputer Mac
Wybierz wszystkie utracone pliki, które chcesz odzyskać, i kliknij Recover przycisk, aby przywrócić utracone pliki na komputerze.
Uwaga: Jeśli nie możesz znaleźć żądanych plików, kliknij Głębokie skanowanie przycisk, aby wykonać głębokie skanowanie.
Wnioski
W oparciu o powyższy post powinieneś zrozumieć, co możesz zrobić, gdy Mac zawiesza się. Istnieje wiele czynników, które mogą spowodować, że Mac utknie i nie zareaguje. Dobra wiadomość jest taka, że możesz rozwiązać ten problem samodzielnie dzięki naszym rozwiązaniom. Ponadto udostępniliśmy najlepsze oprogramowanie do odzyskiwania danych, Aiseesoft Mac Data Recovery, aby pomóc Ci odzyskać utracone pliki po przejściu Maca w tryb normalny.