Sprawdź komputer Mac, możesz znaleźć różne pliki filmowe przechowywane na dysku twardym, wiele dokumentów lub folderów pomieszanych na pulpicie. Nadszedł czas, aby wyczyścić dysk twardy komputera Mac, aby rozwiązać problem „mój komputer Mac działa teraz powoli” lub podobny Problem Usunąć pliki lub foldery jeden po drugim? Zbyt czasochłonne i zostaw w spokoju niektóre niepotrzebne pliki, pliki cookie lub pamięć podręczną.
Najlepszą opcją jest przyjęcie jednego programu do czyszczenia komputerów Mac, takiego jak Mac Cleaner. To oprogramowanie do czyszczenia komputerów Mac pozwala czyste pliki do pobrania, usuń niepotrzebne pliki, usuń duże lub stare pliki za pomocą kilku kliknięć.
Po usunięciu plików, dzienników i pamięci podręcznej okaże się, że komputer nie działa już wolno na komputerze Mac. Oto samouczek dotyczący czyszczenia komputera Mac Mac Cleaner przyspieszyć powolnego Maca.

Pliki do Pobrania
Aiseesoft Mac Cleaner - Najlepsze narzędzie do czyszczenia komputerów Mac
100% bezpieczeństwa. Bez reklam.

100% bezpieczeństwa. Bez reklam.



Uwaga: Jeśli chodzi o „Niepotrzebne pliki” oraz „Duże i stare pliki”, kroki czyszczenia komputera Mac są takie same jak w przypadku „Niepotrzebnych plików”.
Daj komputerowi Mac czysty start i napędzaj Mac OS X działający szybciej. Jeśli nie zarządzasz elementami startowymi, włączenie komputera Mac zajmuje dużo czasu. A potem będziesz się zastanawiać, dlaczego mój komputer Mac działa wolno. Zmniejsz obciążenie i zarządzaj elementami startowymi na komputerze Mac.
Uzyskaj szybkie uruchomienie komputera Mac, usuwając niepotrzebne aplikacje. Przejdź do Preferencji systemowych> Użytkownicy i grupy, a następnie kliknij swoją nazwę użytkownika. Teraz kliknij pozycje logowania, kliknij nazwę aplikacji, której nie potrzebujesz, a następnie kliknij symbol „-” znajdujący się pod listą po lewej stronie. To będziesz usuń aplikację z komputera Mac.
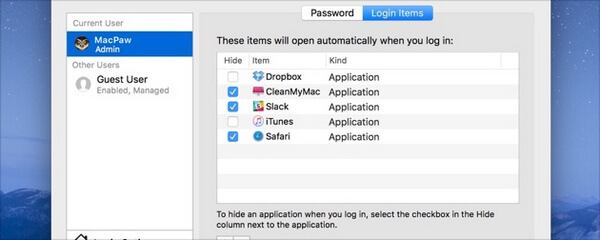
Apple oferuje funkcję Monitor aktywności, dzięki czemu możesz kontrolować procesy uruchomione na komputerze Mac. Wychodzenie z aplikacji wymagającej dużej mocy obliczeniowej może przyspieszyć spowolnienie komputera Mac. Otwórz swoje Folder aplikacji> folder Narzędzia> Monitor aktywności. Z listy zobaczysz wiele aplikacji i procesów działających w tle. Dlaczego twój Mac jest wolniejszy? Odpowiedź może być tutaj.
Kliknij kartę Pamięć, tutaj sortuje programy według ilości miejsca. Oznacza to, że programy te zajmują pamięć Mac RAM. Im wyższa liczba, tym więcej energii zużywają. Kliknij aplikację z listy i kliknij szarą ikonę „x” w lewym górnym rogu okna. Ale nigdy nie usuwaj procesów, których nie znasz, w przeciwnym razie może dojść do tragedii.
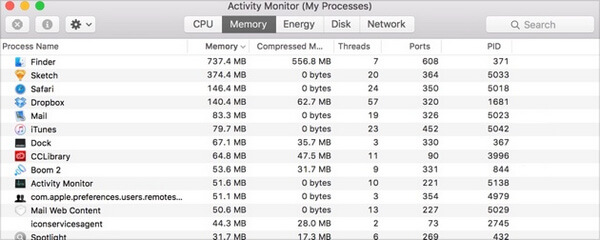
Zwykle nowa wersja MacOS może przynieść niesamowite funkcje. Możesz zaktualizować system Mac do nowej wersji, aby uzyskać większą szybkość działania.
Posiadanie najnowszej wersji OS X to dobra praktyka. Możesz pobrać najnowszą lub wyższą wersję, w tym macOS Mojave, macOS High Sierra i macOS El Capitan. Udaj się do Mac App Store i wyszukaj „macOS Mojave”. Zainstaluj i zaktualizuj system Mac OS i prawdopodobnie zobaczysz szybszego Maca.
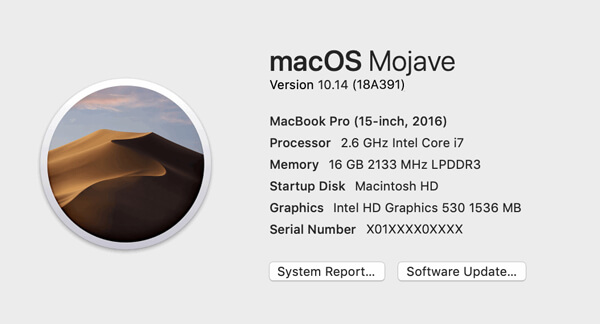
Wszystkie powyższe metody zostały wypróbowane, ale komputer Mac nadal działa wolno. Czas sprawdzić, czy sprzęt komputera Mac jest zbyt stary. Jeśli tak, powinieneś rozważyć aktualizację sprzętu Mac. Niestety będzie to kosztować dużo pieniędzy. Nie można zaktualizować niektórych urządzeń Mac. Lepiej zastanów się, aby przyspieszyć komputer Mac za pomocą tej metody.
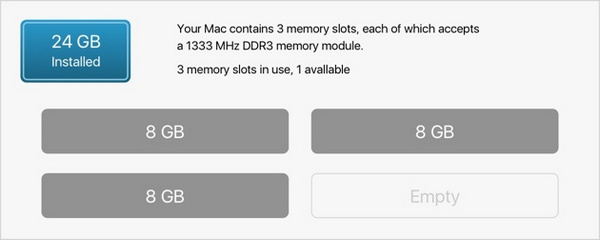
Aiseesoft Mac Cleaner to profesjonalny menedżer komputerów Mac i narzędzie do czyszczenia niepotrzebnych plików, plików cookie, pamięci podręcznej, historii, plików do pobrania, dużych i starych plików, usuwania niechcianych aplikacji i lepszego monitorowania wydajności komputera Mac.
 Wyczyść niepotrzebne pliki
Wyczyść niepotrzebne pliki Wyczyść niepotrzebne pliki
Jeśli nie chcesz przechowywać niepotrzebnych plików na komputerze Mac, po prostu wybierz najlepszy program do czyszczenia niepotrzebnych plików, aby usunąć niepotrzebne pliki z komputera Mac.
 Usuń pliki cookie
Usuń pliki cookiePliki cookie są przechowywane na komputerze Mac podczas przeglądania Internetu. Możesz usunąć pliki cookie z Safari, Chrome, Firefox itp.
 Opróżnij pamięć podręczną
Opróżnij pamięć podręcznąRóżne skrzynki ułożone w tle? Bez obaw. Możesz szybko i bezpiecznie usunąć bezużyteczne dane i historię pamięci podręcznej.
 Usuń historię
Usuń historięPodczas przeglądania Internetu historia pobierania zostanie zachowana na komputerze Mac. Możesz usunąć historię, aby przyspieszyć swój komputer Mac.
 Usuń pobrane pliki
Usuń pobrane plikiMac Cleaner pomaga usuwać pobrane pliki na komputerze Mac. Możesz usunąć wszystko z folderu, w tym wideo, muzykę, aplikacje itp.
 Wyczyść duże / stare pliki
Wyczyść duże / stare plikiWyczyść duże / stare pliki
Czasami może się okazać, że pamięć Mac została zajęta. Możesz usunąć duże i stare pliki, aby zwolnić miejsce na dysku twardym.
 Odinstaluj aplikację
Odinstaluj aplikacjęOdinstaluj aplikację
Niektóre uparte programy, takie jak złośliwe oprogramowanie, nie są łatwe do usunięcia z komputera Mac. Mac Cleaner pomoże Ci łatwo odinstalować te aplikacje.
 Pozostałe
PozostałePozostałe
Jako profesjonalne narzędzie do zarządzania komputerem Mac Cleaner może pomóc usunąć zduplikowane pliki, zniszczyć pliki w celu lepszego monitorowania wydajności komputera Mac.
W takich okolicznościach należy użyć aplikacji do czyszczenia komputerów Mac, aby zabezpieczyć ją przed śmieciami, pamięcią podręczną, bałaganem i monitorować wydajność komputera Mac.
Pozostałe
Inne sytuacje, takie jak czyszczenie dysku Mac, kasowanie pamięci, usuwanie niepotrzebnych aplikacji i inne, które mogą wymagać naprawy Maca.