Czy napotkałeś komputer Mac z zamarzniętym czarnym ekranem niespodziewanie i bez wyraźnego powodu? Co powinieneś zrobić? Jest to dokładnie ten rodzaj problemu, który zatrzymuje sprawy, a frustrująco nieprzewidywalny. Przed rozpoczęciem procedury rozwiązywania problemu dobrze jest zanotować kilka ważnych uwag. Ponieważ ten problem dotyczący czarnego ekranu komputera iMac lub MacBooka Pro / Air może wystąpić z różnych powodów, przede wszystkim powinieneś znaleźć prawdopodobną przyczynę rozwiązania problemu o wiele łatwiej.

Ekran komputera Mac staje się czarny
Problemy z wyświetlaniem są zazwyczaj najłatwiejszą przyczyną, gdy komputer Mac przechodzi w czarny ekran. Jeśli na wyświetlaczu występuje problem, nadal będziesz słyszeć dźwięki z komputera Mac podczas rozruchu, takie jak dźwięk uruchamiania, ale ekran może pozostać czarny. Możesz również usłyszeć dźwięki z wentylatora, widzieć światło z kontrolki uśpienia, a przycisk blokady klawiszy na klawiaturze powinien świecić po naciśnięciu.
Może to zabrzmieć oczywistymi problemami związanymi z zasilaniem, które są najczęstszymi przyczynami czerni ekranu Maca. Czy to zła bateria, czy wadliwe ładowanie przewód, który pozwala wpaść w pułapkę czarnego ekranu, zawsze jest to dobre miejsce, aby zacząć szukać.
Uprawnienia do dysku w systemie Mac to tak naprawdę ustawienia plików lub folderów, które wpływają na odczyt i zapis danych, działanie programu i tak dalej. Tak więc niepoprawne lub „uszkodzone” uprawnienia do dysku mogą stanowić poważny problem. Czasami jednak niektóre programy mogą próbować zmienić uprawnienia. Następnie takie nowe uprawnienia mogą zakłócać pierwotne uprawnienia, prowadząc w ten sposób do nieoczekiwanych problemów, takich jak ekran komputera Mac staje się czarny.
Jeśli w aplikacjach trzydziestoparoletnich są jakieś błędy lub usterki, może to również spowodować śmierć czarnego ekranu Maca. Twój iMac wyświetla czarny ekran podczas korzystania z aplikacji innej firmy lub niedawno instalując nową, nie ma wątpliwości, że przyczyną problemu jest aplikacja.
Uszkodzone lub niekompatybilne elementy uruchamiania lub logowania mogą powodować różne problemy, w tym czarny ekran na iMac / iMac Pro lub MacBook / MacBook Pro / Air.

Podsumowaliśmy 5 typowych przyczyn problemu dotyczącego ekranu Maca, który jest czarny, możesz znaleźć prawdopodobny powód, a następnie rozwiązać problem dla Ciebie iMac, iMac Pro, MacBook, MacBook Pro lub MacBook Air. Jeśli nie możesz znaleźć przyczyny tego problemu, możesz go naprawić zgodnie z następującymi 7 najlepszymi rozwiązaniami.
Jeśli pracujesz nad komputerem iMac i masz problemy z wyświetlaniem, słuchaj, jeśli podczas uruchamiania komputera iMac nie słychać żadnego dźwięku. Najpierw sprawdź zasilacz komputera Mac i sprawdź, czy wszystkie kable są prawidłowo podłączone i zabezpieczone. Jeśli komputer Mac używa zewnętrznego wyświetlacza, upewnij się, że jest on włączony. Następnie wystarczy zwiększyć jasność lub włączyć komputer Mac.
Jednak w celu oszczędzania energii komputer Mac i monitor automatycznie przełączają się w tryb uśpienia, gdy nie są używane. Czasami Mac zasypia i sporadycznie staje się trudny do przebudzenia. Zawsze należy sprawdzić, czy komputer Mac nie tylko śpi.

Jeśli komputer Mac przechodzi w czarny ekran i wykluczyłeś problemy z wyświetlaniem, upewnij się, czy przyczyną problemu jest zasilanie komputera Mac. Po pierwsze, upewnij się, że przewód zasilający i adapter są bezpiecznie podłączone do komputera Mac i podłączone do działającego gniazdka elektrycznego. Wypróbuj inny przewód zasilający lub adapter, jeśli gniazdko działa, ale komputer Mac nadal nie ma zasilania. Jeśli używasz MacBooka, upewnij się, że używasz odpowiedniego zasilacza i kabla. Pozostaw zasilacz podłączony wystarczająco długo, aby zapewnić odpowiednie ładowanie akumulatora.

Jeśli nie chodzi o problemy z zasilaniem, następnym najlepszym rozwiązaniem jest ponowne uruchomienie komputera Mac. W większości przypadków ponowne uruchomienie komputera Mac może rozwiązać problem z czarnym ekranem. Możesz to zrobić na kilka różnych sposobów:
1. Przytrzymaj przycisk „Zasilanie” przez około 5 sekund, aby go wyłączyć. Poczekaj 15 sekund i naciśnij ponownie, aby uruchomić ponownie.
2. Naciśnij klawisze „Control + Eject”, aby wyświetlić okno dialogowe, naciśnij „Enter”, aby zamknąć komputer Mac. Następnie naciśnij przycisk „Zasilanie”, aby go ponownie uruchomić.
3. Naciśnij „Control + Command + Eject”, aby wymusić ponowne uruchomienie komputera Mac, a automatycznie uruchomi się ponownie.
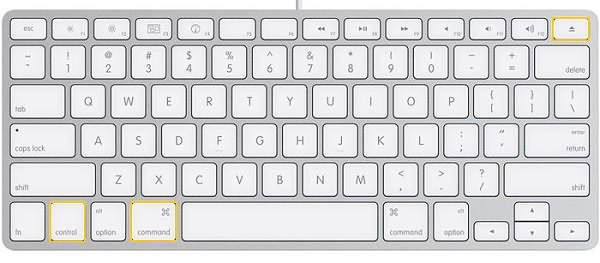
Jeśli znajdziesz aplikacje uruchamiane automatycznie, możesz je wyłączyć lub usunąć. Twój iMac znika czarny ekran, gdy korzystasz z aplikacji innej firmy lub niedawno instalujesz nową, nie ma wątpliwości, że aplikacja powoduje problem. Nie wahaj się go wyłączyć lub odinstalować.
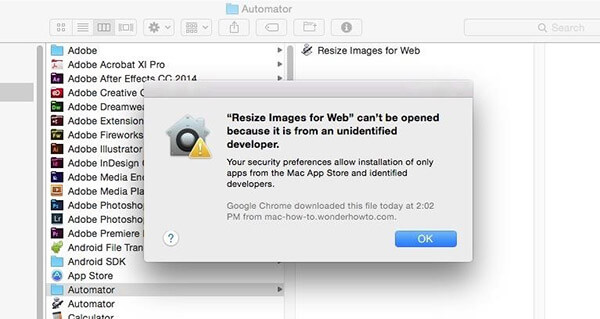
Użyj funkcji „Napraw uprawnienia na dysku”, aby sprawdzić i ustalić, jakie powinny być uprawnienia do katalogu domowego i poprawić wszelkie rozbieżności. Krok po kroku, aby naprawić uprawnienia do dysku.
1. Wpisz „Narzędzie dyskowe” w centrum uwagi, aby je otworzyć, a następnie kliknij wolumin rozruchowy w okienku po lewej stronie. Kliknij ikonę „Pierwsza pomoc”, aby rozpocząć proces naprawy.
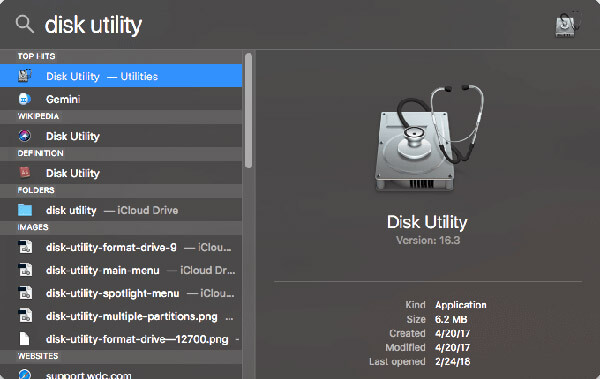
2. Przeczytaj okno dialogowe potwierdzenia i kliknij „Uruchom”, aby rozpocząć proces naprawy dysku. Przeczytaj komunikat ostrzegawczy i kliknij „Kontynuuj”.
3. Podczas procesu naprawy komputer nie reaguje na dane wejściowe, co jest całkowicie normalne i oczekiwane.
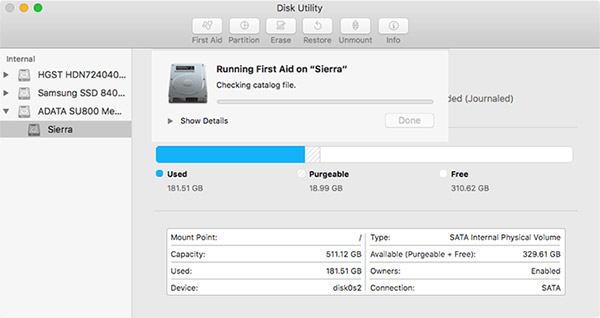
Jeśli wypróbowałeś powyżej 5 rozwiązań, ale nadal pojawia się czarny ekran Maca, musisz zresetować NVRAM / PRAM, aby sprawdzić, czy działa.
1. Wyłącz komputer Mac, a następnie włącz go i natychmiast naciśnij i przytrzymaj jednocześnie cztery klawisze: Option, Command, P i R.
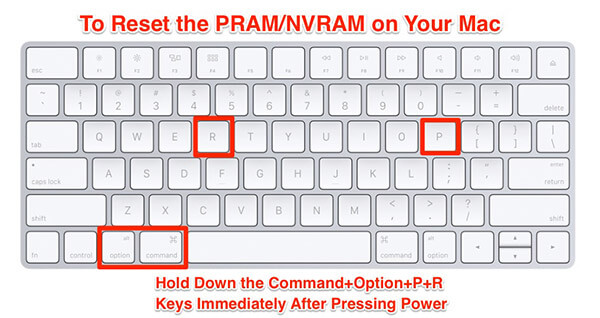
2. Przytrzymaj te klawisze przez około 20 sekund, podczas których komputer Mac może się wydawać ponownie uruchamiać.
3. Następnie sprawdź panel Startup Disk, Display oraz Data i godzina w Preferencjach systemowych, aby upewnić się, że są ustawione tak, jak chcesz.
Zazwyczaj reset SMC pomaga rozwiązać wiele problemów związanych z zasilaniem i sprzętem, które w innym przypadku nie reagują na techniki rozwiązywania problemów. W ten sposób można zresetować SMC w większości nowoczesnych komputerów MacBook Pro lub MacBook Air z wbudowaną baterią.
1. Wyłącz komputer MacBook Air / MacBook Pro i podłącz zasilacz.
2. Przytrzymaj klawisze „Shift + Control + Opcja” i naciśnij jednocześnie przycisk „Zasilanie”.
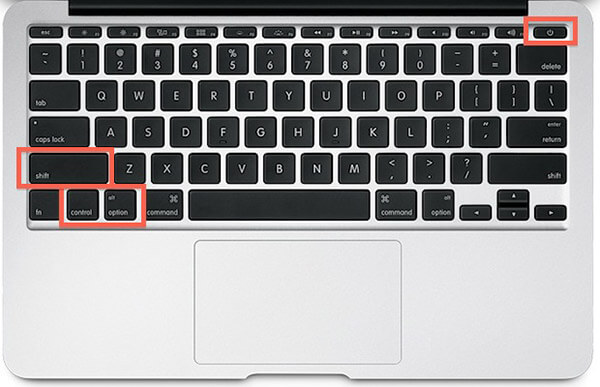
Zwolnij jednocześnie wszystkie klawisze i przycisk „Zasilanie” - mała lampka na adapterze MagSafe może na chwilę zmienić kolory, aby wskazać, że SMC zresetował się. Następnie uruchom komputer Mac jak zwykle.
Po wypróbowaniu ponad 7 rozwiązań ekran komputera Mac zaczyna się teraz świecić, ale zaczynasz się martwić, że czarny ekran komputera Mac będzie pojawiał się ponownie. Sugerujemy regularne czyszczenie komputera Mac, aby zapobiec przyciemnieniu ekranu komputera Mac.
Aiseesoft Mac Cleaner to potężne i wielofunkcyjne narzędzie do zarządzania aplikacjami i danymi na komputerze Mac. Ma możliwość sprawdzania wszystkich rozszerzeń innych firm, elementów logowania, wtyczek, aplikacji na komputerze Mac, a następnie włączania lub wyłączania ich jednym kliknięciem. W przypadku niekompatybilnych elementów logowania możesz ich użyć do ich wyczyszczenia. W przypadku aplikacji innych firm mających problemy lub błędy, odinstaluj niechciane aplikacje i usuń powiązane pliki na komputerze Mac za pomocą tego narzędzia. Chociaż nie może zapewnić trwałego czarnego ekranu komputera Mac, pomoże ci czysty Mac w celu poprawy wydajności.
Krok 1 Pobierz Aiseesoft Mac Cleaner i uruchom go. Sprawdź status systemu komputera Mac.

Krok 2 Wybierz moduł, np. „Duże i stare pliki”. Kliknij przycisk „Skanuj”, aby przeskanować pliki Mac.
„Device to Device” oznacza synchronizację muzyki między urządzeniami iOS, a „Transfer danych do folderu” pokazuje kopiowanie utworów z urządzenia iOS na komputer.

Krok 3 Kliknij przycisk „Przejrzyj” w prawym dolnym rogu okna, aby przejrzeć wyniki skanowania. Lub możesz nacisnąć „Ponowne skanowanie”, aby ponownie przeskanować komputer Mac.

Krok 4 Zaznacz elementy, które chcesz wyczyścić, a następnie możesz je usunąć, klikając przycisk „Wyczyść”.

W niektórych przypadkach komputer Mac przechodzi w czarny ekran. Co zrobić, jeśli na komputerze Mac są jakieś ważne pliki i chcesz je teraz sprawdzić? Cóż, możesz użyć tego zalecanego oprogramowania do odzyskiwania danych, aby odzyskać swoje pliki teraz. Aiseesoft Odzyskiwanie danych to potężne i bezpieczne oprogramowanie do odzyskiwania danych, które może pomóc odzyskać wszystkie utracone pliki, takie jak zdjęcia, dokumenty, audio, wideo, e-mail i inne pliki z komputera, kart pamięci, dysku flash, dysku twardego itp.
Krok 1 Bezpłatnie pobierz, zainstaluj i uruchom Aiseesoft Mac Data Recovery na komputerze Mac. Kliknij „Mac Data Recovery” po lewej stronie interfejsu.

Krok 2 Jeśli używasz wyższej wersji systemu Mac (Mac OS X El Capitan lub nowszy), musisz najpierw wyłączyć ochronę integralności systemu. Następnie możesz normalnie korzystać z Mac Data Recovery na komputerze Mac.
Krok 3 Możesz wybrać plik, który chcesz zeskanować i zaznaczyć spośród obrazów, dźwięku, wideo, e-maila, dokumentu lub innych. To oprogramowanie do odzyskiwania danych dla komputerów Mac umożliwia także skanowanie i odzyskać z dysku twardego na komputerze Mac. Następnie kliknij „Skanuj”, aby rozpocząć skanowanie.

Krok 4 Po zakończeniu skanowania możesz zobaczyć wszystkie pliki wymienione w lewym okienku. Możesz kliknąć, aby wyświetlić szczegóły danych, i kliknąć „Odzyskaj”, aby przenieść potrzebne pliki na komputer Mac.

Jeśli chcesz odzyskać więcej plików na komputerze Mac, możesz kliknąć „Głębokie skanowanie”, aby dokładnie przeskanować komputer Mac.

To wszystko, co możesz zrobić, aby naprawić komputer Mac z czarnym ekranem. Mamy nadzieję, że jedno z powyższych rozwiązań będzie dla Ciebie odpowiednie i teraz możesz normalnie obsługiwać komputer Mac. Jeśli masz inny dobry pomysł, możesz przesłać nam komentarz, aby podzielić się z innymi.