Jeśli jesteś użytkownikiem komputera Mac, prędzej czy później może pojawić się komunikat o błędzie „Dysk startowy jest prawie pełny”. Wraz z tym komunikatem o błędzie możesz również mieć problem z wydajnością komputera Mac, na przykład Mac działa wolno, aplikacja nie działa poprawnie i nie tylko. Wszystko to wskazuje, że na dysku startowym komputera Mac brakuje wolnego miejsca. Tutaj wyjaśnimy, co to jest „pełny dysk startowy” i jak wyczyścić dysk twardy komputera Mac, aby rozwiązać problem z pełnym dyskiem startowym.
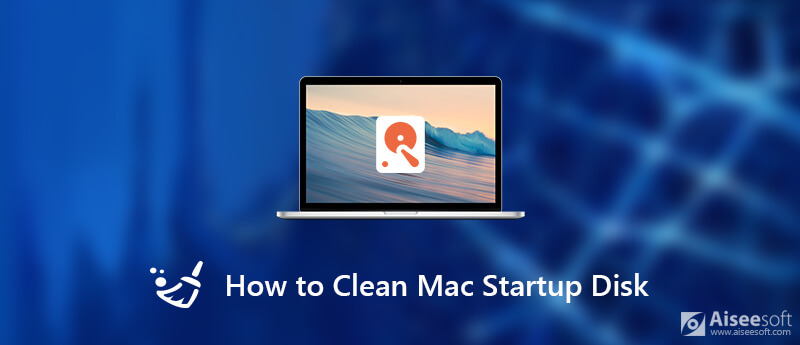
Napraw błąd „Dysk startowy jest prawie pełny”.
Przede wszystkim, co to jest dysk startowy? Dysk startowy to wolumin lub partycja dysku, która zawiera użyteczny system operacyjny, dane użytkownika i aplikacje itp.
Ogólnie rzecz biorąc, większość użytkowników ma tylko jeden dysk, ale niektórzy będą mieli dwa lub więcej. Bez względu na to, czy masz jeden lub więcej dysków na komputerze Mac, ten z zainstalowanym systemem Mac OS to dysk startowy.
Powód, dla którego pojawia się komunikat o błędzie „Twój dysk startowy jest prawie pełny” jest oczywisty. Jest pełny, ponieważ na dysku nie ma już miejsca. Ogólnie rzecz biorąc, na dysku startowym powinno pozostać co najmniej 15% wolnego miejsca, aby komputer Mac działał płynnie. Jeśli więc otrzymałeś komunikat ostrzegawczy, że „dysk startowy jest prawie pełny”, nadszedł czas, aby natychmiast zwolnić miejsce na dysku startowym.
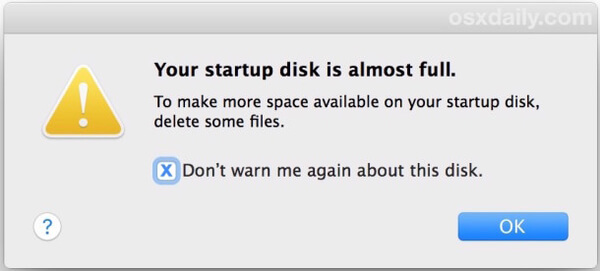
Jeśli na komputerze Mac pojawił się komunikat o błędzie „Twój dysk startowy jest prawie pełny”, możesz sprawdzić miejsce na dysku na komputerze Mac, aby dowiedzieć się, co zajmuje najwięcej miejsca na dysku startowym. Wykonaj poniższe czynności, aby uzyskać przegląd miejsca przechowywania dysku startowego.
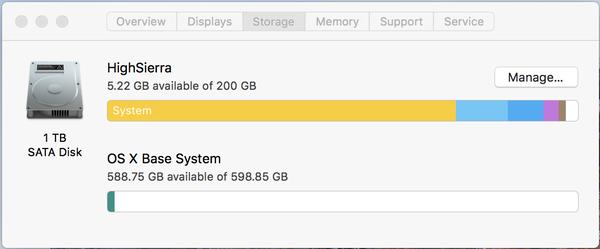
Stąd możesz intuicyjnie zobaczyć, ile miejsca pozostało na dysku startowym i co pochłania twoje miejsce. Aby naprawić błąd pełnego dysku startowego, nadszedł czas, aby usunąć wszystkie niepotrzebne lub duże pliki z dysku twardego, aby zwolnić więcej miejsca na komputerze Mac.
Aby wyczyścić dysk startowy, najszybszym i najłatwiejszym sposobem jest skorzystanie z profesjonalnego narzędzia do czyszczenia komputerów Mac. Tutaj zalecamy najbardziej profesjonalne narzędzie do czyszczenia komputerów Mac - Aiseesoft Mac Cleaner.
Aiseesoft Mac Cleaner jest profesjonalistą w usuwaniu niepotrzebnych plików, dużych / starych plików, usuwaniu zduplikowanych obrazów / plików i monitorowaniu wydajności komputera Mac. Jest w stanie wyczyścić wszystkie bezwartościowe pliki z dysku startowego ze 100% bezpieczeństwem.

Pliki do Pobrania
100% bezpieczeństwa. Bez reklam.



Możesz także wyczyścić niepotrzebne pliki systemowe, pliki śmieci, duplikaty plików i nie tylko inne moduły takie jak „śmieci systemowe”, „śmieci iPhoto”, „wyszukiwarka duplikatów”, „kosz na śmieci” i tak dalej. Kroki są takie same, jak w module „Duże i stare pliki”.
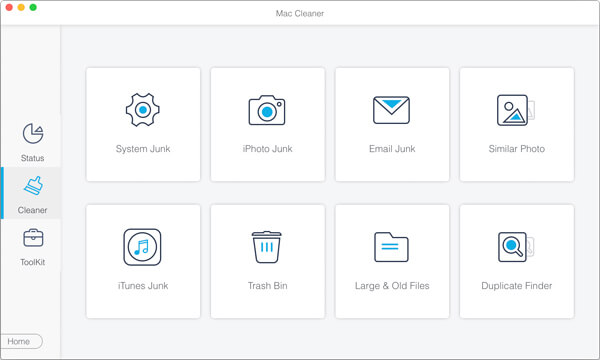
W ten sposób możesz wyczyścić niepotrzebne pliki, które zajmują miejsce na dysku startowym wybiórczo i szybko.
Kliknij Zestaw narzędzi > Odinstaluj, aby przeskanować wszystkie aplikacje zainstalowane na komputerze Mac. Po zakończeniu skanowania kliknij „Wyświetl”, aby wyświetlić podgląd wyników skanowania i wybrać oprogramowanie, które chcesz odinstalować. Następnie odinstaluje aplikację i usunie powiązane pliki.

Regularne używanie Mac Cleaner może pomóc w monitorowaniu wydajności komputera Mac, dzięki czemu można prawie całkowicie uniknąć problemu z dyskiem startowym.
Jeśli chcesz ręcznie wyczyścić dysk startowy, postępuj zgodnie z poniższymi podstawowymi wskazówkami, aby usuwać różne rodzaje niepotrzebnych plików lub niepotrzebne pliki jeden po drugim. Ale zajmie ci to dużo czasu.
Jesteśmy przyzwyczajeni do usuwania niechcianych plików z komputera Mac do Kosza, ale często o tym zapominamy wynieś śmieci regularnie. Dlatego pliki w Koszu nadal będą zajmować miejsce na dysku startowym. Dlatego ważne jest, aby często usuwać Kosz. Możesz trwale usunąć pliki z Kosza na dwa sposoby. Kliknij prawym przyciskiem myszy Kosz w panelu dokowania i wybierz Opróżnij Kosz lub otwórz Kosz i kliknij przycisk Opróżnij w prawym górnym rogu.
Plik pamięci podręcznej to tymczasowy plik danych tworzony przez aplikacje, przeglądarki i inne programy w celu przyspieszenia działania komputera Mac. I zostanie odtworzony następnym razem, gdy użyjesz aplikacji. Istnieje prawdopodobieństwo, że nie używasz już aplikacji, ale jej pliki pamięci podręcznej nadal istnieją na dysku startowym i zajmują dziesiątki gigabajtów pamięci dysku. Dobrym zwyczajem byłoby więc od czasu do czasu wyczyścić dane z pamięci podręcznej.
Możesz znaleźć dane pamięci podręcznej w dwóch lokalizacjach na komputerze Mac: / Library / Caches i ~ / Library / Caches. W / Library / Caches znajdziesz pliki tymczasowe utworzone przez system, pliki te nie zajmą zbyt wiele miejsca. Znajdując się w lokalizacji ~ / Library / Caches, zobaczysz dużą liczbę plików pamięci podręcznej utworzonych podczas uruchamiania aplikacji. Dlatego rozmiar tego folderu będzie się stale zwiększał.
Aby znaleźć folder Library, możesz otworzyć okno Findera, w menu kliknij Idź> Idź do folderu, a następnie wpisz ~/ Biblioteka / Skrytki w oknie dialogowym i kliknij Idź.
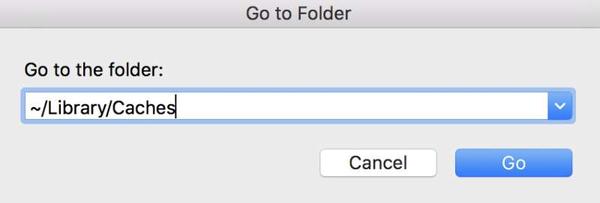
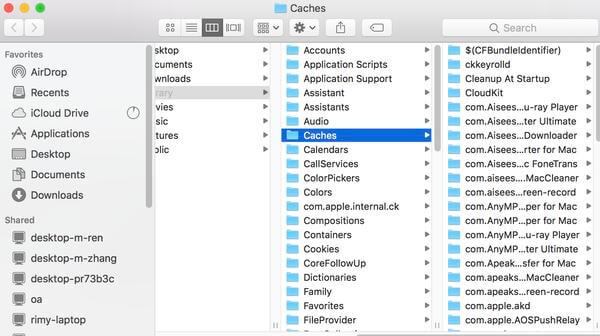
Czy wiesz, że w Twoim systemie jest 26 preinstalowanych słowników po 818 Mb? Oprócz angielskiego są chińskie, francuskie, niemieckie, portugalskie, włoskie, koreańskie, rosyjskie i inne. Zwykle potrzebujemy tylko dwóch lub trzech języków, więc lepiej byłoby usunąć niepotrzebne słowniki, jeśli masz pewność, że w ogóle ich nie potrzebujesz. Są przechowywane w / Macintosh HD / Users / Your User / Library / Dictionaries. Możesz łatwo określić, które pliki należy usunąć według ich nazw.
Usuń pobrane pliki, filmy i muzyka, których już nie potrzebujesz, znacznie odciążą komputer Mac. Być może niektóre filmy oglądałeś kilka razy i nie chcesz ich usuwać. Ale czasami musisz poświęcić zdrowie swojego Maca. Kompromisem jest zarchiwizowanie filmów lub muzyki, których naprawdę nie chcesz usuwać, a następnie usunięcie pozostałych.
Jeśli często synchronizujesz iPhone'a z iTunes, na komputerze Mac będzie wiele kopii zapasowych. Dobrym rozwiązaniem byłoby usunięcie starych kopii zapasowych, aby zwolnić więcej miejsca na komputerze Mac. Uruchom iTunes, przejdź do Pasek menu> iTunes> Preferencje, zobaczysz listę wszystkich kopii zapasowych, które zrobił dla Ciebie iTunes. Możesz usunąć stare kopie zapasowe iTunes po potwierdzeniu, że już ich nie potrzebujesz.
W porównaniu z ręcznym czyszczeniem dysku startowego, użycie Mac Cleaner pozwala zaoszczędzić czas i jest łatwiejsze w obsłudze. Co więcej, może zrobić więcej niż to, co robisz ręcznie. Jeśli napotkasz błąd „Twój dysk startowy jest prawie pełny”, gdy musisz pilnie wykonać zadania na komputerze Mac, lepiej skorzystać z pomocy Mac Cleaner, aby jak najszybciej pozbyć się problemu. Jeśli jesteś cierpliwy i masz wystarczająco dużo czasu, możesz ręcznie wyczyścić komputer Mac, być może jest to nowy sposób, aby dowiedzieć się więcej o komputerze Mac.
Zwolnij Maca
Oczyść niepotrzebne inne pliki Memory Cleaners dla komputerów Mac 10 najlepszych alternatyw dla CCleaner Adwcleaner Napraw Safari wolno działające na komputerze Mac Oczyść niepotrzebne inne pliki Znajdź i usuń zduplikowane pliki Mac działa wolno Zmień domyślną przeglądarkę na komputerze Mac
Mac Cleaner to profesjonalne narzędzie do zarządzania komputerami Mac w celu usuwania niepotrzebnych plików, bałaganu, dużych / starych plików, usuwania duplikatów plików i monitorowania wydajności komputera Mac.
100% bezpieczeństwa. Bez reklam.